Cara Mengatur dan Mengkonfigurasi Beberapa Monitor di Windows 10
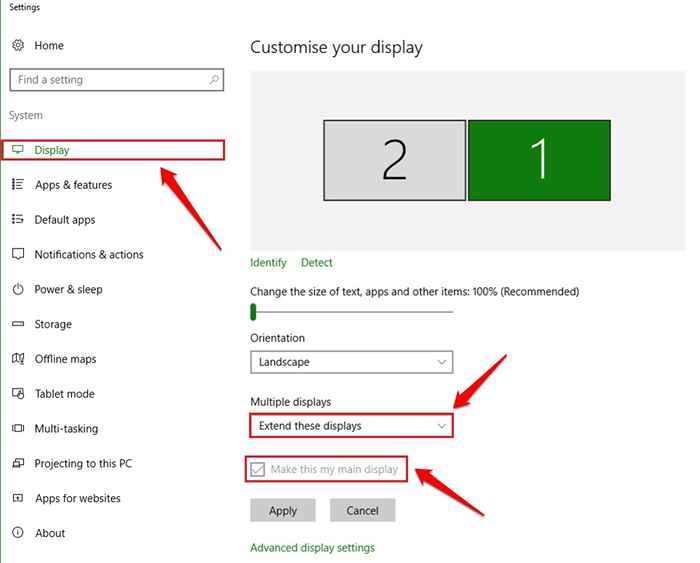
- 3266
- 191
- Karl O'Connell DDS
Cara mengatur dan mengonfigurasi beberapa monitor di Windows 10:- Salah satu trik paling menakjubkan yang dapat Anda lakukan dengan jendela Anda adalah memindahkan jendela yang terbuka dari satu monitor ke yang berbeda hanya dengan menyeret dan menjatuhkannya dengan mouse Anda. Ya, itu mungkin. Jika Anda mengkonfigurasi beberapa monitor pada sistem operasi Windows Anda, Anda dapat memperluas ruang kerja Anda di beberapa layar. Itu memang sesuatu, bukan? Pertama -tama, perbaiki koneksi perangkat keras Anda. Kemudian ikuti langkah -langkah di bawah ini untuk membebaskan sistem Anda dari kehidupan penjara satu monitornya. Menikmati!
Beginilah cara pengaturan Windows 10 monitor ganda akan terlihat seperti:
Daftar isi
- Konfigurasi Perangkat Keras
- Cara beralih di antara mode tampilan
- Cara Mengkonfigurasi Pengaturan Tampilan
- Cara menyembunyikan bilah tugas di monitor yang diperluas
Konfigurasi Perangkat Keras
Pastikan bahwa semua monitor Anda terhubung dengan benar. Periksa daya, audio, port tampilan dll dan jika Anda memiliki keraguan dalam membuat koneksi yang tepat, Anda dapat memeriksa manual tampilan untuk mengatur semuanya. Setelah Anda semua diatur dengan koneksi, boot Windows 10 Anda untuk membuat beberapa perubahan di level sistem operasi.
Cara beralih di antara mode tampilan
Ada 4 mode tampilan di Windows 10. Mereka Layar PC saja, duplikat, perpanjangan Dan Layar kedua saja. Anda dapat merujuk pada tangkapan layar yang diberikan di bawah ini untuk mendapatkan ide tentang apa yang dilakukan masing -masing opsi ini. Karena kita perlu memperluas layar kita ke monitor ganda, kita perlu memilih opsi Memperpanjang.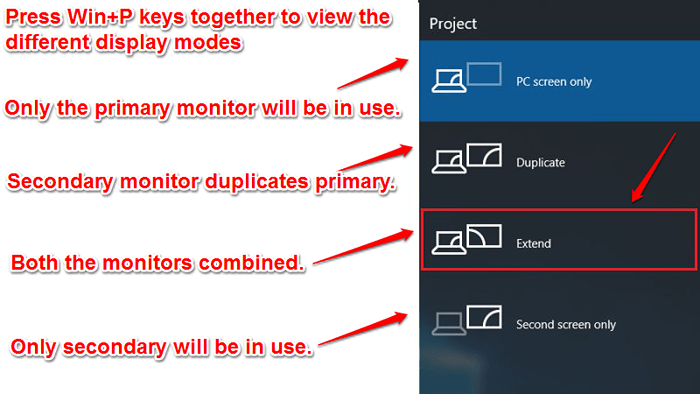
Cara Mengkonfigurasi Pengaturan Tampilan
LANGKAH 1
- Klik kanan pada ruang kosong di desktop Windows Anda (dari monitor yang Anda inginkan sebagai monitor utama Anda). Dari menu konteks yang muncul, temukan dan klik opsi bernama Pengaturan tampilan.
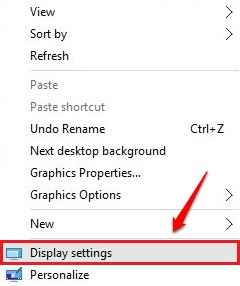
LANGKAH 2
- Itu Pengaturan Jendela akan terbuka. Klik tautan yang bertuliskan Identitas untuk menampilkan nomor di layar yang sesuai. Anda akan dapat menemukan menu drop -down dengan nama beberapa display. Itu akan memiliki opsi Duplikat tampilan ini, memperluas tampilan ini, hanya tampilkan pada 1 Dan Tampilkan hanya pada 2. Yang perlu Anda pilih Perpanjang tampilan ini. Karena Anda ingin monitor khusus ini ditetapkan sebagai monitor utama Anda, Anda dapat memeriksa kotak centang yang sesuai dengan opsi Jadikan ini tampilan utama saya.

Langkah 3
- Sekarang jika Anda ingin mengubah orientasi layar Anda, Anda dapat menggunakan menu drop down yang terkait dengan Orientasi pilihan.
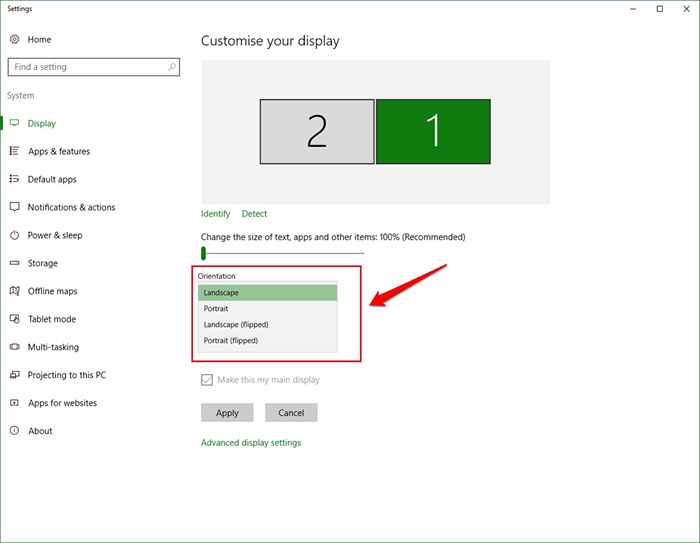
Langkah 4
- Juga, jika Anda mau Ubah ukuran teks, aplikasi, dan item lainnya, Anda dapat menyeret slider yang sesuai seperti yang ditunjukkan pada tangkapan layar berikut. Setelah Anda semua selesai, tekan Menerapkan Tombol untuk perubahan Anda untuk mengambil alih. Anda dapat mengatur pengaturan untuk monitor lain juga, mengikuti dengan cara yang sama.
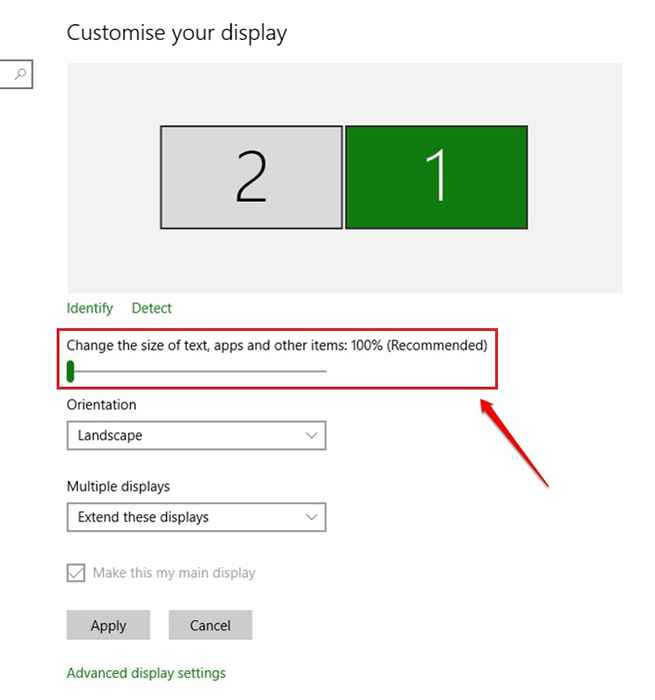
Cara menyembunyikan bilah tugas di monitor yang diperluas
LANGKAH 1
- Klik kanan pada ruang kosong di bilah tugas dan pilih Pengaturan pilihan.
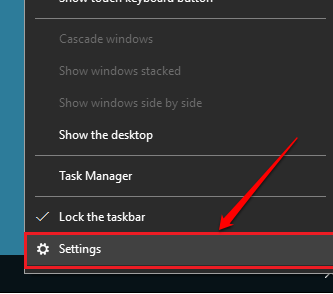
LANGKAH 2
- Di bawah pengaturan bilah tugas, temukan tombol sakelar yang sesuai dengan opsi Tampilkan taskbar di semua monitor Dan matikan. Itu dia. Sekarang Anda tidak akan melihat bilah tugas di salah satu monitor Anda yang diperluas.
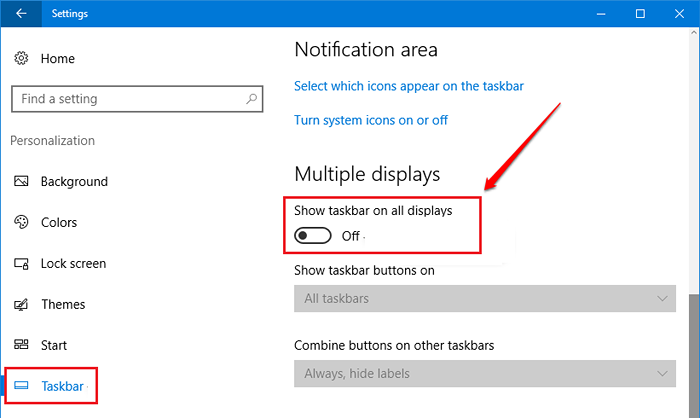
Siapkan beberapa monitor di jendela Anda untuk memperluas area kerja Anda hari ini sendiri. Silakan tinggalkan saran/komentar di bagian komentar di bawah. Semoga Anda menemukan artikel itu bermanfaat.
- « Cara membuat program windows Anda terbuka dimaksimalkan setiap saat
- Cara mengubah laju bicara teks android menjadi input ucapan »

