Cara mengatur alamat IP statis di Manjaro Linux

- 1884
- 453
- Miss Angelo Toy
Jika Anda menjalankan Manjaro Linux dan perlu mengatur alamat IP statis, ini adalah panduan untuk Anda. Dalam tutorial ini, kami akan menunjukkan kepada Anda cara mengkonfigurasi alamat IP statis di sistem Anda, baik dari antarmuka baris GUI dan perintah.
Dalam tutorial ini Anda akan belajar:
- Cara Mengatur IP Statis Via GUI (XFCE)
- Cara mengatur IP statis melalui baris perintah
 Mengatur IP statis di Manjaro Linux
Mengatur IP statis di Manjaro Linux | Kategori | Persyaratan, konvensi atau versi perangkat lunak yang digunakan |
|---|---|
| Sistem | Manjaro Linux |
| Perangkat lunak | N/a |
| Lainnya | Akses istimewa ke sistem Linux Anda sebagai root atau melalui sudo memerintah. |
| Konvensi | # - mensyaratkan perintah linux yang diberikan untuk dieksekusi dengan hak istimewa root baik secara langsung sebagai pengguna root atau dengan menggunakan sudo memerintah$ - mensyaratkan perintah Linux yang diberikan untuk dieksekusi sebagai pengguna biasa |
IP statis menggunakan alat GUI
Halaman unduhan Manjaro mencantumkan beberapa opsi GUI, dan distro lebih banyak mendukung. Bergantung pada GUI mana yang Anda gunakan (xfce, kde, gnome, dll), instruksi untuk mengatur IP statis melalui GUI akan sedikit bervariasi. Karena rekomendasi pertama Manjaro adalah XFCE, kami akan membahas instruksi untuk menyiapkan IP statis di XFCE di Manjaro. Instruksi untuk lingkungan desktop lain harus serupa.
- Pertama, klik kanan pada ikon jaringan di sisi kanan taskbar.
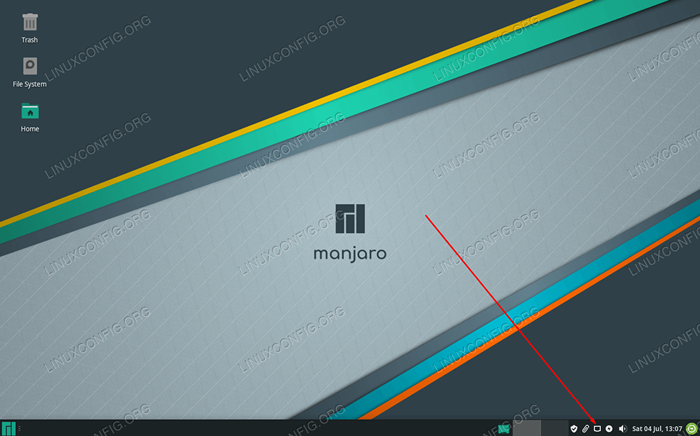 Klik kanan ikon jaringan di Taskbar untuk mengakses menu konfigurasi
Klik kanan ikon jaringan di Taskbar untuk mengakses menu konfigurasi - Kemudian, klik 'Edit Connections'.
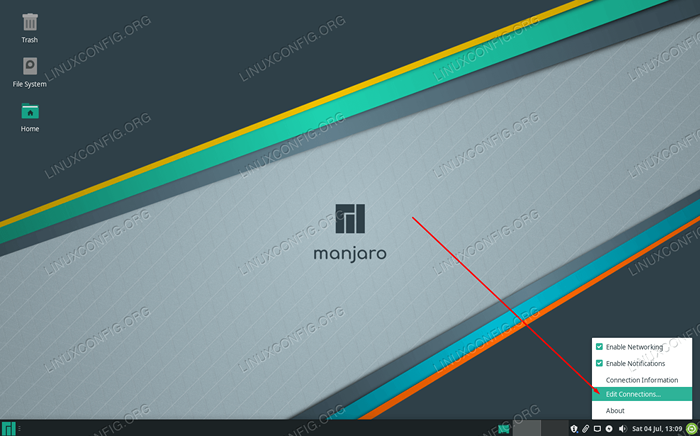 Klik koneksi Edit
Klik koneksi Edit - Di menu yang terbuka, Anda dapat melihat hanya satu koneksi atau beberapa jika sistem Anda memiliki lebih dari satu antarmuka jaringan. Pada antarmuka yang ingin Anda konfigurasikan alamat IP statis, klik kiri untuk menyorotnya dan kemudian klik roda gigi untuk mengedit.
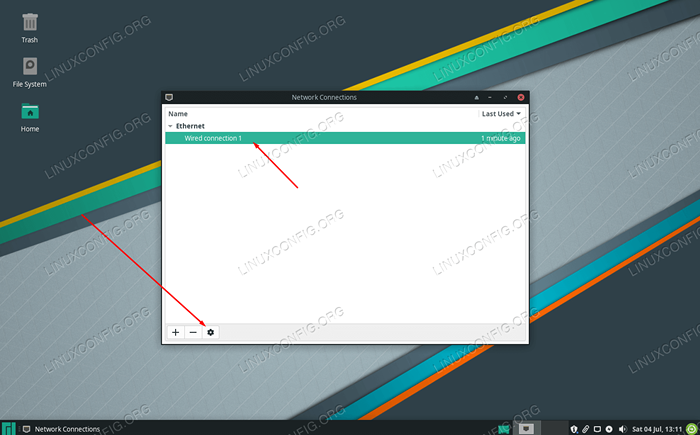 Sorot koneksi Anda dan klik roda gigi
Sorot koneksi Anda dan klik roda gigi - Menu baru akan terbuka dengan beberapa tab yang berbeda untuk dipilih. Klik pada tab 'Pengaturan IPv4' atau tab 'Pengaturan IPv6', tergantung pada jenis alamat IP statis yang ingin Anda konfigurasikan.
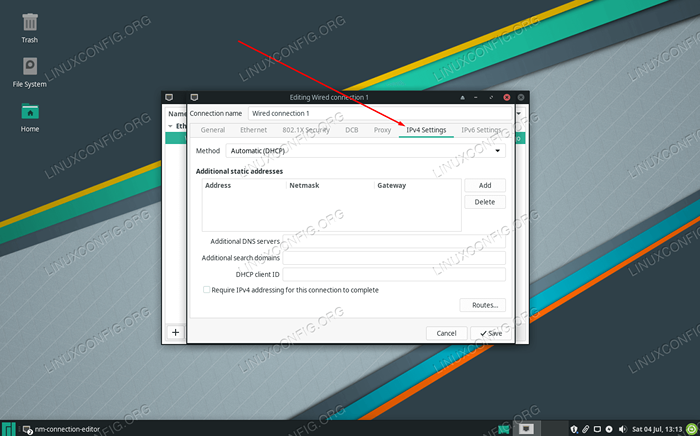 Klik Pengaturan IPv4 atau Pengaturan IPv6
Klik Pengaturan IPv4 atau Pengaturan IPv6 - Secara default, Manjaro akan dikonfigurasi untuk mendapatkan alamat IP melalui DHCP. Kita perlu mengubah opsi ini dengan memilih 'manual' di bawah konfigurasi 'metode'.
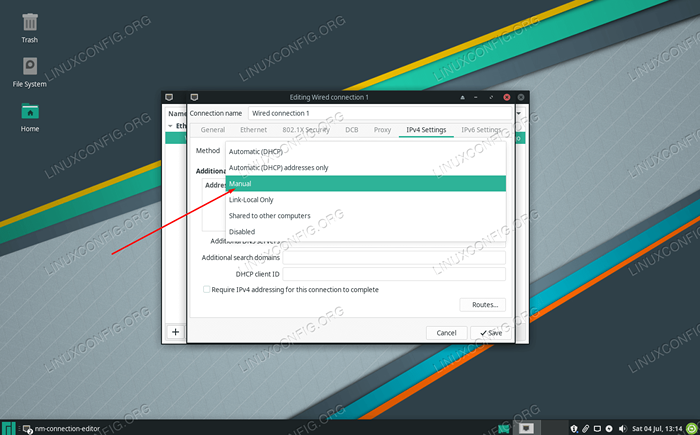 Pilih metode manual untuk mengonfigurasi IP statis
Pilih metode manual untuk mengonfigurasi IP statis - Sekarang klik 'Tambahkan' untuk menambahkan alamat IP statis baru ke antarmuka. Ini akan memungkinkan Anda mengetik IP statis, subnet mask, dan gateway default.
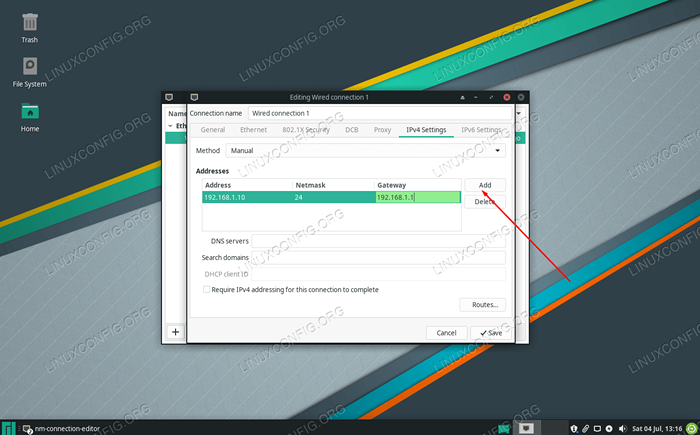 Klik Tambah dan kemudian isi informasi alamat IP Anda
Klik Tambah dan kemudian isi informasi alamat IP Anda - Setelah Anda senang dengan perubahan, cukup klik 'Simpan' dan tutup menu Antarmuka Jaringan. Agar perubahan diberlakukan, Anda mungkin perlu memutuskan hubungan dari jaringan Anda saat ini dan menyambung kembali. Klik Kiri pada Ikon Jaringan di Taskbar dan Klik Putuskan.
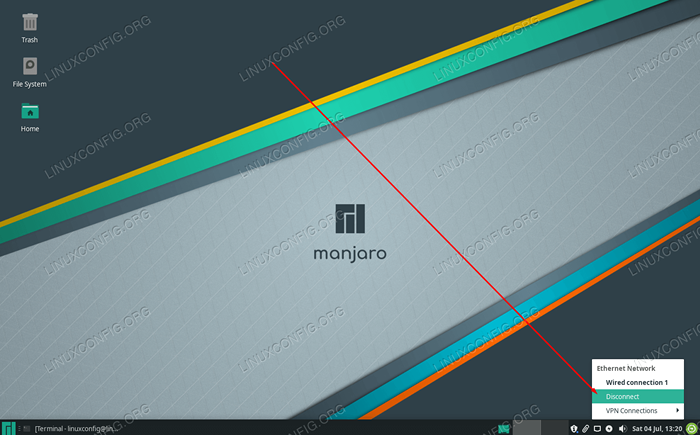 Putuskan sambungan dari jaringan yang baru saja Anda konfigurasi
Putuskan sambungan dari jaringan yang baru saja Anda konfigurasi - Akhirnya, untuk menggunakan alamat IP statis yang baru dikonfigurasi, hubungkan kembali ke jaringan dengan mengaktifkan antarmuka jaringan Anda sekali lagi. Klik Kiri Ikon Jaringan dan Pilih Nama Antarmuka Jaringan Anda.
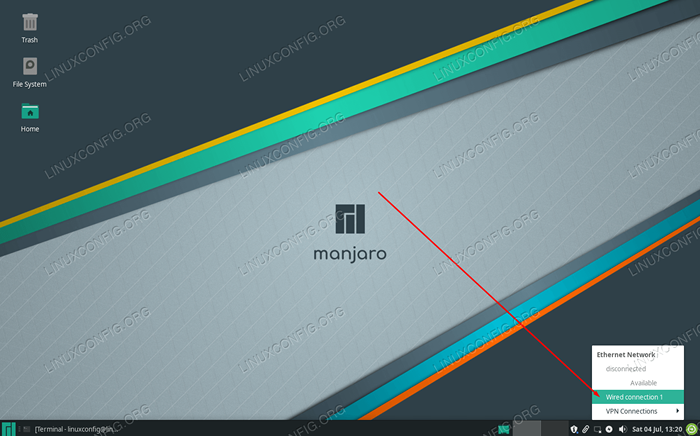 Terhubung kembali ke jaringan agar perubahan baru berlaku
Terhubung kembali ke jaringan agar perubahan baru berlaku
Hanya itu yang ada untuk itu. Jika Anda ingin memverifikasi perubahan yang telah Anda buat, Anda dapat mengklik kanan pada ikon jaringan di bilah tugas Anda dan memilih 'Informasi Koneksi'.
 Layar Informasi Koneksi menunjukkan alamat IP statis kami yang baru dikonfigurasi
Layar Informasi Koneksi menunjukkan alamat IP statis kami yang baru dikonfigurasi IP statis menggunakan baris perintah
Jika Anda tidak menghindar dari membuka terminal, menyiapkan IP statis dari baris perintah bahkan lebih mudah dan dapat dilakukan hanya dalam beberapa langkah.
- Pertama, buka terminal dan ketik perintah berikut untuk melihat bagaimana antarmuka jaringan Anda saat ini dikonfigurasi. Seperti yang dapat Anda lihat di tangkapan layar di bawah ini, nama antarmuka jaringan kami adalah
ENP0S3. Kita perlu tahu itu untuk langkah berikutnya, dan milikmu mungkin berbeda, jadi pastikan untuk mendapatkan nama yang tepat untuk milikmu.$ ip a
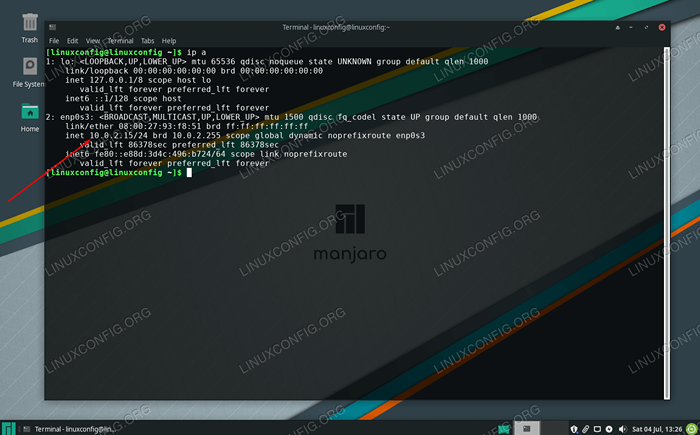 Periksa alamat IP Anda saat ini dan nama antarmuka jaringan
Periksa alamat IP Anda saat ini dan nama antarmuka jaringan - Karena kami mengkonfigurasi IP statis, kami perlu menonaktifkan sementara Manjaro
Pengelola jaringanLayanan di SystemD sehingga perubahan akan berlaku setelah kami selesai. Ketik perintah ini:
$ sudo systemctl nonaktif.melayani
- Sekarang, kita perlu membuat file baru (sebagai root) yang berisi konfigurasi jaringan kita untuk
ENP0S3antarmuka. Sekali lagi, nama antarmuka jaringan Anda mungkin berbeda, jadi pastikan untuk memeriksa. Anda dapat gunakannanoAtau editor teks mana pun yang Anda sukai untuk membuat file berikut (pastikan untuk meletakkan nama antarmuka yang benar di nama file Anda):$ sudo nano/etc/systemd/network/enp0s3.jaringan
- Tempel templat berikut ke dalam file teks Anda, membuat perubahan sesuai kebutuhan. Contoh khusus ini akan mengonfigurasi antarmuka untuk menggunakan alamat IP
192.168.1.10dengan subnet mask255.255.255.0(atau/24dalam notasi slash), dan gateway default192.168.1.1. Kami juga telah mengonfigurasinya untuk menggunakan server DNS Google. Anda bisa menghapus nilai -nilai ini dan menempatkan milik Anda.
Menyalin[Cocok] name = enp0s3 [jaringan] alamat = 192.168.1.10/24 Gateway = 192.168.1.1 dns = 8.8.8.8 DNS = 8.8.4.4 - Keluar dari file dan pastikan untuk menyimpan perubahan Anda saat melakukannya. Agar perubahan baru ini berlaku, mulai saja
Pengelola jaringanLayanan kembali dengan perintah ini:$ sudo Systemctl Enable--NOW SystemD-networkd.melayani
Jika Anda menerima kesalahan saat memulai kembali layanan jaringan, pastikan untuk memeriksa file konfigurasi Anda untuk kesalahan ketik. Kalau tidak, alamat IP statis sekarang harus dikonfigurasi. Anda dapat memeriksa dengan mengetik perintah berikut:
$ ip a
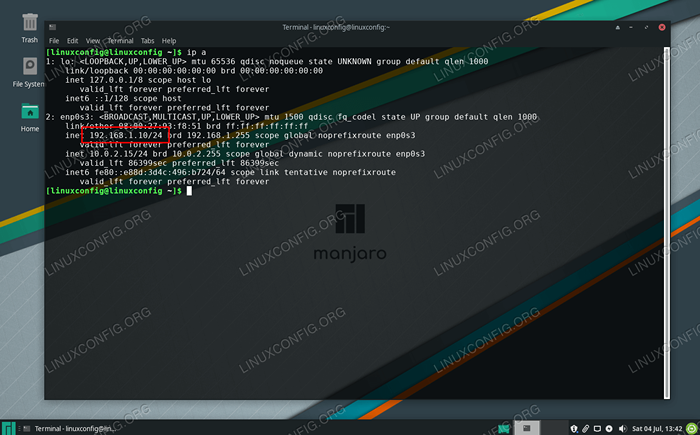 Alamat IP statis telah berhasil dikonfigurasi
Alamat IP statis telah berhasil dikonfigurasi Kesimpulan
Dalam panduan ini, kami melihat cara mengatur alamat IP statis di Manjaro Linux. Prosesnya tidak menyakitkan apakah Anda memilih untuk melakukannya dari GUI atau antarmuka baris perintah. Kami menggunakan lingkungan desktop XFCE di tangkapan layar kami, tetapi Anda harus menemukan prosesnya sangat mirip bahkan jika Anda menggunakan GNOME, KDE, atau antarmuka desktop lainnya pada instalasi Manjaro Anda.
Tutorial Linux Terkait:
- Hal -hal yang harus diinstal pada ubuntu 20.04
- Hal -hal yang harus dilakukan setelah menginstal ubuntu 20.04 FOSSA FOSSA Linux
- Pengantar Otomatisasi Linux, Alat dan Teknik
- Hal -hal yang harus dilakukan setelah menginstal ubuntu 22.04 Jammy Jellyfish…
- Instalasi Manjaro Linux
- Unduh Linux
- Perintah Linux: 20 perintah terpenting teratas yang Anda butuhkan untuk…
- Instal Arch Linux di VMware Workstation
- Manjaro Linux Windows 10 Dual Boot
- Panduan Pemula Manjaro Linux
- « Cara menguji webcam di ubuntu 20.04 FOSSA FOCAL
- Cara menambah/menghapus pengguna di manjaro linux »

