Cara mengatur pc windows 10 Anda untuk bangun dari tidur secara otomatis
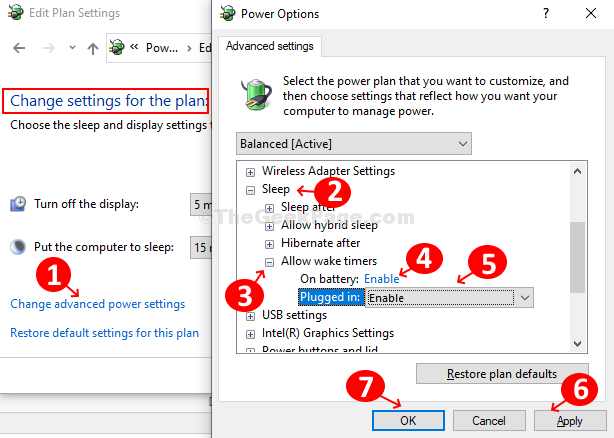
- 3743
- 27
- Dominick Barton
Wajar bagi kita untuk menutup PC kita sepenuhnya sebelum kita tidur. Ketika Anda ingin menyalakannya di pagi hari, Anda harus menekan tombol daya. Tapi, bagaimana jika Anda ingin komputer Anda menyala secara otomatis, katakanlah untuk menyelesaikan pemindaian virus penuh atau pembaruan Windows?
Nah, Windows memungkinkan Anda melakukannya dengan fungsi yang digunakan Anda dapat mengatur Windows 10 PC Anda untuk bangun dari tidur secara otomatis. Ini seperti mengatur alarm untuk membangunkan komputer Anda pada waktu yang dijadwalkan melalui penjadwal tugas. Mari kita lihat caranya.
Cara menjadwalkan pc windows 10 Anda untuk bangun secara otomatis menggunakan penjadwal tugas
Langkah 1: tekan Windows kunci dan ketik Penjadwal Tugas di kotak pencarian. Klik hasilnya untuk membuka Penjadwal Tugas jendela.
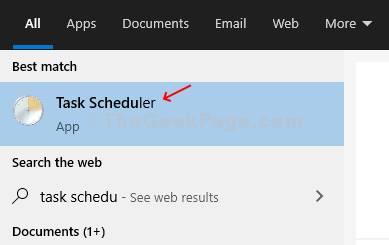
Langkah 2: Dalam Penjadwal Tugas Jendela pergi ke sisi kanan panel yang ekstrem, dan klik Buat tugas terletak di bawah Tindakan.
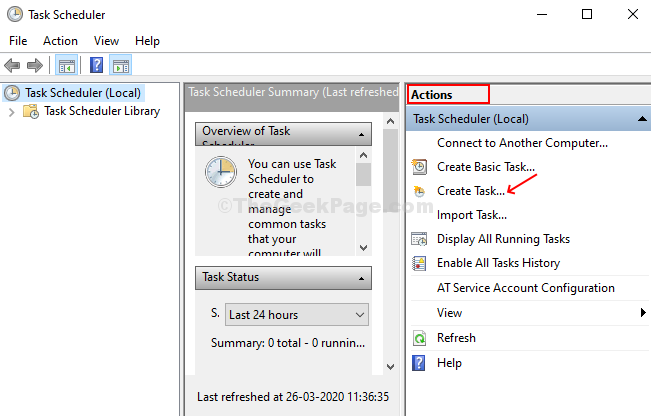
Langkah 3: Dalam Buat tugas jendela, di bawah Umum tab, beri nama tugas sebagai sesuatu seperti Bangun atau apapun yang mudah dikenali. Sekarang, pilih tombol radio untuk Jalankan apakah pengguna dicatat atau tidak > centang kotak di sebelah Jangan menyimpan kata sandi > centang kotak di sebelah Jalankan dengan hak istimewa tertinggi > Dan, pilih Konfigurasikan opsi sebagai Windows 10.
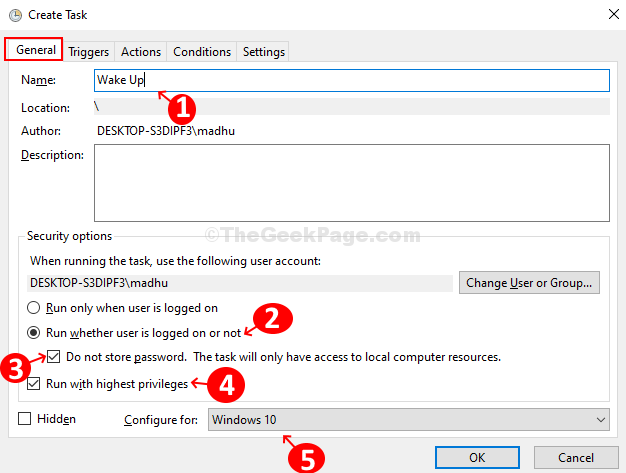
Langkah 4: Pergi ke Pemicu tab, klik Baru tombol untuk membuat pemicu baru. Klik tombol radio untuk Sehari-hari di bawah Pengaturan dan atur Kembali setiap bidang untuk jumlah hari yang Anda sukai.
Di bawah Pengaturan lanjutan opsi, centang kotak untuk Berhenti tugas jika berjalan lebih lama dari dan atur ke 30 menit. Centang kotak untuk Diaktifkan dan memukul OKE.
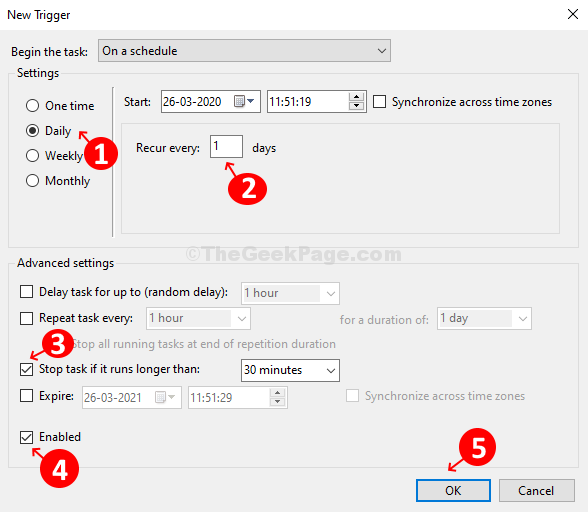
Langkah 5: Pergi ke Tindakan tab, atur Tindakan bidang ke Mulai program, jenis cmd.exe dalam Program/skrip bidang di bawah Pengaturan, dan masuk /c "keluar" dalam Tambahkan argumen (opsional) bidang. Memukul OKE untuk membuka Command prompt yang pada gilirannya akan memintanya untuk menjalankan perintah KELUAR segera. Ini akan segera mematikan perintah saat meninggalkan komputer.
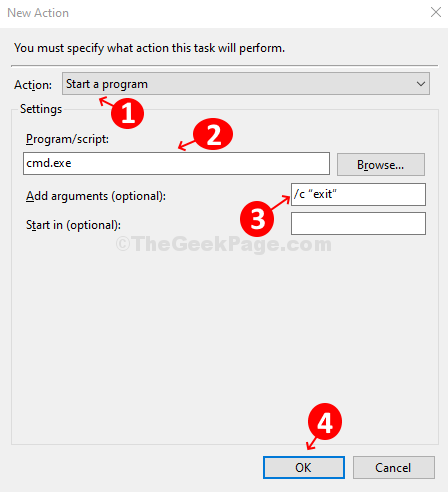
Langkah 6: Pergi ke Kondisi tab dan centang opsi Bangun komputer untuk menjalankan tugas ini dan nonaktifkan semua opsi lainnya.
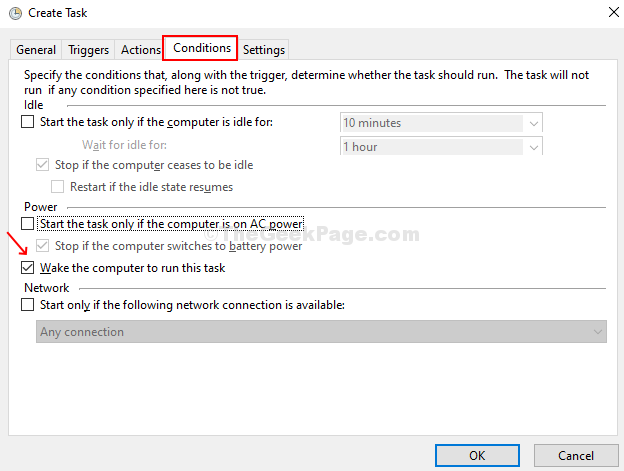
Langkah 7: Pergi ke Pengaturan Tab> Centang kotak untuk Izinkan tugas dijalankan sesuai permintaan (Ini akan memastikan bahwa tugas tidak akan restart jika tugas gagal atau jadwal terlewatkan)> Centang kotak untuk Hentikan tugas jika berjalan lebih lama dari > atur ke 30 menit. Sekarang tinggalkan sisanya dan tekan OKE untuk menyimpan perubahan.
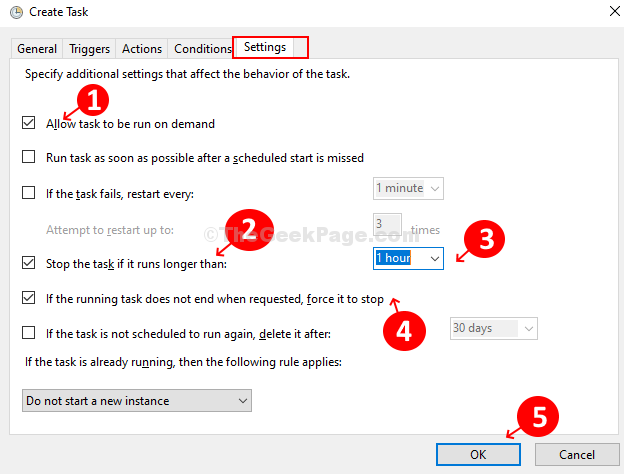
Langkah 8: Selanjutnya, konfigurasikan rencana daya untuk menyelesaikan pengaturan untuk membangunkan komputer Anda secara otomatis. Klik pada Windows Ikon> Ketik Panel kendali untuk membuka Panel kendali Jendela> Atur untuk dilihat oleh Ikon besar > Klik Opsi Daya > di bawah Rencana terpilih Opsi di sebelah kanan, klik Ubah pengaturan rencana > Sekarang klik Ubah Pengaturan Daya Tingkat Lanjut > di Pengaturan lanjutan kotak dialog, gulir ke bawah Tidur > Perluas dan sekarang kembangkan opsi Izinkan Wake Timer > Mengaktifkan keduanya Pada baterai Dan Dicolokkan opsi di bawahnya. Klik Menerapkan Dan OKE untuk menyimpan perubahan.
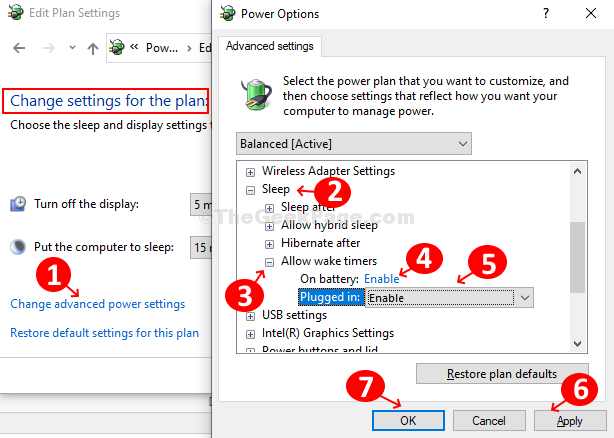
Langkah 9: Sekarang, kami akan memastikan bahwa Wake Timer diaktifkan, karena metode ini tidak akan berhasil, sampai Wake Timer diaktifkan di PC Anda.
Untuk mengaktifkan, Wake Timer:-
Tekan Kunci Windows + S Untuk membuka kotak pencarian Windows.
Langkah 10 - Sekarang, cari Edit Paket Daya dan klik hasil pencarian yang diperoleh.
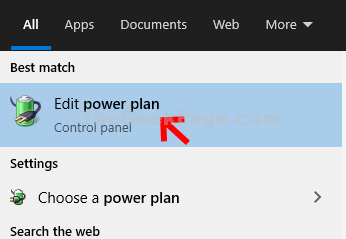
Langkah 11 - Klik Ubah Pengaturan Daya Tingkat Lanjut
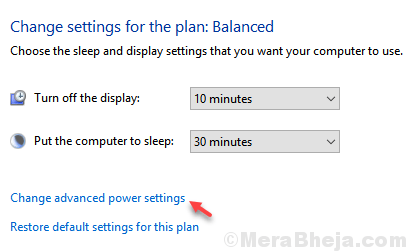
Langkah 12 - Memperluas tidur.
Langkah 13 - Memperluas Izinkan Wake Timer
Langkah 14 - Sekarang, pilih memungkinkan untuk semua yang ada dalam daftar.
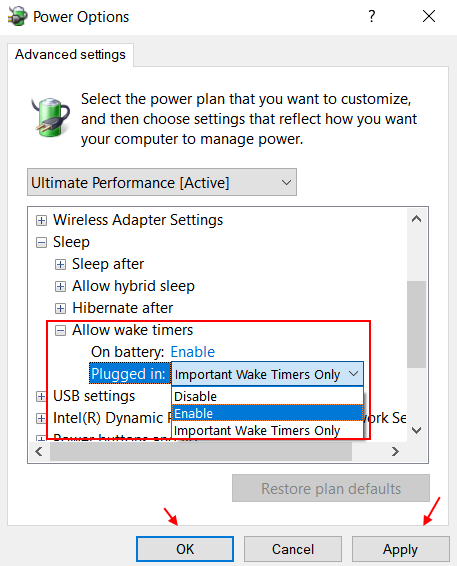
Komputer Anda sekarang siap untuk bangun secara otomatis sesuai jadwal yang ditetapkan Anda.
- « Paket instalasi ini tidak dapat dibuka kesalahan di windows 10 fix
- Cara Membawa Kembali Rencana Daya yang Hilang Di Windows 10/11 »

