Cara mengatur batas waktu penggunaan pada windows 10 untuk pengguna
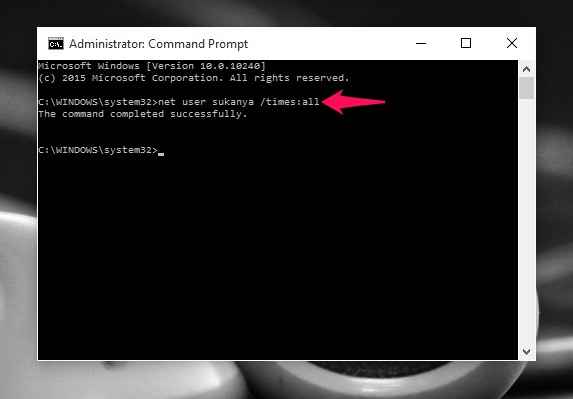
- 3263
- 864
- Dr. Travis Bahringer
Kami jelas tidak ingin anak -anak kami menghabiskan terlalu banyak waktu di depan komputer.Kami juga tidak ingin teman kami memanfaatkan komputer pribadi kami selama beberapa jam. Tetapi, pada saat yang sama, kami akan merasa agak sulit untuk memberi tahu mereka untuk menggunakannya untuk batas waktu tertentu di wajah mereka. Jika Anda bertanya -tanya bagaimana mengatasi masalah seperti itu, Anda dapat bertindak pintar mulai sekarang.Ada metode di mana Anda dapat menetapkan batas waktu pada sistem kami. Saat batas seperti itu ditetapkan. Mereka akan dapat masuk dan mengakses sistem hanya untuk waktu yang ditentukan.
Ini tidak berlaku untuk anak -anak dan teman kita sendiri. Bahkan kita sendiri merasa sulit untuk melacak waktu saat menjelajahi sistem kita. Menyelami artikel untuk mencari tahu cara mengatur kerangka waktu yang dapat digunakan sistem Anda dalam sesi tertentu. Hanya beberapa langkah sederhana dan semuanya selesai. Baca terus!
Tetapkan batas waktu penggunaan pada Windows 10 untuk pengguna tertentu
LANGKAH 1
- Untuk memulai proses kontrol waktu. Anda harus membuka prompt perintah. Ini harus dibuka dalam mode administrator. Untuk melakukannya, cari di bilah pencarian yang disediakan di kiri bawah desktop Anda. Klik kanan Command prompt dan pilih opsi Jalankan sebagai administrator.
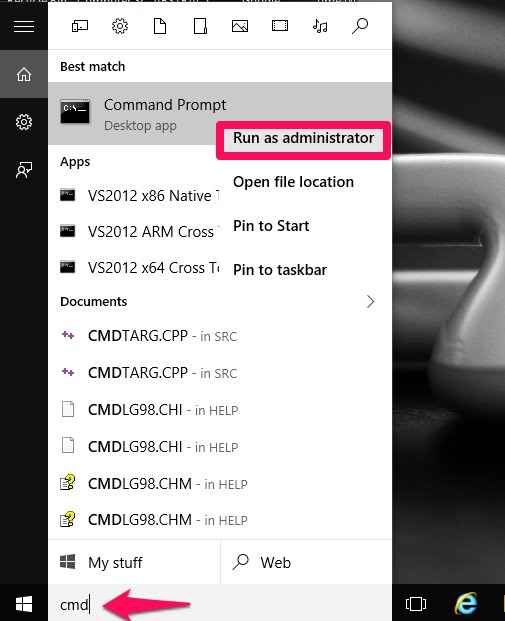
LANGKAH 2
- Setelah jendela terbuka, ketikkan perintah yang diberikan di bawah ini dan tekan Enter.
Nama Pengguna Pengguna Net /Waktu: M-F, 11: 00-20: 00; SA-su, 10: 00-22: 00
Arti dari perintah di atas adalah bahwa dari Senin hingga Jumat, waktu login yang diizinkan adalah antara pukul 11:00 hingga 08:00 malam, dan pada hari Sabtu dan Minggu waktu login adalah dari pukul 10:00 hingga 22:00. Anda dapat mengubah interval login yang disesuaikan dalam kode.
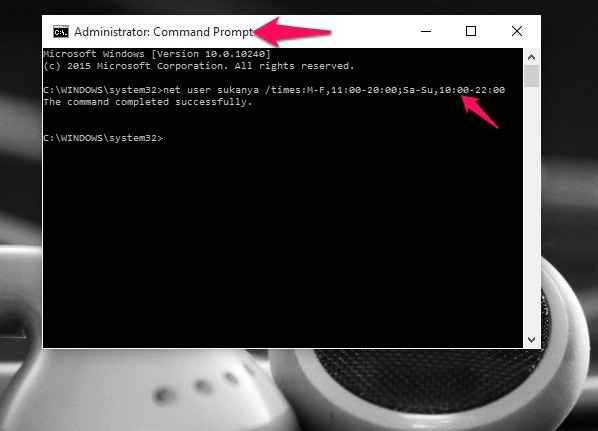
Ini berarti, untuk akun pengguna yang dilambangkan dengan nama pengguna, dari Senin hingga Jumat, waktu ditetapkan dari 11.00 pagi sampai 20:00. Dan, untuk hari Sabtu dan Minggu, waktunya ditetapkan mulai pukul 10:00 hingga 22:00. Saya telah menggunakan format 24 jam karena mereka adalah pengaturan waktu default di sistem saya.Anda dapat mengubah pengaturan waktu dalam perintah sesuai dengan kenyamanan Anda.
Ganti nama pengguna dalam perintah di atas dengan nama akun pengguna yang ingin Anda tetapkan kontrol.
Langkah 3
Sekarang anggaplah Anda tidak perlu lagi mengatur kontrol waktu. Pasti ada cara untuk mengatur ulang perubahan yang telah Anda buat sebelumnya. Memungkinkan kita melihat bagaimana hal itu dilakukan.
- Buka prompt perintah seperti yang disebutkan di atas dan ketikkan perintah yang diberikan di bawah ini. Tekan tombol enter setelah Anda selesai.
Nama Pengguna Pengguna Net /Waktu: Semua
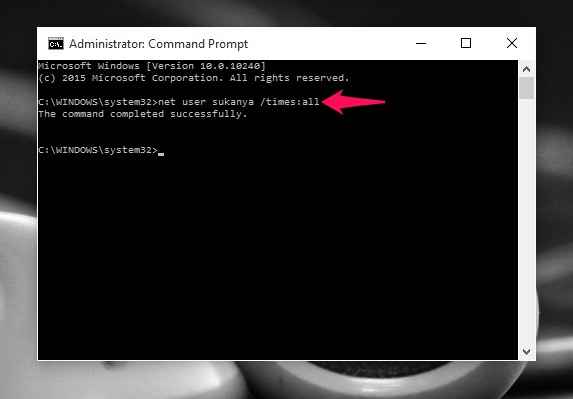
Ini akan memberikan akses ke sistem setiap saat.
Itu dia. Sekarang Latih Kontrol Anda untuk Melacak Waktu Orang Lain Mengakses Sistem Anda.Semoga Anda menemukan artikel ini bermanfaat.
- « Cara menghapus cache update windows 10 untuk merebut kembali ruang
- Hentikan pembukaan otomatis popup Windows Store di Chrome / Mozilla »

