Cara mengatur windows sonic untuk headphone di windows 10
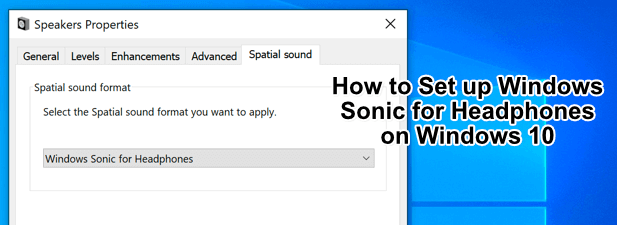
- 1775
- 58
- Enrique Purdy
Audio berkualitas buruk dapat menghilangkan buzz dari film yang Anda tonton atau permainan yang Anda mainkan. Daripada menyelesaikan mono dan kualitas suara yang ketinggalan zaman, Anda bisa berpikir untuk meningkatkan headphone Anda menjadi sesuatu yang sedikit lebih baik. Masalahnya adalah, jika pengaturan Anda tidak benar, maka Anda masih tidak akan mendapatkan kualitas yang Anda cari.
Untuk membantu menyelesaikan masalah ini, Anda dapat memanfaatkan fitur Windows yang lebih baru yang disebut Windows Sonic for Headphone, yang segera meningkatkan kualitas output suara Anda. Tidak masalah apakah headphone Anda baru atau lama, karena Windows Sonic untuk headphone di Windows 10 dapat menyelesaikan masalah.
Daftar isi
Misalnya, jika Anda bermain game dan ledakan terjadi di atas karakter Anda, maka audio akan dicampur untuk membuatnya terdengar dan terasa realistis seperti yang Anda dengar dari atas. Windows Sonic Simulates 7.1 saluran audio suara surround di headphone Anda.
Daripada kehilangan beberapa saluran audio (dan suara dan suara tertentu sebagai hasilnya), mereka dicampur ke dalam dua saluran (kiri dan kanan) yang akan Anda terima di headphone Anda.
Windows Sonic for Headphone tersedia di Windows 10, tetapi dinonaktifkan secara default, jadi Anda harus mengaktifkannya terlebih dahulu. Ini juga dapat diaktifkan untuk pengguna Xbox di menu Pengaturan Xbox Anda.
Windows Sonic vs Dolby Atmos: Penyedia suara spasial mana yang terbaik?
Sedangkan Windows Sonic adalah alat yang berguna untuk suara umum, ia juga memiliki pesaing: Dolby Atmos. Jika Anda memiliki penerima audio yang didukung Dolby Atmos, maka Anda dapat menggunakannya sebagai gantinya. Pertempuran antara windows sonic vs. Dolby Atmos bukan hanya pertempuran atas kualitas suara. Memilih di antara mereka akan tergantung pada perangkat keras Anda yang tersedia.
Semua headphone (apapun kualitasnya) mendukung Windows Sonic, apakah harganya $ 10 atau $ 1000. Sebaliknya, Dolby Atmos adalah sistem hak milik yang membutuhkan peralatan yang mendukung Dolby Atmos untuk bekerja.
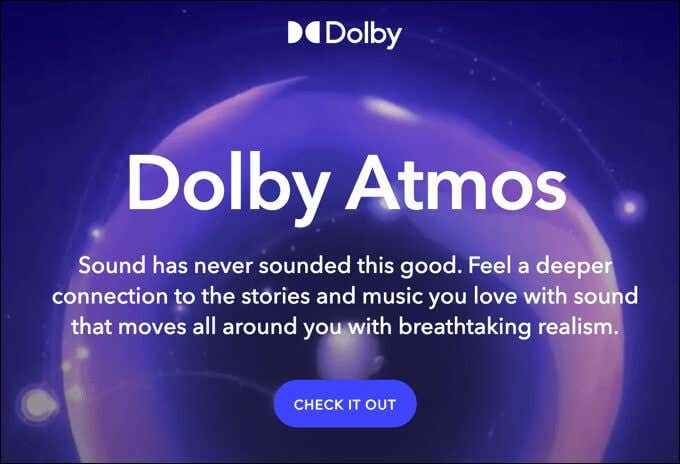
Tidak ada perbedaan besar di antara keduanya. Tetapi mengingat bahwa Dolby adalah perusahaan audio terkenal di dunia, Anda mungkin lebih suka tingkat perbaikan dan kekayaan suara yang tersedia dengan Dolby Atmos daripada Windows Sonic.
Beberapa perangkat lunak (termasuk game) mendukung Dolby Atmos secara langsung. Ini berarti bahwa jika Anda bermain game seperti Call of Duty, Anda mungkin menemukan bahwa menyiapkan Dolby Atmos meningkatkan kualitas audio lebih nyata daripada yang Anda lihat jika Anda beralih ke Windows Sonic.
Sebagian besar pengguna mungkin lebih suka tetap menggunakan Windows Sonic, yang sepenuhnya gratis dan didukung oleh lebih banyak perangkat. Jika Anda memiliki perangkat yang berkemampuan Dolby Atmos, maka masuk akal untuk memberikan kedua sistem untuk melihat yang menawarkan audio kualitas terbaik untuk kebutuhan Anda.
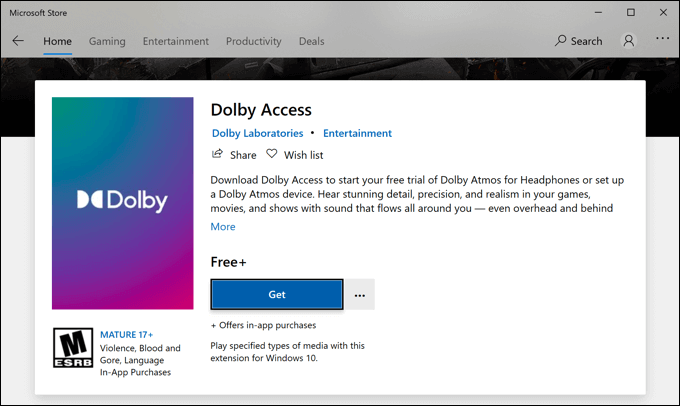
Namun, jika Anda ingin mencoba Dolby Atmos, maka Anda juga harus membeli $ 14.99 Lisensi untuk itu (dinamai Akses Dolby) dari toko Microsoft. Uji coba gratis tersedia untuk menguji layanan di PC atau Xbox Anda.
Sementara Dolby Atmos dan Windows Sonic adalah dua pilihan yang kuat, ada penyedia suara spasial alternatif yang dapat Anda coba sebagai gantinya. Salah satu opsi yang baru saja dirilis adalah DTS terdengar tidak terikat Yang, seperti Windows Sonic, berjanji untuk meningkatkan kualitas audio Anda dengan peningkatan yang sama, berharga $ 19.99 untuk lisensi (dengan uji coba gratis tersedia).
Cara Mengatur Windows Sonic di Windows 10
Jika Anda ingin mengatur Windows Sonic di Windows 10, maka Anda harus terlebih dahulu mengaktifkannya, karena sistem dinonaktifkan secara default.
- Untuk mengaktifkan Windows Sonic, Anda harus membuka Pengaturan Windows menu. Untuk melakukan ini, klik kanan menu Mulai dan pilih Pengaturan pilihan.
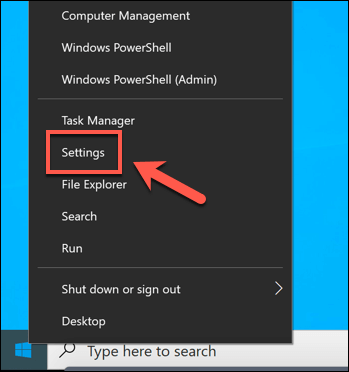
- Dalam Pengaturan Windows Menu, pilih Sistem> Suara. Dalam Suara Menu, pilih perangkat output Anda dari menu tarik-turun, lalu pilih Properti Perangkat opsi di bawahnya.
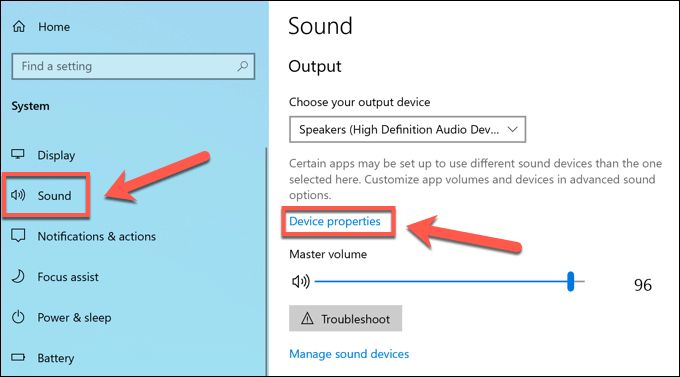
- Dalam Properti Perangkat Menu, Anda akan melihat file Suara spasial kategori. Dari menu tarik-turun, pilih Windows Sonic untuk headphone pilihan.
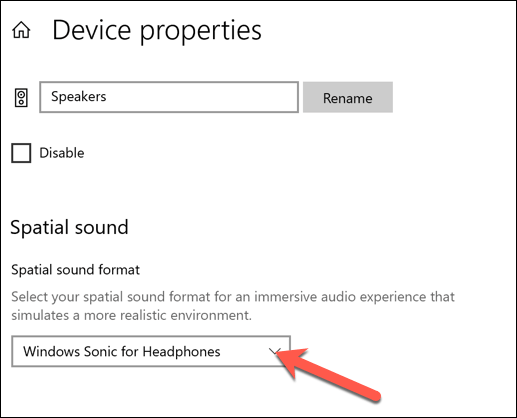
- Ini akan secara otomatis menerapkan penyedia suara spasial ke perangkat suara output Anda. Setelah pengaturan diaktifkan, Anda dapat dengan cepat menyalakan dan mematikannya menggunakan Suara Ikon baki sistem di sudut kanan bawah. Untuk melakukan ini, klik kanan ikon untuk memulai.
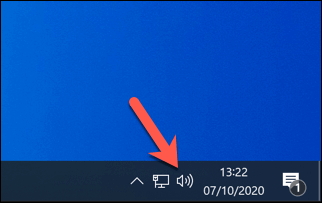
- Dari menu, arahkan arwah di atas Suara Spasial (Windows Sonic for Headphone) pilihan. Ini akan menunjukkan berbagai opsi untuk suara spasial. Jika Anda ingin menonaktifkan Windows Sonic, pilih Mati pilihan.
Jika Anda ingin beralih di antara Windows Sonic dan Dolby Atmos, pilih Akses Dolby, tetapi Anda membutuhkan lisensi untuk melakukan ini. Anda juga dapat memilih DTS terdengar tidak terikat, yang merupakan penyedia suara spasial alternatif berbayar lainnya dengan uji coba gratis yang tersedia.
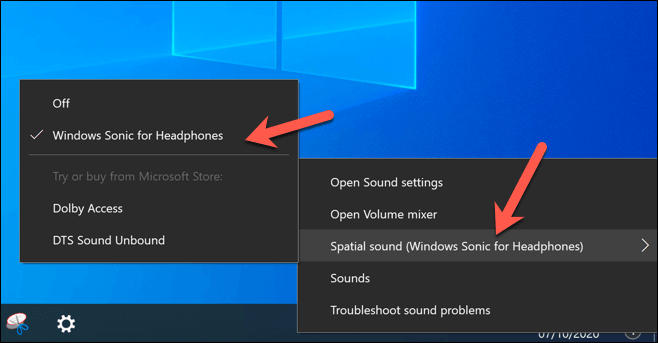
Perubahan pada pengaturan suara spasial Anda akan segera diterapkan. Beralih di antara Windows Sonic, Dolby Atmos, atau DTS Sound Unbound akan memungkinkan Anda untuk menentukan opsi mana yang memberikan peningkatan terbaik untuk kualitas suara untuk pengaturan audio Anda.
Kualitas suara yang lebih baik di Windows 10
Dengan Windows Sonic untuk headphone yang diaktifkan di Windows 10, Anda akan dapat memanfaatkan teknologi surround spasial untuk meningkatkan kualitas audio Anda, apakah itu selama gameplay PC intensif atau menonton Netflix dengan teman -teman Anda.
Jika Anda tidak memiliki anggaran untuk mengganti headphone, Windows Sonic dapat membantu Anda mendapatkan hasil maksimal dari yang Anda miliki. Anda mungkin dapat meningkatkan hal-hal lebih lanjut dengan perangkat lunak audio Windows 10, dari equalizers untuk menyeimbangkan audio Anda, hingga perangkat lunak surround gratis dan berbayar yang dapat memberi Anda pengalaman audio kelas dunia.
- « Cara memperbaiki kesalahan layanan integritas perangkat lunak adobe asli
- Zapier Free Plan menampilkan apa yang Anda dapatkan dan apa yang tidak Anda lakukan »

