Cara mengatur blok server nginx (host virtual) di ubuntu 20.04
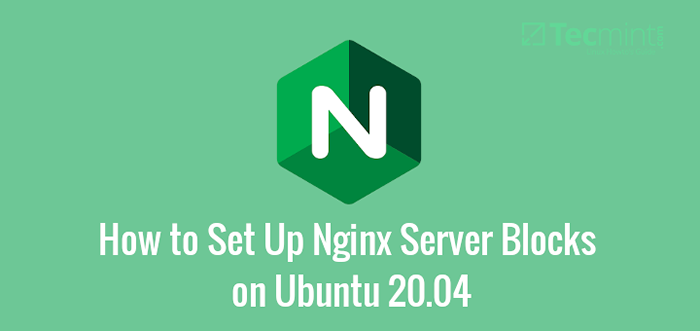
- 3185
- 747
- Miss Angelo Toy
Kadang -kadang, Anda mungkin perlu meng -host lebih dari satu domain atau situs web di Anda Nginx server web. Agar hal itu terjadi, a Blok server (Host virtual) perlu dikonfigurasi untuk merangkum semua konfigurasi domain Anda. Blok server nginx identik dengan Apache file host virtual dan melayani tujuan yang sama.
Artikel terkait: Cara mengatur blok server nginx (host virtual) di centos 8Topik ini menunjukkan cara mengatur Nginx blok server aktif Ubuntu 20.04.
Prasyarat:
- Sebuah
ARekam yang didefinisikan pada penyedia hosting nama domain Anda. SebuahARekaman adalah catatan DNS yang menunjukkan nama domain ke alamat IP server publik. Untuk panduan ini, kami akan menggunakan nama domainCrazytechgeek.infountuk tujuan ilustrasi. - Server nginx atau tumpukan lemp yang diinstal pada ubuntu 20.04 LTS Instance.
- Pengguna login dengan hak istimewa sudo.
Dengan semua persyaratan yang dipenuhi, mari kita jelajahi bagaimana Anda dapat mengatur Nginx blok server di Ubuntu.
Langkah 1: Buat direktori root dokumen nginx
Untuk memulai, kami akan membuat direktori terpisah untuk domain kami yang akan berisi semua pengaturan yang terkait dengan domain.
$ sudo mkdir -p/var/www/crazytechgeek.info/html
Selanjutnya, tetapkan kepemilikan direktori menggunakan $PENGGUNA Variabel Lingkungan. Ini memberikan kepemilikan direktori kepada pengguna saat ini. Pastikan Anda masuk menggunakan akun pengguna biasa dan bukan sebagai root.
$ sudo chown -r $ pengguna: $ user/var/www/crazytechgeek.info/html
Selanjutnya, tetapkan izin yang sesuai ke direktori, memberikan pengguna yang masuk semua hak (baca, tulis dan jalankan) dan grup dan pengguna lainnya hanya membaca dan menjalankan izin.
$ sudo chmod -r 755/var/www/crazytechgeek.info
Dengan izin direktori dan kepemilikan yang dikonfigurasi dengan benar, kita perlu membuat halaman web sampel untuk domain.
Langkah 2: Buat halaman sampel untuk domain
Pada langkah ini, kita akan membuat indeks.html file untuk tujuan pengujian. File ini akan melayani konten yang akan ditampilkan di browser web saat domain dipanggil di browser.
$ sudo vim/var/www/crazytechgeek.info/html/indeks.html
Tempel konten html berikut.
Selamat datang di Anda_domain!Bravo! Blok server Anda berfungsi seperti yang diharapkan!
Simpan dan Keluar dari file konfigurasi.
Langkah 3: Buat blok server nginx di ubuntu
Nginx Blok server terletak di /etc/nginx/situs yang tersedia direktori. Blok Nginx Server default adalah /etc/nginx/situs-tersedia/default yang melayani file html default di /var/www/html/index.Nginx-debian.html.
Untuk kasus kami, kami perlu membuat blok server yang akan melayani konten di indeks.html file yang kami buat sebelumnya.
Jadi, buat file blok server yang ditampilkan.
$ sudo vim/etc/nginx/situs-tersedia/crazytechgeek.info
Tempel konten di bawah ini:
server dengarkan 80; Dengarkan [::]: 80; root/var/www/Crazytechgeek.info/html; Indeks Indeks.Indeks HTML.indeks htm.Nginx-debian.html; nama server Crazytechgeek.info www.Crazytechgeek.info; Lokasi / TRY_FILES $ URI $ URI / = 404; access_log/var/log/nginx/Crazytechgeek.info.mengakses.catatan; error_log/var/log/nginx/Crazytechgeek.info.kesalahan.catatan;
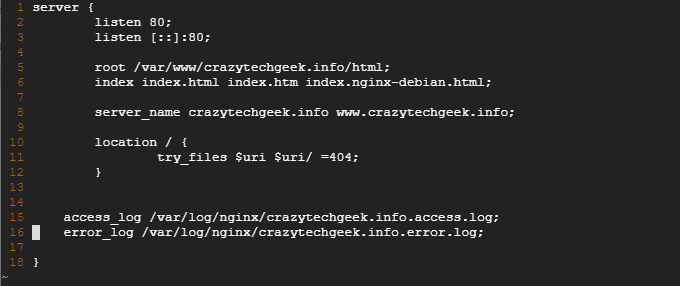 Buat blok Nginx Server di Ubuntu
Buat blok Nginx Server di Ubuntu Simpan dan Keluar dari file.
Langkah 4: Aktifkan blok Nginx Server di Ubuntu
Untuk mengaktifkan Nginx blok server, Anda perlu symlink ke /etc/nginx/Situs-mendukung/ direktori seperti yang ditunjukkan.
$ sudo ln -s/etc/nginx/situs -tersedia/crazytechgeek.info/etc/nginx/situs-diable/
Pada titik ini, kami sudah selesai. Namun, lebih bijaksana untuk mengkonfirmasi bahwa semua konfigurasi sudah beres. Untuk melakukannya, jalankan perintah:
$ sudo nginx -t
Jika Anda mengikuti langkah kami dengan benar, Anda harus mendapatkan output yang ditampilkan:
 Periksa file konfigurasi nginx
Periksa file konfigurasi nginx Akhirnya, restart Nginx Untuk perubahan yang dilakukan pada file konfigurasi agar berlaku.
$ sudo systemctl restart nginx
Kemudian konfirmasi apakah Nginx berjalan dengan menjalankan perintah yang ditampilkan:
$ sudo systemctl status nginx
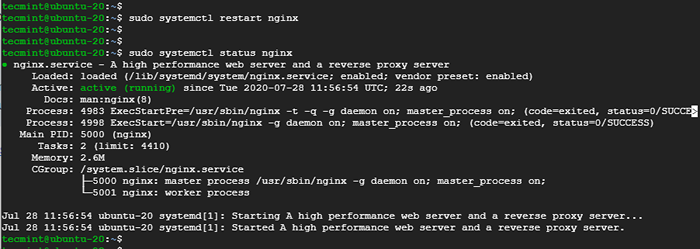 Periksa status layanan nginx
Periksa status layanan nginx Langkah 5: Menguji Blok Server Nginx di Ubuntu
Untuk mengkonfirmasi apakah blok server berfungsi seperti yang diharapkan dan melayani konten di /var/www/crazytechgeek.info Direktori, buka browser web Anda dan telusuri nama domain server Anda:
http: // domain-name
Anda harus mendapatkan konten yang terkandung dalam file HTML di blok server Anda seperti yang ditunjukkan.
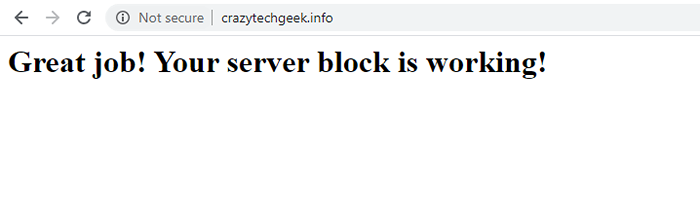 Periksa blok server nginx
Periksa blok server nginx Kesimpulan
Dalam panduan ini, kami telah menunjukkan kepada Anda cara mengatur Nginx Blok server menggunakan domain tunggal di Ubuntu Linux. Anda dapat mengulangi langkah yang sama untuk domain yang berbeda dan masih mencapai hasil yang sama. Kami berharap pemandu itu berwawasan luas.
- « Cara mengatur ulang kata sandi admin wordpress melalui prompt perintah mysql
- Cara Menginstal ID Tripwire (Sistem Deteksi Intrusi) di Linux »

