Cara mengatur mesin virtual windows xp gratis

- 2903
- 124
- John Ratke
Apakah itu untuk nostalgia atau menjalankan perangkat lunak lama, ada manfaat untuk menjalankan mesin Windows XP-untuk alasan yang tepat. Jelas, tidak disarankan untuk menjalankan Windows XP sebagai satu -satunya sistem operasi Anda, karena sudah usang, tidak didukung, dan penuh risiko keamanan.
Untungnya, sangat mungkin untuk mengatur mesin virtual Windows XP secara gratis. Meskipun metode resmi memerlukan PC Windows 7, Anda dapat menggunakan Windows 10 dan sistem operasi lainnya, meskipun metode ini membutuhkan sedikit solusi. Untuk menjalankan Windows XP sebagai mesin virtual, Anda harus mengikuti instruksi ini dengan cermat.
Daftar isi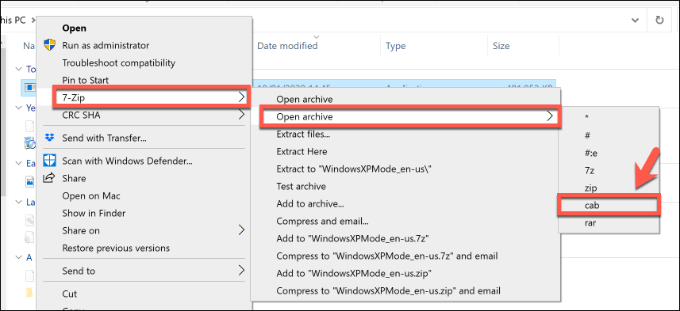
- Di 7-ZIP File Manager, klik dua kali Sumber folder, lalu klik dua kali xpm mengajukan. Ini akan membuka jendela manajer file 7-zip kedua yang berisi file mesin virtual Windows XP Anda.
- Pilih konten sebelum mengklik Ekstrak tombol.
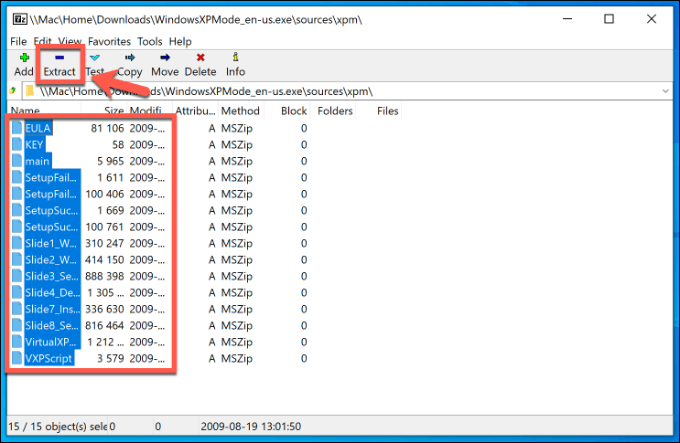
- Pilih lokasi yang cocok untuk file Anda. Anda mungkin perlu membuat folder baru sebelum melakukan ini. Setelah Anda siap, klik OKE Untuk mengekstrak file ke PC Anda.
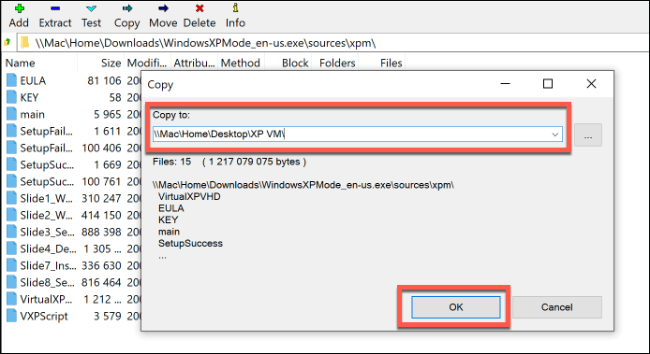
- Buka folder yang berisi file Windows XP Anda di Windows File Explorer. Temukan Virtualxpvhd mengajukan, klik kanan > Ganti nama, Kemudian ubah namanya dari Virtualxpvhd ke VirtualXp.VHD, Menambahkan periode antara XP dan VHD.
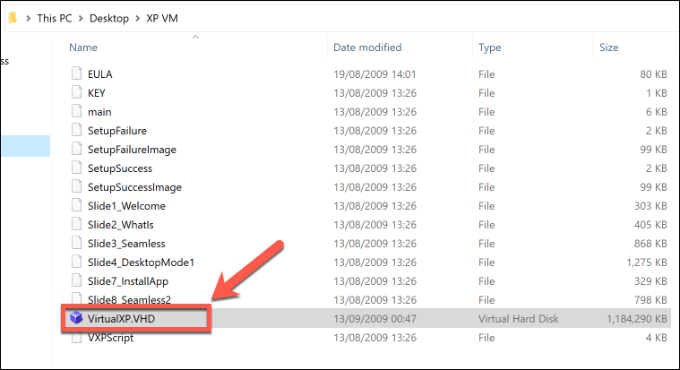
Menambahkan Perpanjangan File VHD mengubah file ini ke file hard disk virtual, didukung oleh VirtualBox, memungkinkan Anda menjalankan Windows XP sebagai mesin virtual.
Menyiapkan mesin virtual Windows XP menggunakan VirtualBox
Setelah Anda mengekstrak file unduhan Windows XP Anda, Anda siap untuk mulai mengaturnya sebagai mesin virtual.
- Pertama, Anda harus mengunduh dan menginstal VirtualBox. Setelah diinstal, buka VirtualBox dan klik Baru Tombol untuk mulai membuat mesin virtual baru.
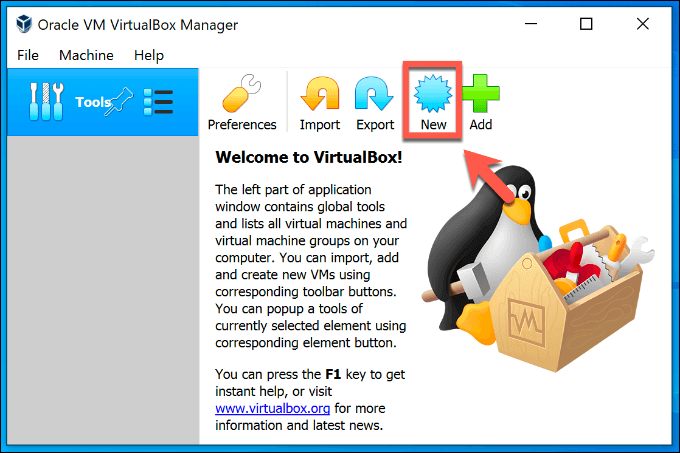
- Dalam Buat mesin virtual jendela, klik Mode ahli tombol di bagian bawah.
- Jenis Windows XP dalam Nama kotak untuk secara otomatis mengonfigurasi pengaturan yang sesuai dengan XP. Periksa ganda itu Versi: kapan diatur ke Windows XP (32-bit), lalu atur Ukuran memori ke sekitar 512MB atau lebih tinggi. Anda bisa lebih tinggi, meskipun XP akan baik -baik saja dengan lebih sedikit.
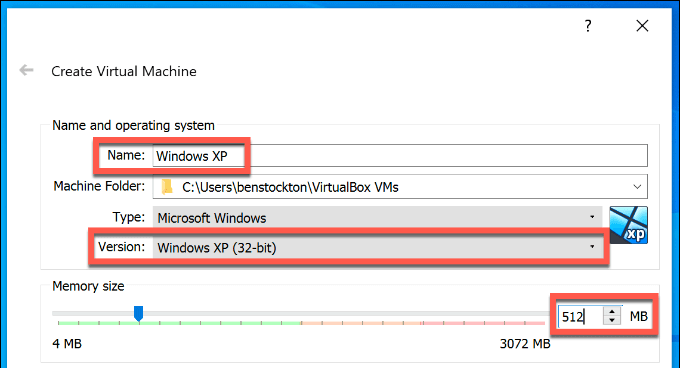
- Dalam Perangkat keras bagian dari Buat mesin virtual jendela, pilih Gunakan file hard disk yang ada. tekan Ikon Folder Di sebelahnya, lalu klik Menambahkan dalam Pemilih hard disk jendela.
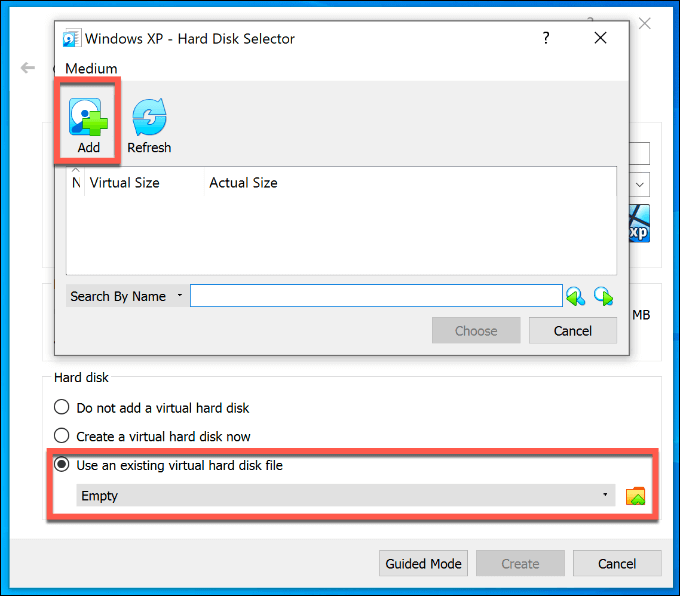
- Temukan VirtualXp.VHD file, lalu klik Membuka untuk menambahkannya. Sekali VirtualXp.VHD muncul di Pemilih hard disk jendela, pilih, lalu tekan Memilih tombol.
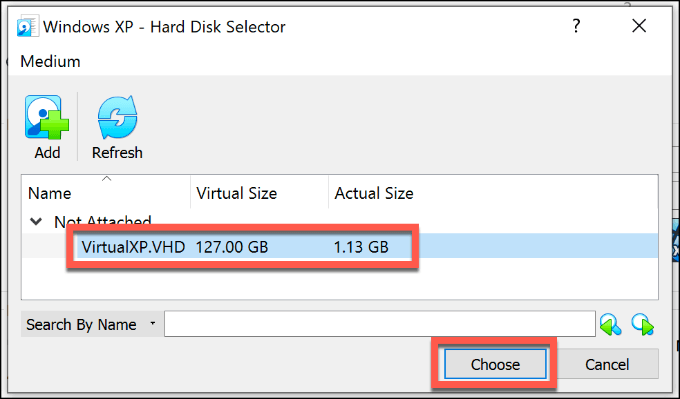
- Setelah Anda kembali ke Buat mesin virtual jendela, periksa ganda pengaturan Anda sudah benar sebelum menekan Membuat tombol.
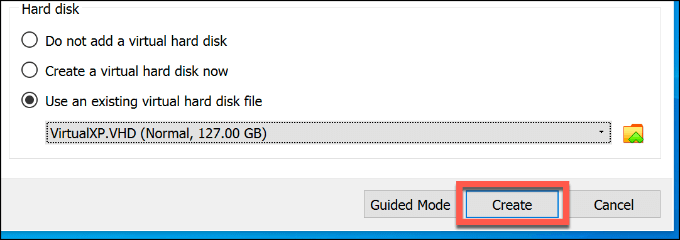
Konfigurasi VirtualBox akhir dan pengujian Windows XP
Simulator XP Virtual Anda yang baru dibuat akan muncul sebagai mesin virtual di VirtualBox Manager. Anda harus membuat beberapa perubahan sebelum mulai menjalankannya.
- Di dalam VirtualBox Manager, Pilih mesin virtual XP Anda dan klik Pengaturan Tombol untuk memulai konfigurasi.
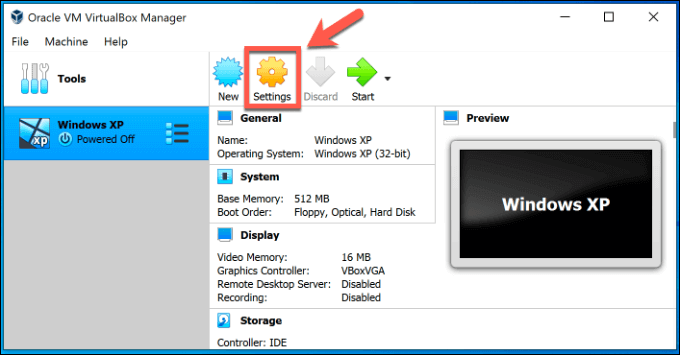
- Klik Sistem tab dulu. Di bawah Pesanan boot, Hapus centang Floppy, Kemudian perintahkan ulang item ke dalam urutan berikut menggunakan panah samping: Hard disk, optik, floppy, jaringan.
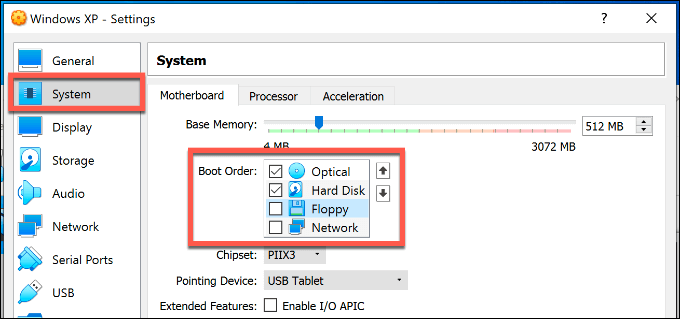
- Klik Menampilkan tab. Tingkatkan Memori video dari 16MB ke 128MB menggunakan slider di Layar bagian.
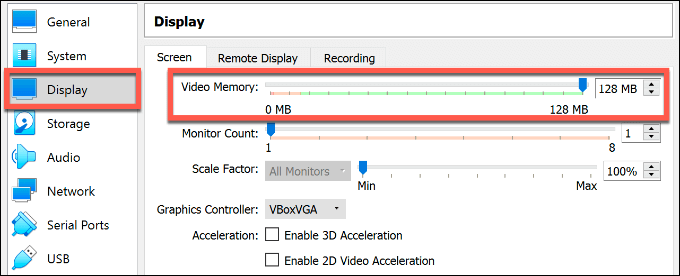
- Setelah pengaturan Anda benar, klik OKE Untuk menyimpan pengaturan mesin virtual Windows XP Anda. Anda sekarang dapat menjalankan mesin XP Anda untuk pertama kalinya dengan mengklik Awal tombol.
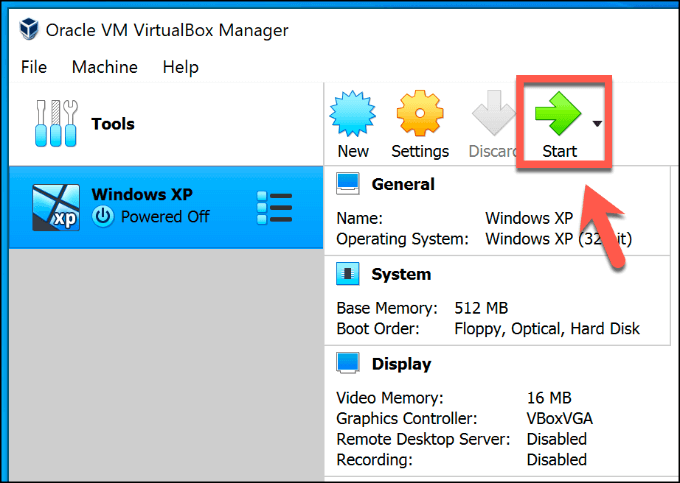
- Anda harus mengonfirmasi beberapa pengaturan XP awal saat menjalankan XP untuk pertama kalinya sebagai mesin virtual, seperti tata letak keyboard dan zona waktu Anda. Konfirmasikan pengaturan ini di setiap tahap dengan menekan Berikutnya tombol.
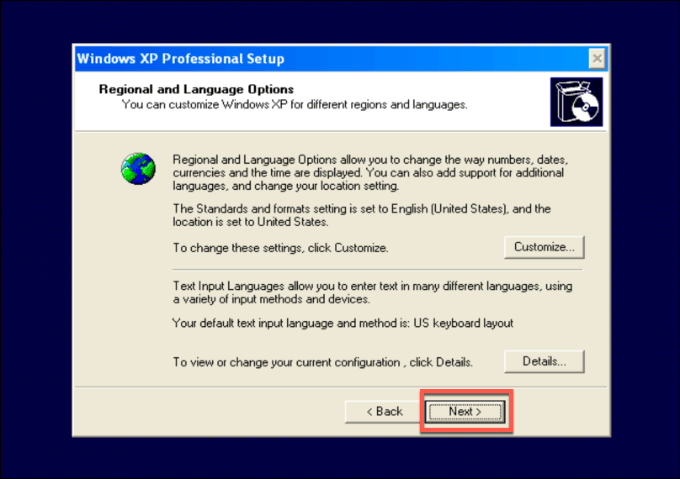
- Berikan nama mesin virtual XP Anda, serta memberikan kata sandi administrator. Anda dapat membiarkan kata sandi kosong jika lebih suka. Klik Berikutnya untuk melanjutkan.
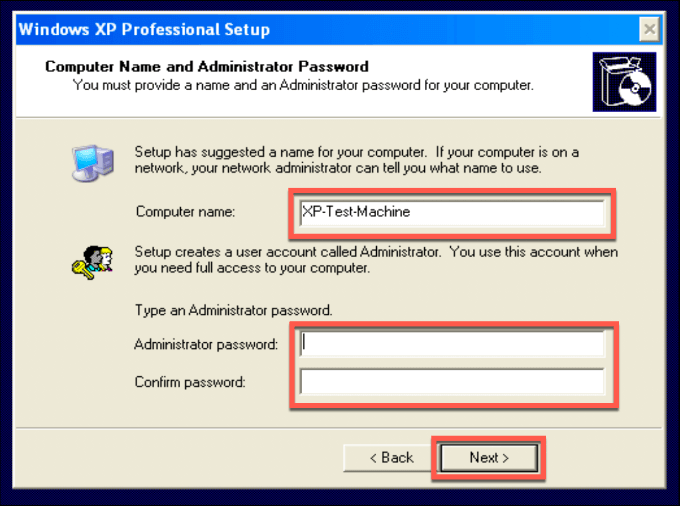
- Setelah mengkonfirmasi pengaturan waktu dan tanggal Anda, XP akan menyelesaikan proses pengaturan dan reboot. Setelah ini selesai, klik Perangkat> Masukkan gambar CD Tambahan Tamu Di jendela VirtualBox Anda. Ini akan menginstal driver dan pengaturan tambahan untuk membuat pengalaman XP Anda berfungsi lebih baik di VirtualBox.
- Ikuti proses pengaturan, tekan Lanjutkan untuk peringatan pengemudi mana pun yang muncul.
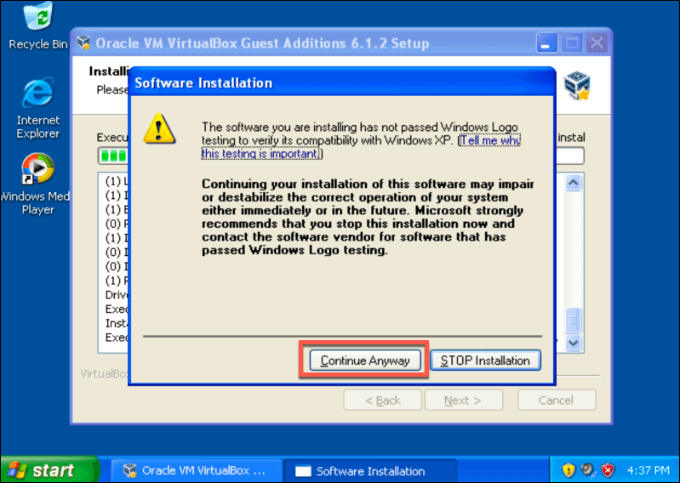
- Dengan penambahan tamu VirtualBox diinstal, klik Menyelesaikan Untuk me -reboot mesin virtual XP Anda.
Mesin virtual Windows XP yang dimuat pada saat ini hanya dapat digunakan selama 30 hari karena tidak memiliki lisensi yang valid. Jika Anda dapat menemukan tombol Lisensi Windows Anda untuk Windows XP (dari PC yang lebih lama, misalnya), Anda mungkin dapat menambahkannya ke mesin virtual Anda secara langsung, meskipun mungkin masih belum aktif.
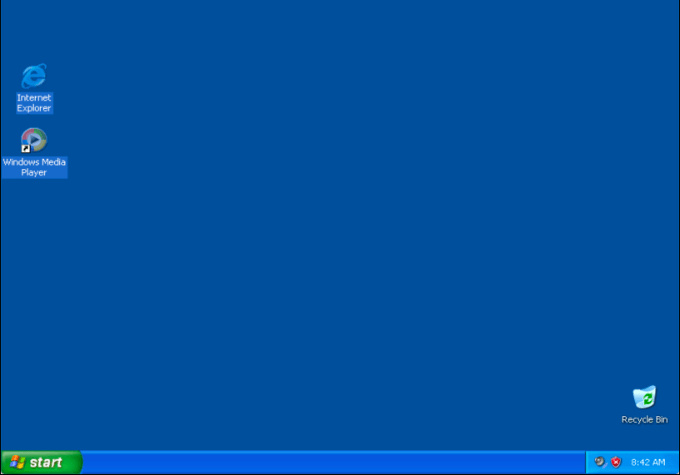
Untuk melewati ini, buat snapshot mesin virtual Anda segera setelah membuatnya.
- Dengan mesin virtual XP Anda berjalan, klik Mesin> Ambil Snapshot. Berikan nama Snapshot XP Windows awal Anda sebelum menekan OKE tombol.
- Jika Anda ingin mengembalikan mesin virtual Anda ke snapshot ini nanti, tekan menu ikon di sebelah mesin virtual XP Anda di VirtualBox Manager dan pilih Snapshots. Dari sini, pilih snapshot Anda sebelum menekan Memulihkan tombol.
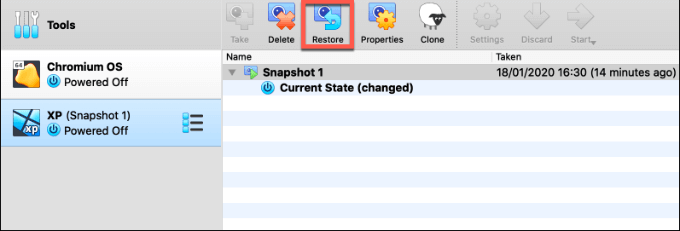
Mengembalikan mesin virtual Windows XP Anda menggunakan snapshot akan mengatur ulang jam, memungkinkan Anda menggunakan XP tanpa batas waktu, meskipun Anda akan kehilangan file atau perangkat lunak yang telah Anda instal setelah titik ini.
Menjalankan sistem operasi yang lebih baru di VirtualBox
Setelah tiga puluh hari Anda habis, jangan lupa untuk kembali ke snapshot VirtualBox awal Anda untuk mengatur ulang jam pada lisensi XP Anda jika Anda ingin terus mengujinya.
Anda hanya dapat melakukan banyak hal dengan simulator Windows XP seperti ini, tetapi jika Anda ingin terus menguji, Anda dapat mencoba sistem operasi lain sebagai mesin virtual VirtualBox. Misalnya, jika Anda ingin mencoba Linux, instal Ubuntu di VirtualBox sebagai gantinya.
- « Cara mengkompilasi paket perangkat lunak di linux
- Cara memperbaiki kesalahan registri di windows 10 »

