Cara Mengatur Printer Default di Windows 11
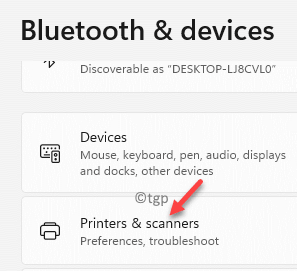
- 3998
- 999
- Ian Parker
Di antara banyak fitur dan perubahan pengaturan di Windows 11, pengaturan printer default juga mendapat sedikit perubahan. Fitur ini secara otomatis mengatur printer default sebagai yang Anda gunakan baru -baru ini di Windows 11 PC Anda. Ini berguna saat Anda menggunakan printer tunggal, tetapi ketika ada beberapa printer, itu dapat mengatur printer yang salah sebagai yang default yang dapat menambah pekerjaan Anda.
Mungkin sulit untuk menangani fitur ini jika Anda baru di Windows 11. Ini terutama masalah karena Anda telah menggunakan Windows 10 selama ini dan tiba -tiba perubahannya mungkin luar biasa. Namun, ada beberapa cara yang dapat membantu Anda mengatur printer default di Windows 11 dan mencegahnya secara otomatis mengambil printer. Jadi, jika Anda tidak ingin Windows 11 secara otomatis mengatur printer default Anda, inilah cara Anda dapat mengatur printer default.
Cara Memilih Printer Default Anda di Windows 11
Seperti disebutkan di atas, Windows 11 secara otomatis mengambil printer terakhir yang Anda gunakan dan mengaturnya sebagai printer default. Tetapi, jika Anda memiliki lebih dari satu printer, fitur ini bisa membuat frustrasi karena Anda mungkin akhirnya mengirimkan permintaan cetak ke printer yang salah. Namun, Anda dapat mengatur printer default Anda sendiri untuk menghindari masalah ini, mari kita lihat caranya:
Metode 1: Melalui aplikasi Pengaturan (Disarankan)
Langkah 1: tekan Menang + i kunci secara bersamaan di keyboard Anda untuk membuka Pengaturan aplikasi.
Langkah 2: Dalam Pengaturan jendela, klik Bluetooth & perangkat Opsi di sisi kiri panel.
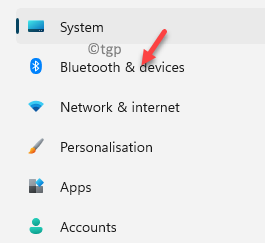
Langkah 3: Di sisi kanan, gulir ke bawah dan klik Printer & Pemindai.
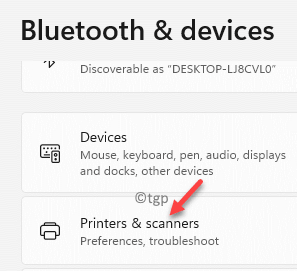
Langkah 4: Sekarang, navigasikan ke sisi kanan jendela, gulir ke bawah dan di bawah Preferensi printer bagian, matikan Izinkan Windows mengelola printer default saya pilihan.
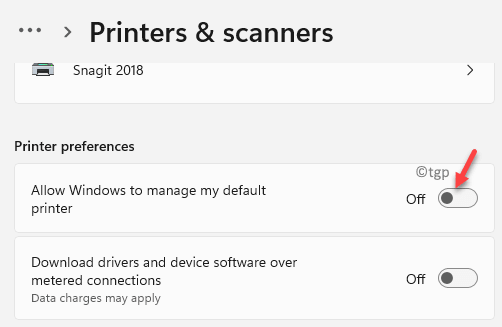
Langkah 5: Selanjutnya, gulir ke atas dan pilih printer yang Anda inginkan yang ingin Anda tetapkan sebagai default.
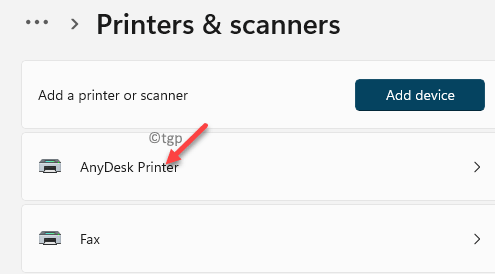
Langkah 6: Sekarang, klik pada Ditetapkan sebagai default tombol.
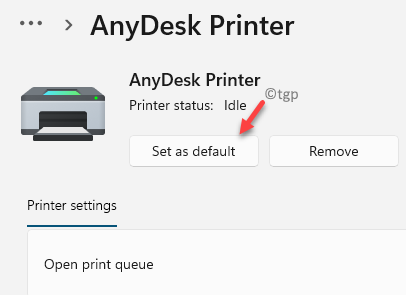
Tutup Pengaturan jendela.
Anda telah berhasil mengatur printer default di Windows 11.
Metode 2: Melalui Panel Kontrol
Langkah 1: tekan Menang + r tombol pintas di keyboard Anda untuk membuka Jalankan perintah jendela.
Langkah 2: Di bilah pencarian, ketik kontrol.exe dan memukul Memasuki untuk membuka Panel kendali jendela.
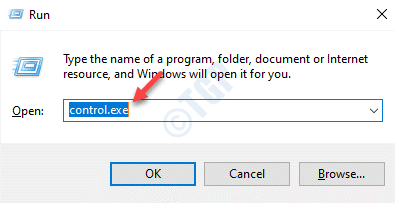
Langkah 3: Dalam Panel kendali jendela, pergi ke sisi kanan atas dan di sebelah Dilihat oleh bagian, pilih Kategori dari drop-down.
Klik Perangkat keras dan Suara dalam daftar.
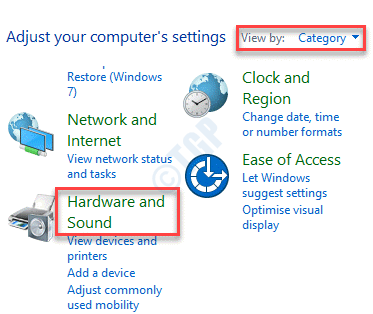
Langkah 4: Di jendela berikutnya, buka sisi kanan dan klik Perangkat dan Printer.
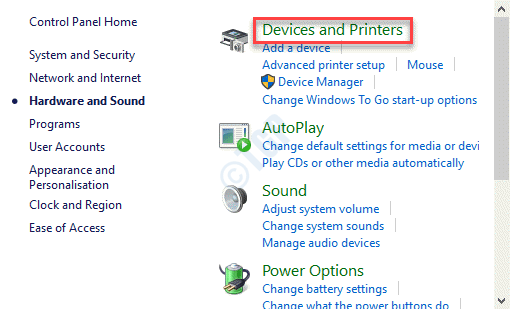
Langkah 5: Anda sekarang akan mencapai Perangkat dan Printer jendela.
Di sini, di bawah Printer bagian, klik kanan pada printer yang ingin Anda atur sebagai default dan pilih Setel sebagai printer default Dari menu klik kanan.
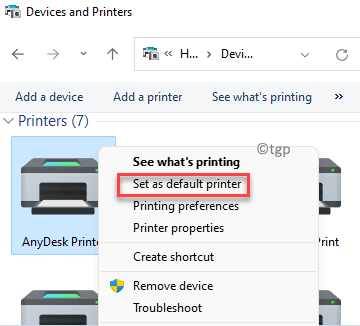
Itu saja. Anda telah mengatur printer default pilihan Anda dan seharusnya tidak ada kebingungan lagi.
Metode 3: Melalui Perintah Prompt
Langkah 1: Klik kanan Awal (Ikon Windows) dan pilih Berlari dari daftar.
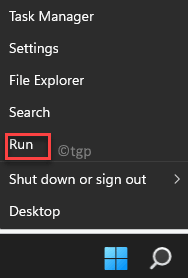
Langkah 2: Ini akan membuka Jalankan perintah kotak.
Sekarang, ketik cmd di bilah pencarian dan tekan OKE untuk membuka yang ditinggikan Command prompt.
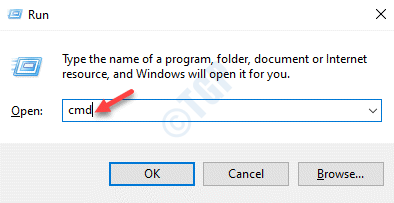
Langkah 3: Dalam Command prompt (admin), jalankan perintah di bawah ini dan tekan Memasuki:
Rundll32 printui.dll, printuientry /y /q /n "nama printer"
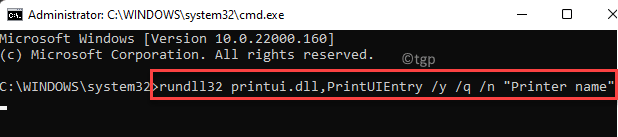
*Catatan - Ganti nama printer dengan nama printer yang ingin Anda tetapkan sebagai default.
Printer yang Anda inginkan sekarang ditetapkan sebagai printer default.
Metode 4: Melalui folder printer nyata
Langkah 1: tekan Menang + r hotkey untuk membuka Jalankan perintah jendela.
Langkah 2: Dalam Jalankan perintah kotak pencarian, ketikkan perintah di bawah ini untuk membuka lokasi printer nyata di Semua Item Panel Kontrol> Printer.
Shell: PrintersFolder
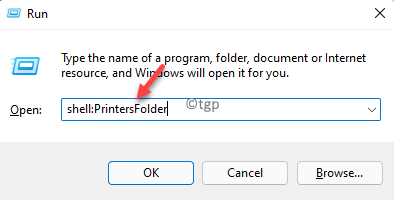
Langkah 3: Pergi ke printer yang diinginkan, klik kanan di atasnya dan pilih Setel sebagai printer default.
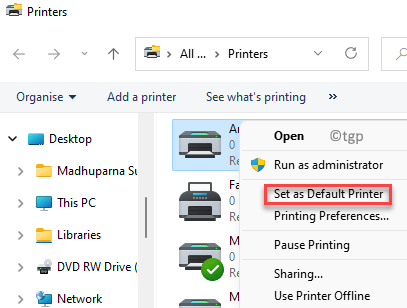
Keluar dari jendela printer dan sekarang Anda telah mengatur printer yang Anda inginkan sebagai yang default.
Metode 5: Dengan membuat pintasan perangkat dan printer desktop
Ada dua cara Anda dapat membuat jalan pintas untuk pengaturan perangkat dan printer dari panel kontrol di desktop Anda. Mari kita lihat caranya;
Metode 1: Seret dan jatuhkan perangkat dan printer
Langkah 1: tekan Menang + r kunci bersama di keyboard Anda dan Jalankan perintah jendela terbuka.
Langkah 2: Jenis kontrol.exe di bidang pencarian dan tekan OKE untuk meluncurkan Panel kendali jendela.
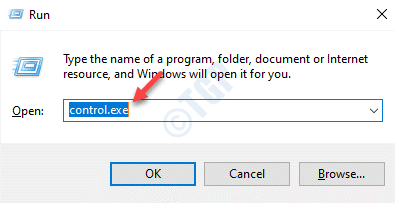
Langkah 3: Sekarang, buka sisi kanan atas panel kontrol dan atur Dilihat oleh bidang ke Kategori.
Pilih Perangkat keras dan Suara dari daftar.
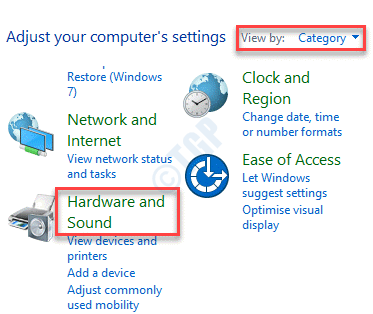
Langkah 4: Dalam Perangkat keras dan Suara jendela, pergi ke sisi kanan dan seret dan jatuhkan Perangkat dan Printer Pengaturan ke desktop Anda.
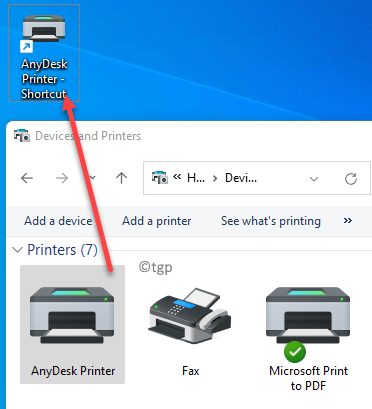
Anda sekarang dapat mengklik dua kali untuk membuka jendela perangkat dan printer dari desktop.
Metode 2: Dengan mengklik kanan pada perangkat dan printer
Atau, Anda dapat mengikuti Langkah 1 melalui 3 seperti yang ditunjukkan di atas untuk mencapai Perangkat keras dan Suara jendela. Sekarang, ikuti instruksi di bawah ini untuk membuat jalan pintas Perangkat dan Printer Pengaturan di desktop:
Langkah 1: Klik kanan Perangkat dan Printer dan pilih Buat jalan pintas.
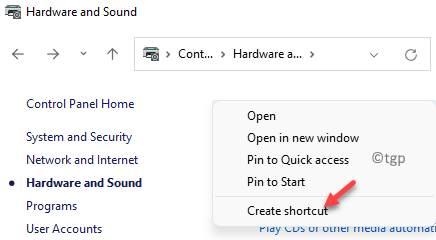
Langkah 2: Anda sekarang akan melihat prompt - Jalan pintas, meminta - "Windows tidak dapat membuat jalan pintas di sini. Apakah Anda ingin jalan pintas ditempatkan di desktop?"
Pilih Ya Untuk mengkonfirmasi aksinya.
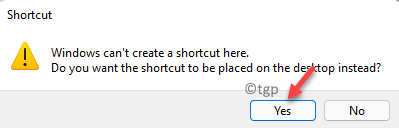
Sekarang, jalan pintas dibuat di desktop Anda.
Keluar Panel kendali jendela dan sekarang Anda dapat mengklik dua kali pada jalan pintas untuk membuka Perangkat dan Printer langsung dari desktop.
- « Cara mengunduh windows 11 iso dari situs web microsoft resmi
- Cara menyalakan atau mematikan filter safeSearch di jendela 11 »

