Cara mengatur gambar sebagai peluru di Word 2016
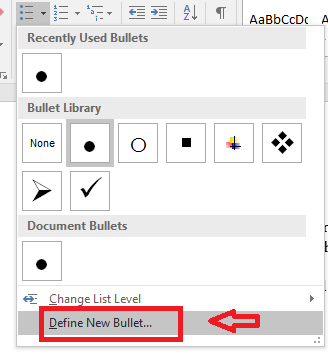
- 1988
- 371
- Miss Angelo Toy
Kita semua menggunakan peluru di Word ketika kita mencoba menulis beberapa dokumen yang menyoroti poin. Biasanya, bentuk peluru adalah lingkaran. Alih -alih lingkaran ini yang selalu kami gunakan, kami dapat mengatur gambar yang kami sukai sebagai peluru. Dengan bantuan fitur ini, kami dapat menetapkan konteks peluru spesifik. Jika Anda menulis dokumen di komputer, Anda dapat memasukkan gambar komputer sebagai peluru dan membuatnya lebih menarik. Selain gambar, Anda juga dapat menggunakan simbol yang tersedia di Word sebagai peluru. Baca langkah -langkah di bawah ini untuk mengetahui caranya:
Cara mengatur gambar sebagai peluru di Word 2016
- Buka Dokumen Kata yang ingin Anda lakukan.
- Dalam Rumah tab, Anda bisa melihat Gugus kalimat pilihan. Klik pada Ikon drop-down di ikon Bullets.
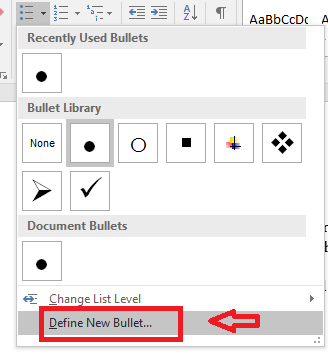
Di bagian bawah, Anda dapat melihat opsi Tentukan peluru baru. Klik di atasnya.
- Jendela baru muncul. Klik Gambar.
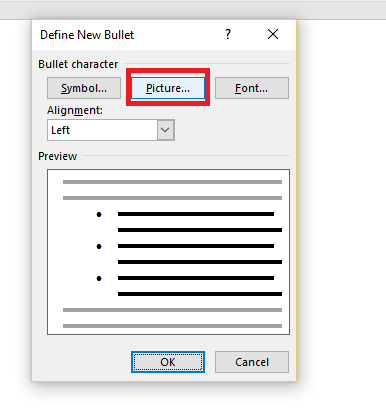
- Klik Jelajahi di dekat Dari file.
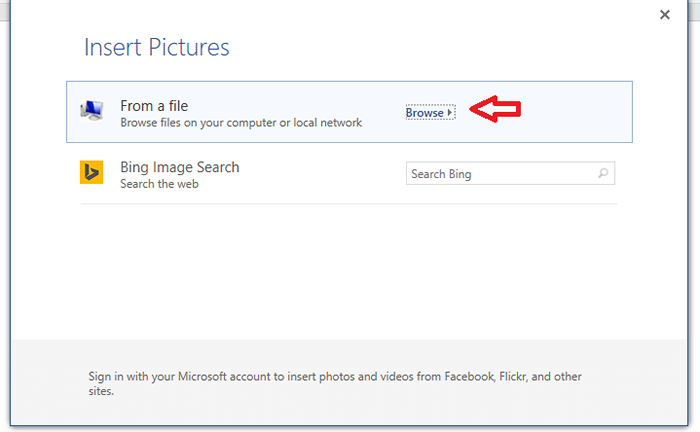
- Dari folder, pilih gambar yang Anda suka dan sayansert itu ke dalam dokumen. Anda akan menemukan bahwa gambar yang baru saja Anda pilih sekarang akan membentuk peluru.

- Sekarang jika Anda ingin memilih gambar dari internet, Anda dapat menggunakan pencarian Bing. Alih -alih mengklik browse dari folder, gunakan Pencarian gambar bing.
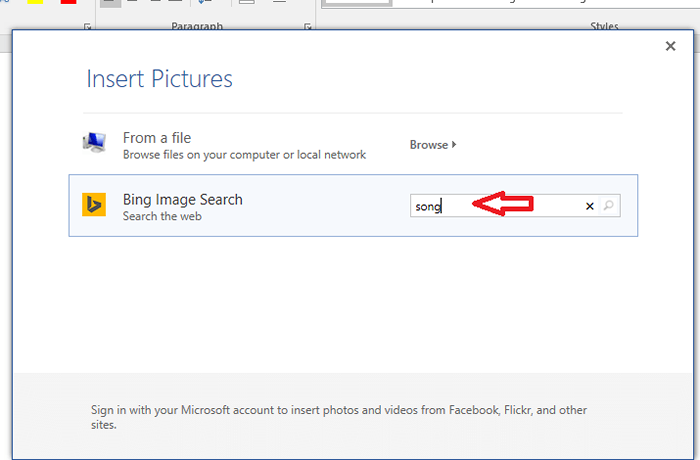
- Cari gambar di internet. Pilih gambar yang Anda sukai. Klik Menyisipkan.
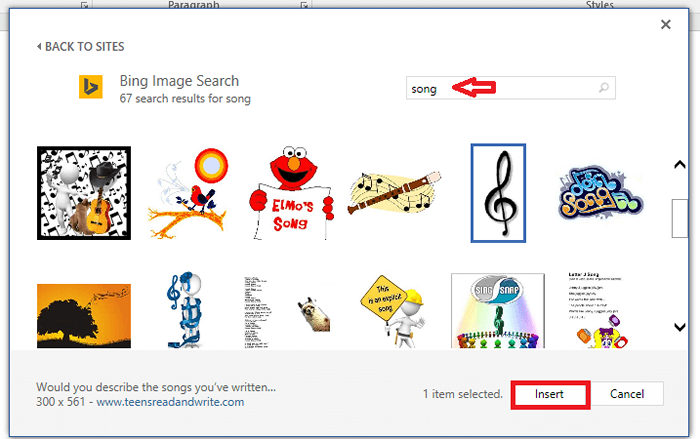
- Tunggu sampai diunduh dan Anda siap untuk pergi.
Seperti inilah dokumen Anda.
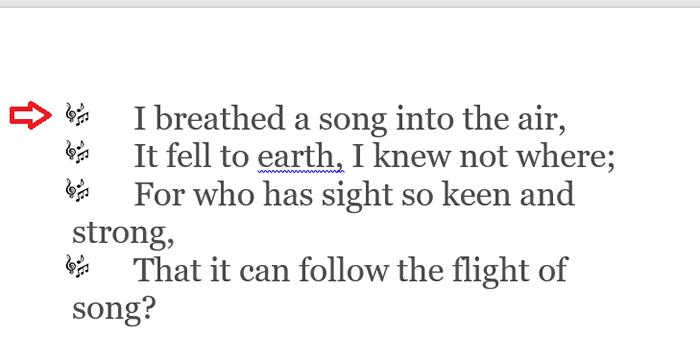
Jika Anda tidak ingin gambar apa pun digunakan sebagai peluru tetapi Anda ingin tidak menggunakan peluru default, maka Anda dapat memilih beberapa simbol tertentu.
- Untuk ini, klik Simbol.
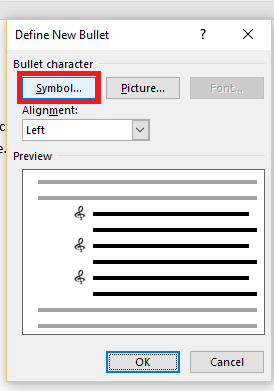
- Pilih simbol preferensi Anda. Anda dapat mengubah penampilan simbol menggunakan opsi yang diberikan di bawah menu drop down Font. Setelah selesai, klik OKE.
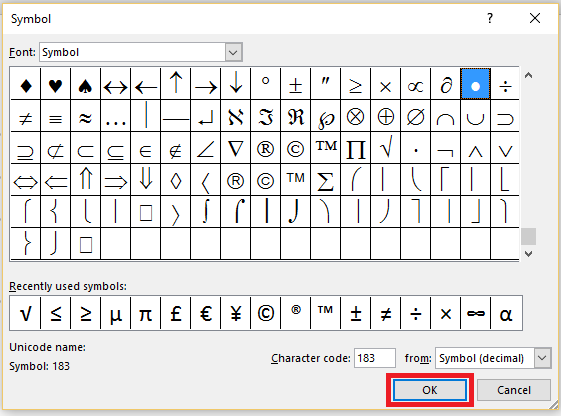
Sama seperti Anda memiliki opsi untuk mengubah cara peluru muncul, Anda memiliki opsi untuk mengubah gaya penomoran juga!
- Dalam Rumah tab, Anda bisa melihat Gugus kalimat pilihan. Klik pada Ikon drop-down opsi penomoran dekat.
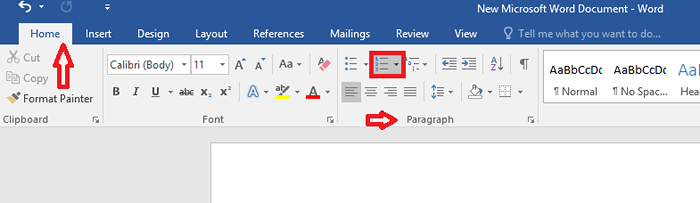
- Jika diinginkan, Anda dapat memilih salah satu dari jumlah opsi yang diberikan. Kalau tidak klik Tentukan format angka baru.
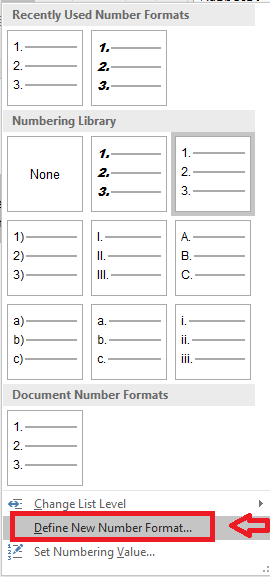
- Klik Font.
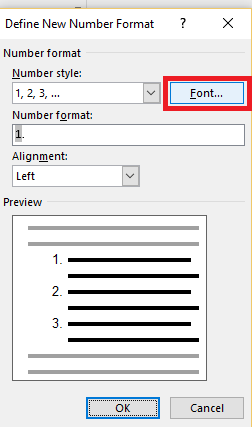
- Pilih font, warna, format penomoran, ukuran dll dari angka. Dengan cara ini Anda dapat menyesuaikan penomoran seperti yang Anda inginkan.
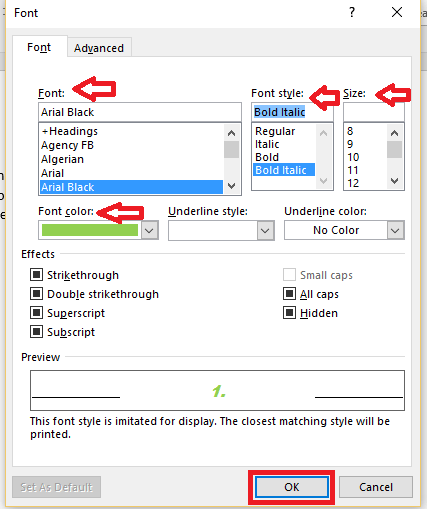
Akhirnya, dokumen Anda agak terlihat seperti yang ditunjukkan di bawah ini.
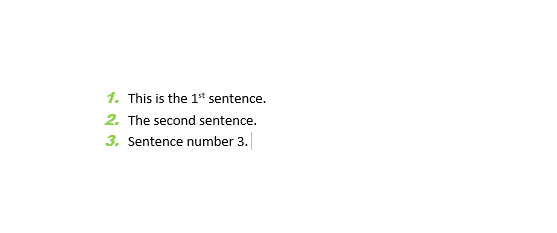
Menggunakan opsi penomoran ini, Anda dapat memilih font apa pun yang ingin Anda terapkan pada angka. Ini dapat dipilih terlepas dari font, ukuran, warna atau spesifikasi lain dari kalimat yang ditulis. Ada juga opsi di bawah Canggih untuk skala, ukuran atau posisikan format penomoran dengan cara yang disesuaikan.
- « Cara Membunuh Proses Tab Menggunakan Chrome Task Manager
- Cara membuat profil pengguna yang terkunci di google chrome »

