Cara mengatur gambar sebagai latar belakang onenote
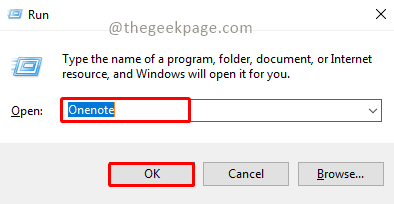
- 1748
- 448
- John Ratke
OneNote adalah salah satu alat pencatat terbaik yang tersedia dari Microsoft. Dikombinasikan dengan tim Outlook dan MS, OneNote dapat menjadi kombinasi yang kuat untuk meningkatkan produktivitas baik untuk pekerjaan dan barang kreatif pribadi. Kita harus membuat catatan dalam format yang berbeda, mungkin bukan hanya tentang menuliskan sesuatu. Kadang -kadang kami diminta untuk menyalin gambar dari berbagai sumber dan melakukan beberapa pengeditan dalam pekerjaan harian kami. Gambar yang ditempel pada OneNote dapat digunakan dengan sangat baik jika seseorang tahu cara menerapkan perubahan. Pernahkah Anda menghadapi masalah saat menggunakan OneNote di mana gambar yang ditempelkan pada OneNote tidak memungkinkan Anda untuk bekerja dengan mudah? Artikel ini akan melihat menggunakan gambar secara efektif di OneNote. Kita dapat menggunakan gambar sebagai latar belakang untuk memastikan kita dapat mengeditnya dengan mudah seperti halaman OneNote biasa.
Mengatur gambar sebagai latar belakang OneNote
Langkah 1: Tekan Menang+r, jenis Satu catatan dan klik OKE.
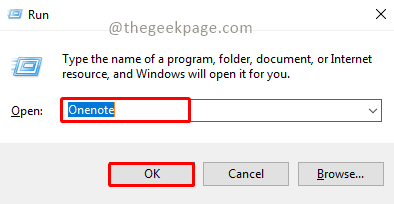
Langkah 2: Klik Tambah halaman Untuk membuat halaman baru.
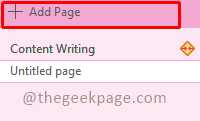
Langkah 3: Pergi ke Menyisipkan menu dan pilih Gambar.
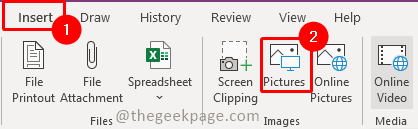
Langkah 4: Sekarang pilih gambar yang ingin Anda masukkan, dan klik Menyisipkan.
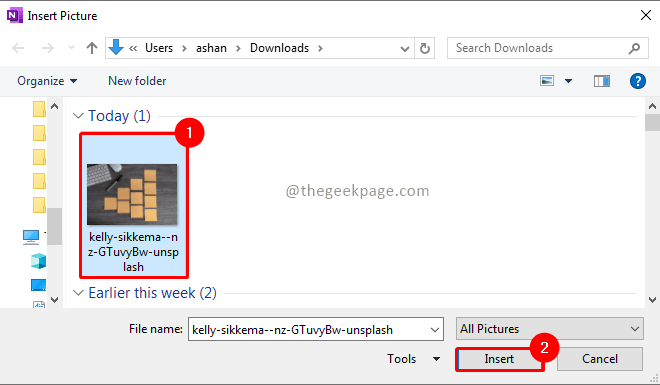
Langkah 5: Sekarang pilih gambar dan ubah ukurannya sesuai kebutuhan Anda.
Langkah 6: Sekarang pilih gambar dan klik kanan di atasnya. Di menu konteks Pilih Atur gambar sebagai latar belakang.
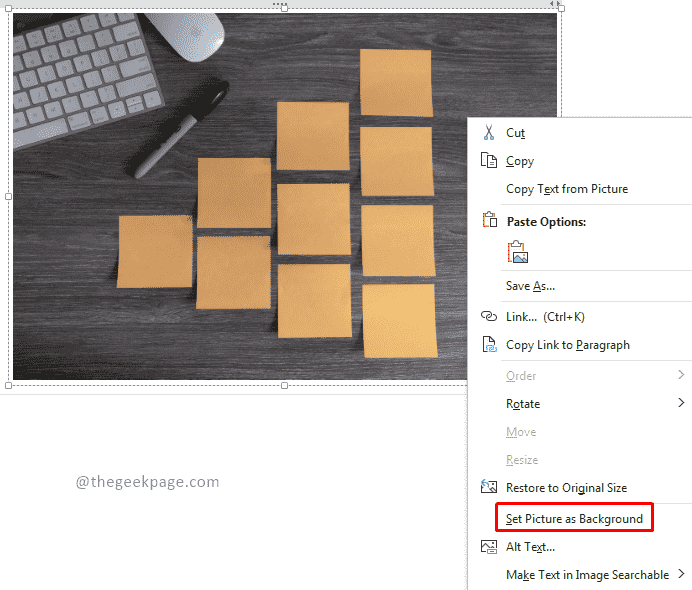
Catatan: Akan ada kotak teks yang menjengkelkan yang dibuat di sekitar gambar saat Anda memasukkannya, Anda dapat memilih dan menghapusnya setelah Anda mengatur gambar sebagai latar belakang.
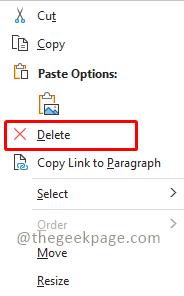
Langkah 7: Sekarang gambar diatur sebagai latar belakang, Anda dapat mengklik di mana saja dan membuat catatan. Setiap kali Anda mulai mengetik kotak teks secara otomatis dibuat. Anda dapat memindahkan kotak teks sehingga sesuai dengan gambar sesuai kebutuhan Anda. Setelah Anda mengklik di luar kotak teks akan hilang dan konten akan ditampilkan.
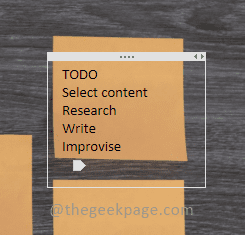
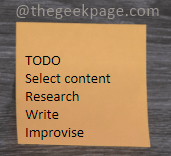
Catatan: Ini akan membantu membuat catatan Anda terlihat indah dan terorganisir. Anda juga dapat memasukkan file PDF yang memiliki gambar. Untuk memasukkan dokumen PDF, buka Menyisipkan tab dan pilih Cetakan file pilihan. Trik ini dapat berguna bagi guru untuk membuat bagian catatan pelabelan, daftar TODO yang indah dan terorganisir untuk pencipta, atau kebutuhan apa pun.
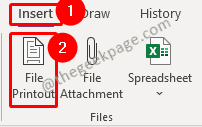
Semoga artikelnya informatif dan bermanfaat. Sekarang Anda dapat meningkatkan pencatatan Anda ke tingkat berikutnya dan mengemukakan catatan kualitas yang unggul. Terima kasih telah membaca!! Komentar dan beri tahu kami mengapa Anda menggunakan fitur ini dan bagaimana hal itu membuat keterampilan menceritakan Anda lebih baik?
- « Cara membuka prompt perintah selalu dalam mode administrasi
- Perbaiki Kesalahan Layanan Steam saat menginstal Layanan Steam »

