Cara mengatur kuota disk untuk pengguna di windows 11

- 4267
- 353
- Darryl Ritchie
Apakah Anda berbagi pekerjaan atau komputer di rumah dengan orang lain? Lakukan aplikasi dan file dari akun tamu mengkonsumsi ruang disk dalam jumlah gila? Windows memiliki sistem kuota yang memberikan lebih banyak kontrol kepada administrator atas manajemen penyimpanan. Anda dapat menggunakan alat ini untuk mengatur kuota penggunaan disk untuk perangkat penyimpanan internal dan eksternal.
Kami akan memandu Anda melalui langkah -langkah untuk mengontrol data yang dapat disimpan pengguna di PC Anda dengan mengatur batas kuota disk. Sebelum melompat ke langkah -langkah, perhatikan bahwa alat manajemen kuota Windows hanya berfungsi pada drive yang diformat menggunakan sistem file NTFS.
Daftar isi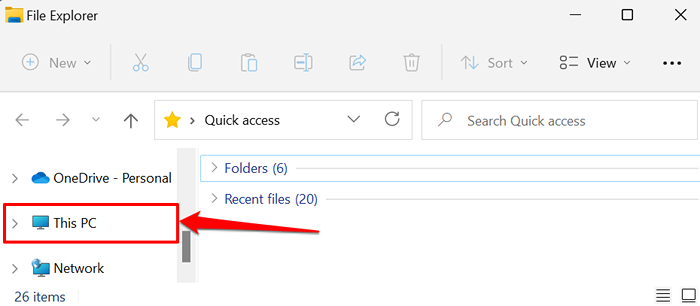
- Gulir ke bagian "Perangkat dan Drive", klik kanan disk yang ingin Anda batas, dan pilih Properti.
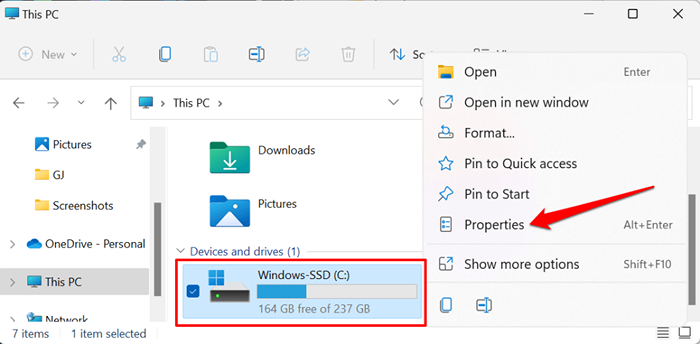
- Menuju ke tab kuota dan pilih Tampilkan pengaturan kuota.
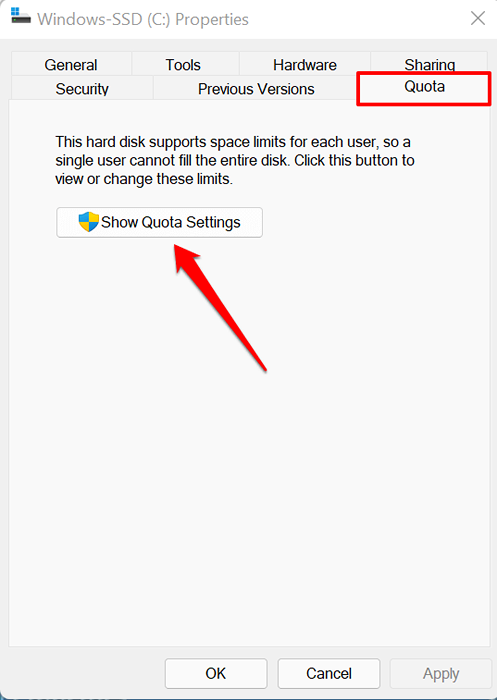
- Periksalah Aktifkan manajemen kuota kotak.
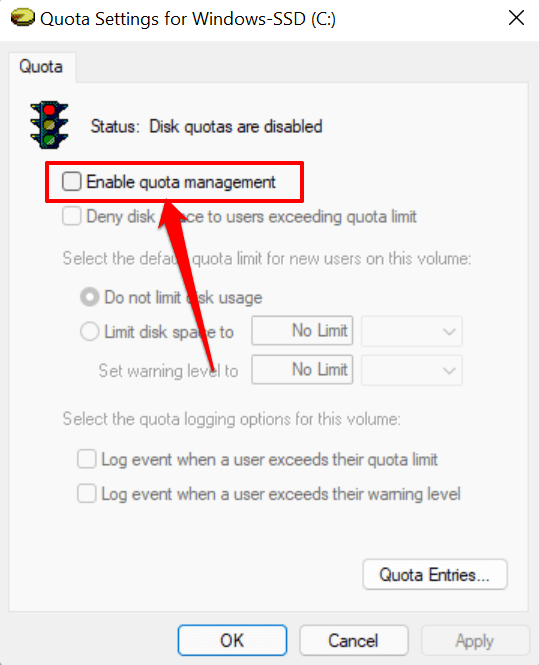
- Selanjutnya, periksa Menyangkal ruang disk untuk pengguna yang melebihi batas kuota kotak. Itu akan menegakkan batasan dan memastikan setiap pengguna yang mencapai batas kuota tidak dapat lagi menulis data ke disk.
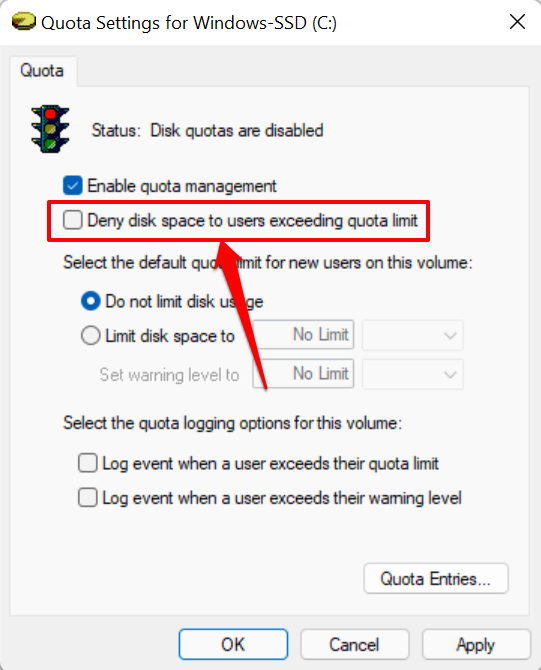
- Pilih Batasi ruang disk untuk.
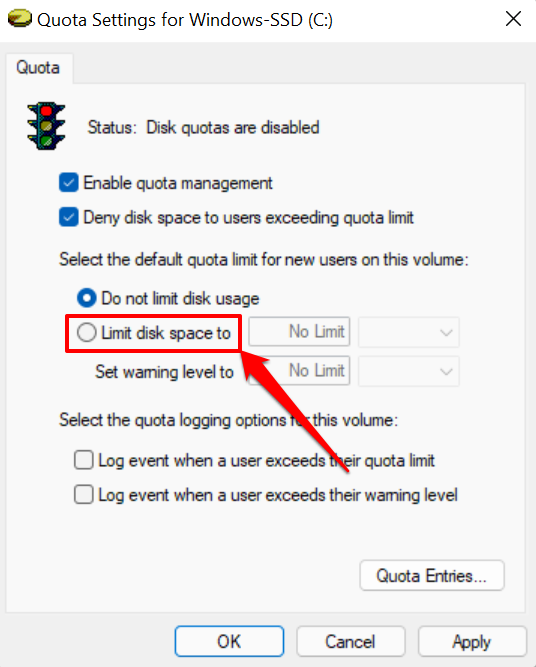
- Langkah selanjutnya adalah mengatur batas disk. Katakanlah Anda ingin mengatur kuota disk 30GB, masukkan digit (30) di kotak dialog pertama dan pilih unit penyimpanan (GB) di kotak drop-down yang berdekatan.
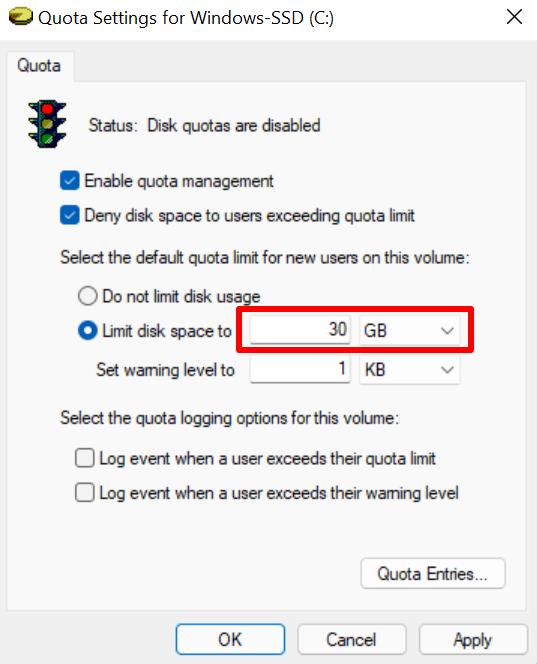
Anda juga harus menetapkan tingkat peringatan yang sedikit lebih rendah dari batas disk. Untuk batas disk 30GB, menetapkan tingkat peringatan 25GB sangat ideal. Saat pengguna mencapai atau melampaui batas peringatan, Windows mengirimkan pengingat bahwa mereka hampir melelahkan ruang disk yang dialokasikan untuk mereka.
- Jika Anda ingin Windows merekam log peristiwa (di Windows Event Viewer) saat pengguna berlebihan kuota disk mereka atau tekan batas penyimpanan, periksa Acara log saat pengguna melebihi batas kuota mereka Dan Acara log saat pengguna melebihi tingkat peringatan mereka.
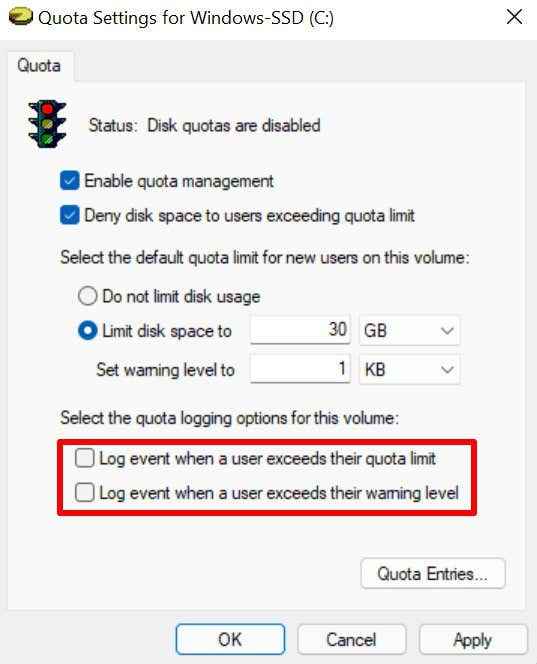
- Pilih Menerapkan untuk melanjutkan.
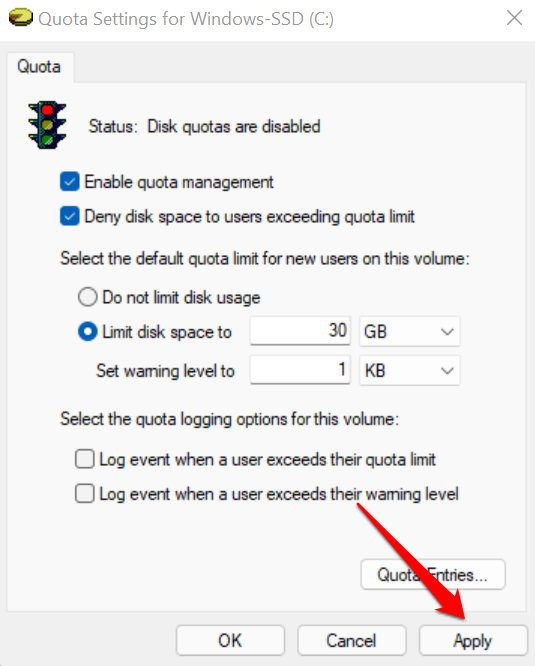
- Pilih OKE pada prompt peringatan untuk mengaktifkan sistem kuota yang Anda konfigurasi.
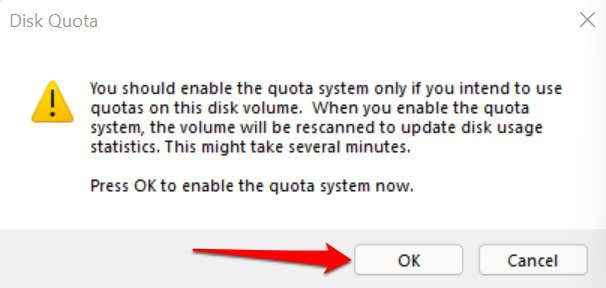
- Pilih OKE Di jendela Pengaturan Kuota.
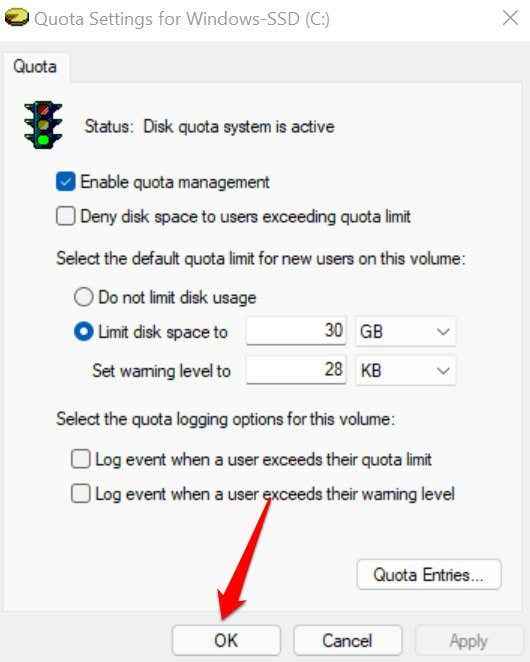
Perhatikan bahwa Anda mungkin harus memulai ulang komputer Anda agar perubahan ini berlaku. Kita juga harus menyebutkan bahwa konfigurasi kuota disk adalah spesifik drive. Jika PC Anda memiliki beberapa partisi disk (terpisah dari drive C: Anda), batas kuota pada disk lokal tidak berlaku untuk partisi lain.
Lihat dan Sesuaikan Batas Kuota Disk
Saat Anda menetapkan batas kuota penyimpanan untuk disk, Windows menerapkan batas untuk semua pengguna di komputer Anda. Ada alat "entri kuota" di jendela pengaturan kuota yang memungkinkan Anda menyesuaikan atau menonaktifkan batas kuota disk untuk pengguna tertentu. Anda juga dapat menggunakan alat ini untuk memeriksa penggunaan ruang disk saat ini untuk semua akun pengguna terhadap kuota yang ditetapkan.
- Buka jendela Pengaturan Kuota untuk drive dan ketuk Entri kuota tombol.
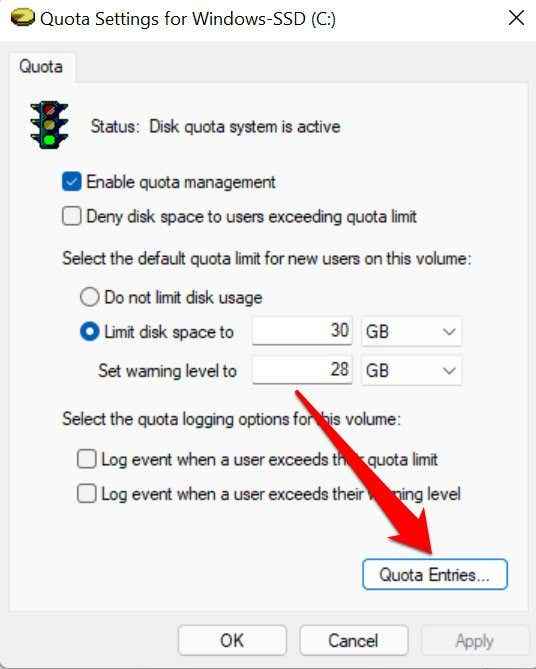
- Kolom "Jumlah yang Digunakan" dan "Batas Kuota" menunjukkan berapa banyak ruang disk yang dikonsumsi oleh pengguna terhadap batas kuota yang dialokasikan.
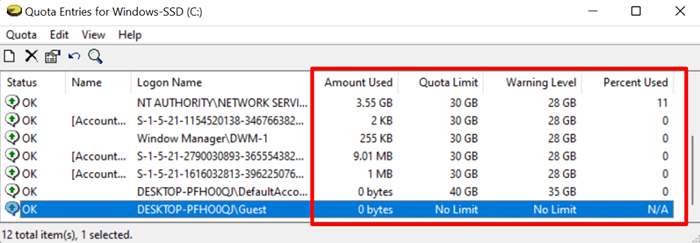
Jika Anda tidak menemukan akun di kolom "Nama" atau "Nama Logon", lanjutkan untuk menambahkan pengguna ke daftar secara manual. Mengetuk Kuota di bilah menu dan pilih Entri kuota baru.
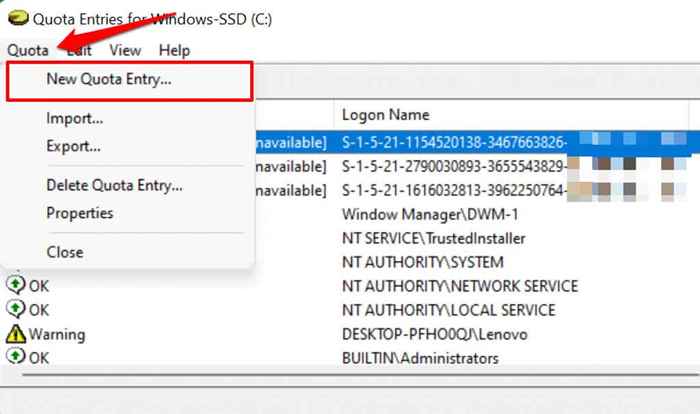
- Pilih Canggih di sudut kiri bawah.
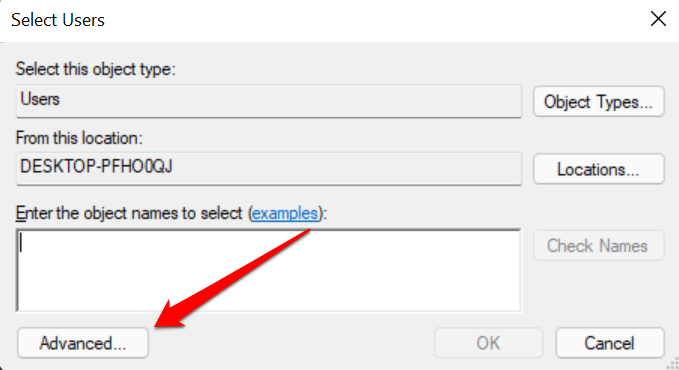
- Pilih Cari sekarang tombol dan klik dua kali akun yang ingin Anda sertakan dalam batasan kuota penyimpanan.
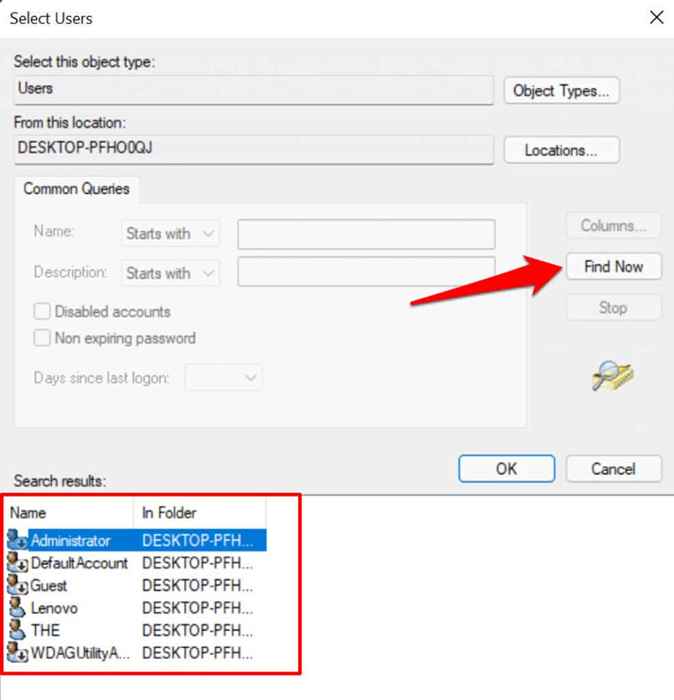
- Pilih OKE untuk melanjutkan.
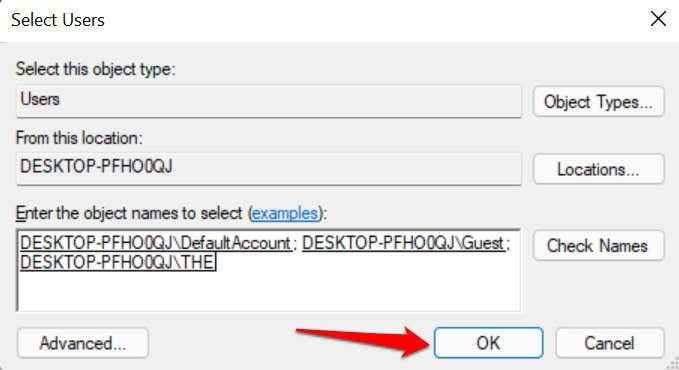
- Tetapkan batas kuota dan tingkat peringatan untuk pengguna dan pilih OKE.

- Untuk menyesuaikan atau menonaktifkan kuota disk untuk pengguna, klik kanan akun dan pilih Properti.
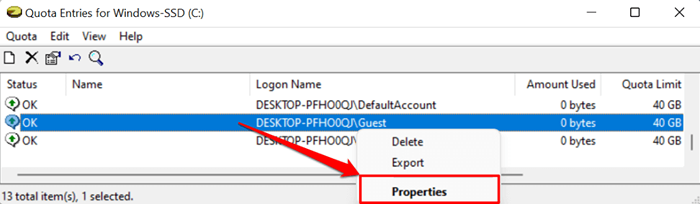
- Sesuaikan kuota disk pengguna di Batasi ruang disk untuk Dan Atur level peringatan ke kotak dialog. Pilih Menerapkan kemudian OKE.
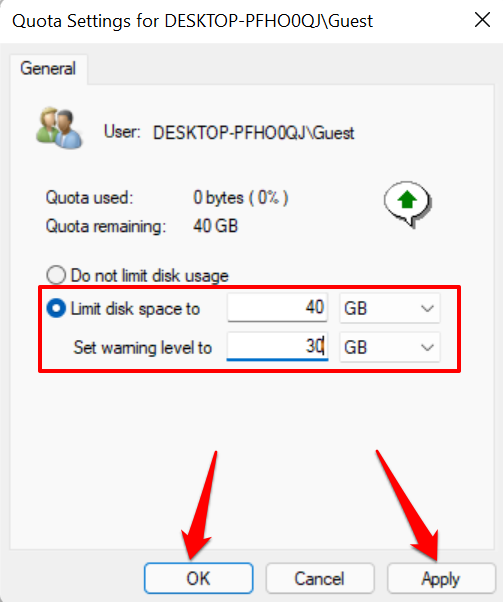
- Pilih Jangan batasi penggunaan disk Tombol Radio Jika Anda ingin menghapus atau menghapus batas kuota. Pilih Menerapkan Dan OKE untuk melanjutkan.
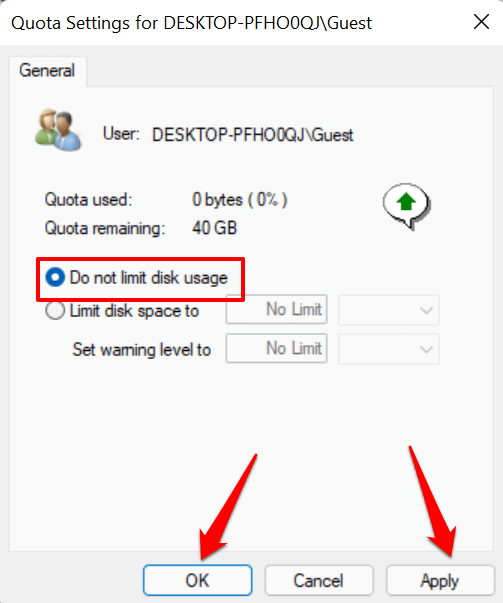
Cara lain untuk menonaktifkan batas kuota adalah dengan mengklik kanan nama akun di jendela "entri kuota" dan pilih Menghapus.
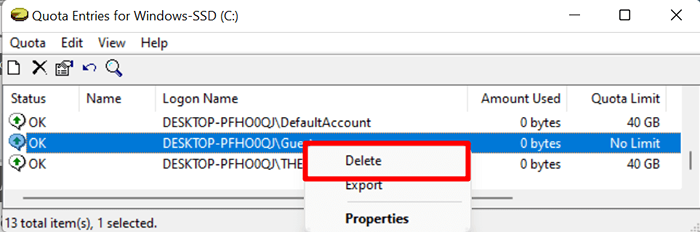
Pilih Mengambil kepemilikan di halaman berikutnya untuk menyimpan file di ruang disk yang Anda berikan ke akun pengguna. Pilih Menghapus Jika Anda tidak membutuhkan file.
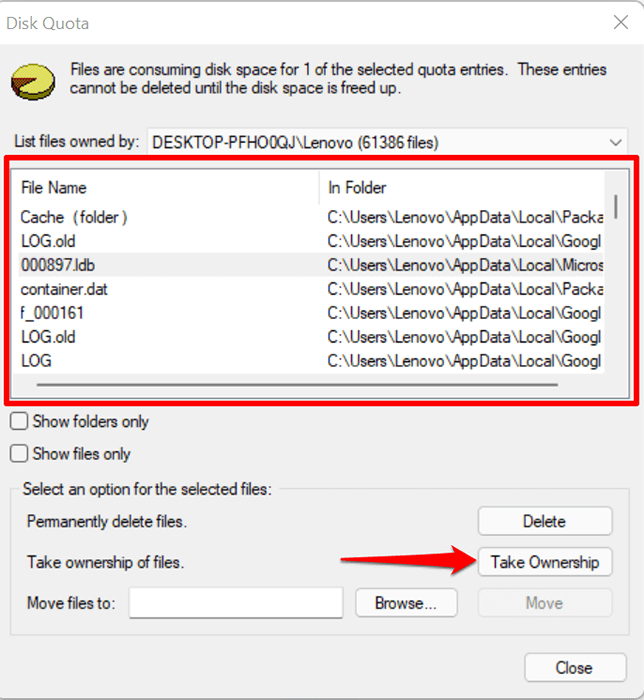
Atur Kuota Disk Menggunakan Editor Kebijakan Grup
Ada beberapa contoh ketika Windows gagal menegakkan batas kuota penyimpanan yang dikonfigurasi melalui File Explorer. Jika itu terjadi, modifikasi atau dapat mengaktifkan kembali kuota disk dalam Editor Kebijakan Grup.
Perhatikan bahwa Editor Kebijakan Grup hanya tersedia di Windows 11 Pro, Pendidikan, dan Perusahaan. Jika Anda menggunakan Windows 11 Home Edition, cobalah mengaktifkan kembali kuota penyimpanan di editor registri sebagai gantinya.
- Menggunakan Kunci jendela + R Pintasan keyboard untuk membuka kotak windows run. Jenis gpedit di kotak dialog dan tekan Memasuki.
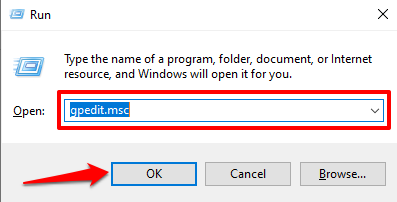
- Di bilah sisi, pergi ke Konfigurasi Komputer > Template Administratif > Sistem dan pilih Kuota disk map.
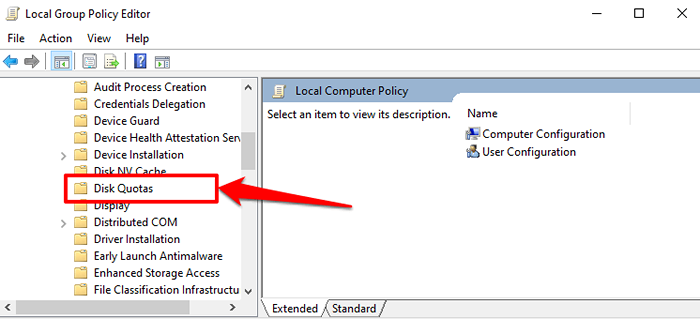
- Klik dua kali Aktifkan Kuota Disk.
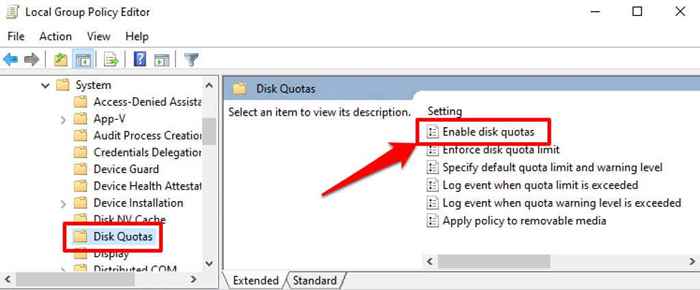
- Pilih Diaktifkan tombol radio, pilih Menerapkan, dan pilih OKE untuk melanjutkan.
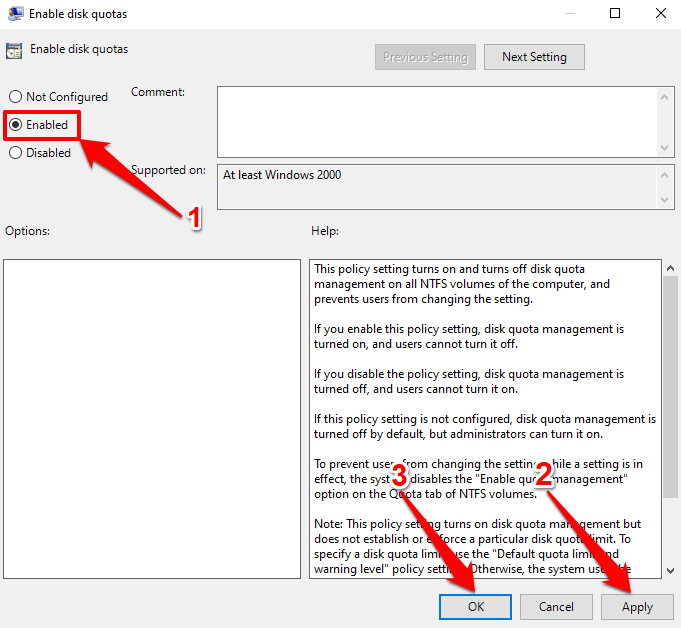
- Satu hal lagi: Konfigurasikan Windows untuk menegakkan pengaturan kuota disk. Klik dua kali Menegakkan Batas Kuota Disk.
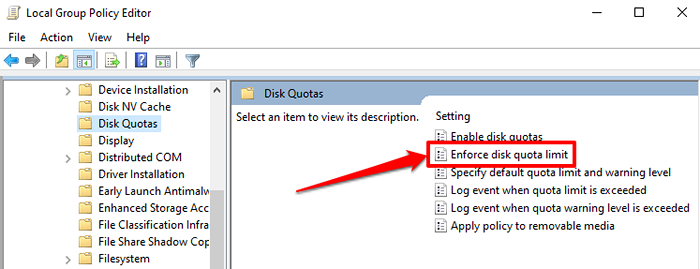
- Pilih Diaktifkan dan pilih Menerapkan untuk menyimpan perubahan. Setelah itu, pilih OKE untuk menutup jendela.
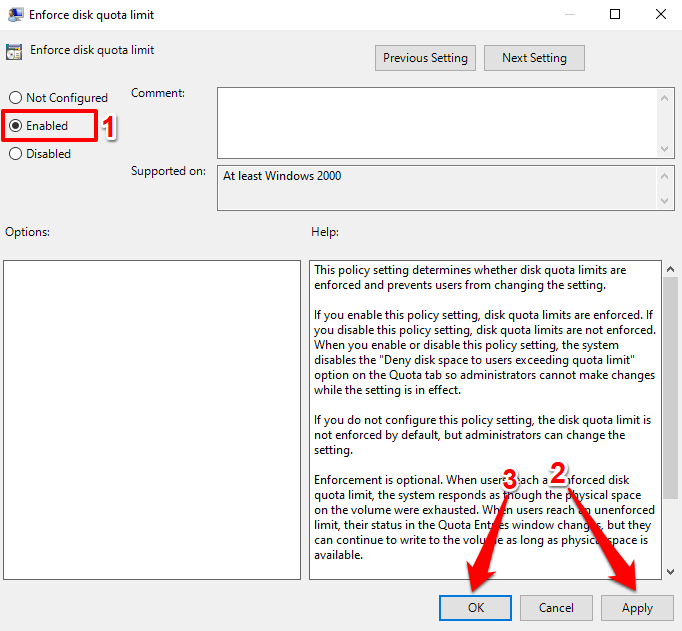
- Langkah berikutnya dan paling penting adalah menentukan batas kuota Anda. Klik dua kali Tentukan batas kuota default dan tingkat peringatan.
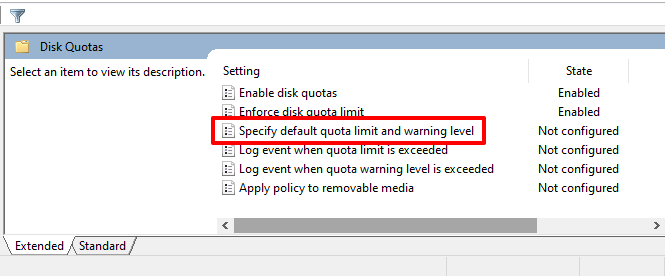
- Pilih Diaktifkan, Masukkan batas kuota dan nilai dan unit tingkat peringatan, pilih Menerapkan, kemudian OKE.
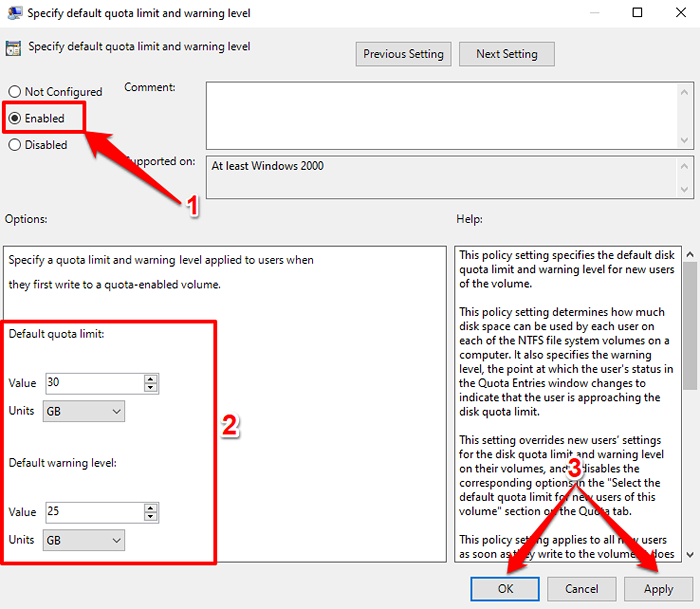
- Jika Anda ingin konfigurasi kuota disk diterapkan ke drive yang dapat dilepas atau eksternal, klik dua kali Terapkan Kebijakan untuk Media yang Dapat Dipindahkan dan atur ke Diaktifkan.
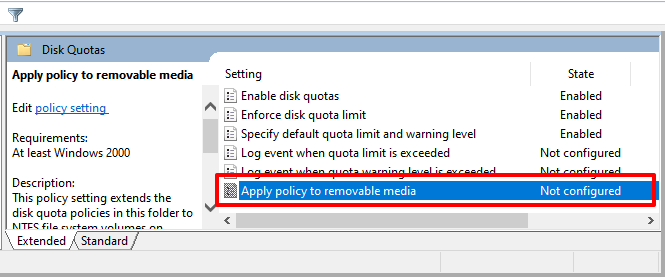
Atur Kuota Disk melalui Editor Registry
Anda juga dapat memaksakan batas kuota disk pada perangkat Windows 11 melalui editor registri. Pastikan Anda membuat cadangan file registri PC Anda sebelum melanjutkan, jadi Anda tidak merusak file kritis apa pun yang dapat merusak windows atau memecahkan PC Anda.
- Tekan Kunci Windows + R Untuk membuka kotak windows run. Memasuki Regedit Di kotak dialog dan pilih OKE.
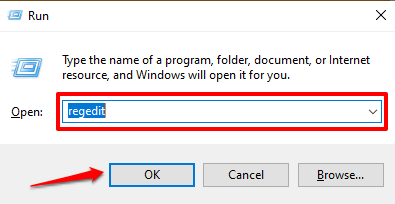
- Tempel Hkey_local_machine \ software \ policies \ microsoft \ windows nt \ diskquota di bilah alamat dan tekan Memasuki.
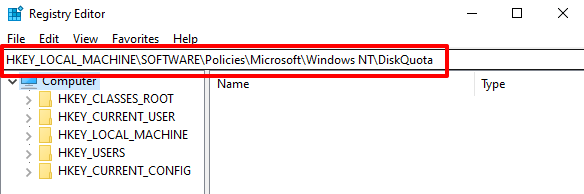
Pastikan Memungkinkan Dan Melaksanakan kunci registri dan nilainya diatur ke 1 (i.e., diaktifkan). Keduanya mengaktifkan dan menegakkan batas kuota disk di Windows.
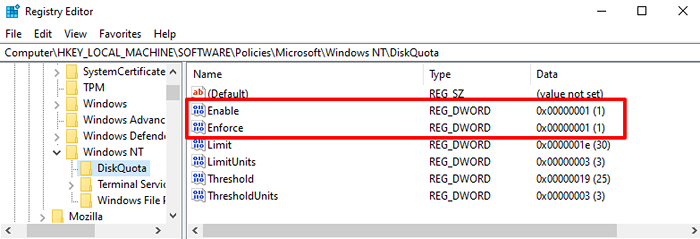
- Klik dua kali kunci registri "aktifkan" atau "menegakkan", masukkan 1 Di kotak dialog "Nilai Data" dan pilih OKE.
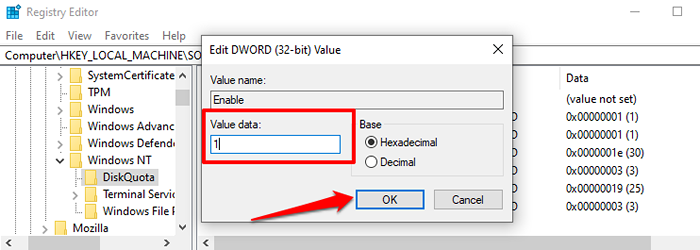
Mengotomatiskan manajemen penyimpanan
Dengan langkah -langkah dalam tutorial ini, Anda dapat mengatur sistem manajemen kuota disk di Windows 11. Metode -metode ini kompatibel ke belakang dengan versi yang lebih lama dari sistem operasi Windows. Artinya, Anda dapat mengadopsi langkah -langkah ini untuk mengatur kuota disk di Windows 10, Windows 8, dan Windows 7.
- « Apakah Anda benar -benar membutuhkan VPN saat menjelajahi internet?
- Cara Memulai Ponsel Android Anda dalam Mode Aman »

