Cara mengatur perbatasan di sekitar gambar di Google Documents
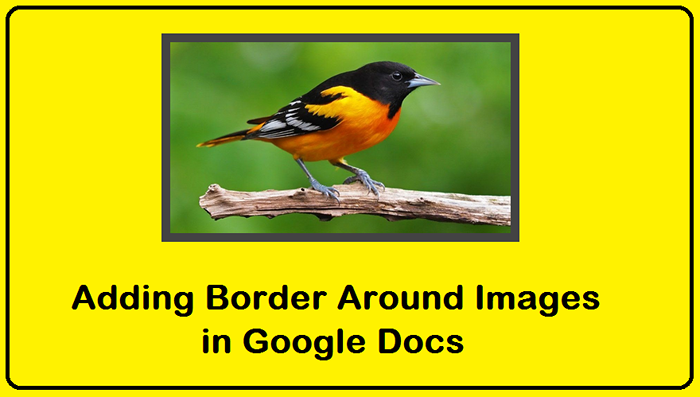
- 5009
- 1548
- John Ratke
Dalam tutorial How-To-to ini, kami akan membahas penambahan perbatasan di sekitar gambar di Google Documents. Di sini kita menggunakan instruksi langkah demi langkah untuk mengunggah gambar dan mengatur perbatasan untuk gambar dan menyesuaikannya, ukuran, warna, dan gaya.
Tambahkan gambar baru di Google Documents
Pertama -tama, buka halaman Google Docs yang diinginkan dan masukkan gambar terlebih dahulu. Anda dapat memasukkan gambar baru dari banyak tujuan.
Untuk memasukkan gambar baru, ikuti instruksi:
- Klik menu "Sisipkan".
- Kemudian klik "Image"
- Pilih sumber gambar dari pilihan yang diberikan.
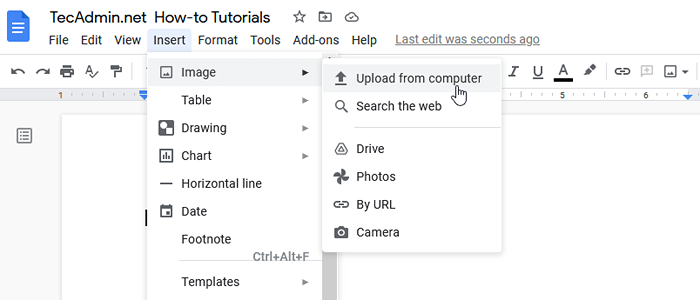 Menambahkan gambar baru ke Google Documents
Menambahkan gambar baru ke Google DocumentsAtur perbatasan di sekitar gambar di Google Documents
Dengan asumsi Anda memiliki gambar yang ada atau menambahkan gambar baru di Google Documents. Sekarang, pilih gambar untuk mengatur perbatasan. Setelah gambar dipilih, Anda akan melihat tiga opsi terpisah untuk mengatur perbatasan gambar seperti yang ditampilkan di bawah tangkapan layar.
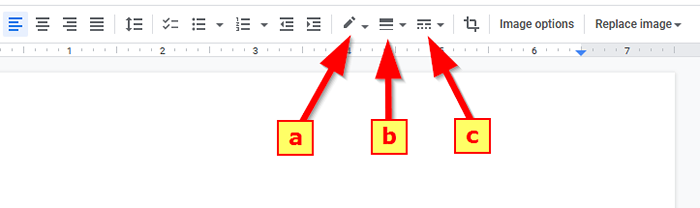 Memformat alat perbatasan gambar di Google Documents
Memformat alat perbatasan gambar di Google DocumentsTiga alat yang ditampilkan pada gambar di atas adalah sebagai berikut:
(A) Warna perbatasan
(B) Ukuran perbatasan dalam piksel
(c) dan tipe perbatasan
(A) Atur warna perbatasan
Di opsi pertama, pilih warna pilihan Anda. Setelah dipilih, Anda akan melihat perbatasan pada gambar Anda. Ini juga memungkinkan Anda untuk menyesuaikan warna Anda.
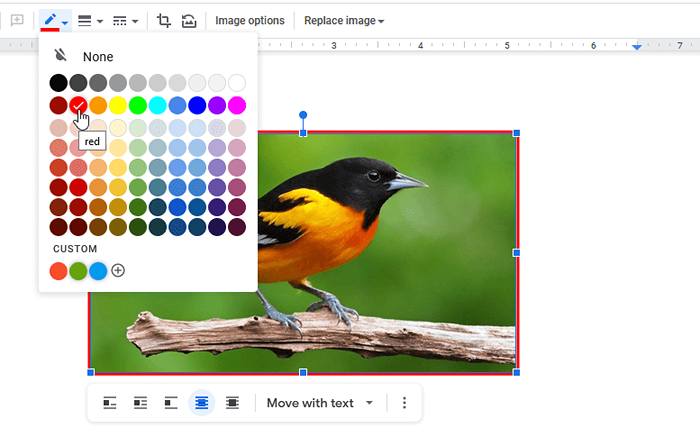 Pilih Warna Perbatasan Gambar di Google Documents
Pilih Warna Perbatasan Gambar di Google Documents(B) Tetapkan ukuran perbatasan
Selanjutnya, pilih ukuran perbatasan dari daftar drop-down. Di sini Anda dapat memilih ukuran antara 1pt hingga 24 pt. Tidak ada opsi khusus yang tersedia dalam ukuran.
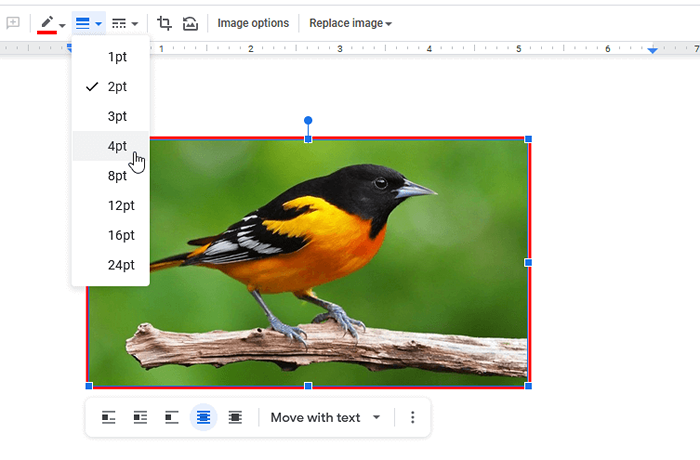 Pilih ukuran perbatasan gambar di Google Documents
Pilih ukuran perbatasan gambar di Google Documents(C) Tetapkan gaya perbatasan
Akhirnya, pilih gaya perbatasan. Anda akan melihat tiga gaya perbatasan, satu solid dan 2 lainnya bertitik. Pilih satu gaya pilihan Anda untuk mengatur di perbatasan gambar.
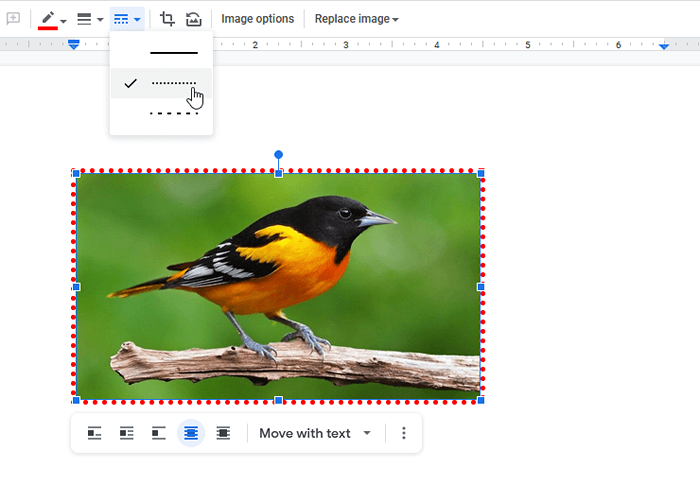 Pilih Gaya Perbatasan Gambar di Google Documents
Pilih Gaya Perbatasan Gambar di Google DocumentsKesimpulan
Dalam tutorial ini, Anda telah belajar mengatur perbatasan di sekitar gambar di Google Documents.

