Cara mengatur aplikasi atau file untuk diluncurkan secara otomatis selama startup di Windows 10
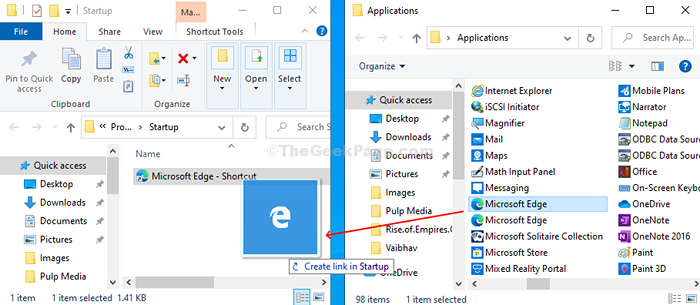
- 4861
- 735
- Ian Parker
Ada banyak file, folder, atau aplikasi yang Anda gunakan setiap hari untuk tujuan kerja atau pribadi. Tetapi, setiap kali, Anda harus memulai PC dan kemudian meluncurkan setiap aplikasi atau file secara individual. Bagaimana, jika aplikasi, file, atau folder yang sering Anda gunakan, dapatkan secara otomatis saat PC Windows 10 Anda dimulai? Segalanya akan menjadi lebih mudah, bukan?
Nah, Anda dapat mengatur aplikasi atau file ke makan siang secara otomatis saat PC Windows 10 Anda dimulai. Mari kita lihat caranya.
Cara mengatur aplikasi/file untuk diluncurkan secara otomatis selama startup di windows 10
Langkah 1: tekan Kunci Windows + R bersama di keyboard untuk membuka Berlari kotak, ketik Shell: Startup di kotak pencarian dan tekan Memasuki untuk membuka Rintisan folder di File Explorer.
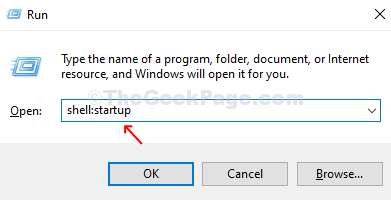
Langkah 2: Sekarang, sekali lagi tekan Menang + r bersama di keyboard untuk membuka Berlari kotak, ketik Shell: AppsFolder di kotak pencarian dan tekan enter untuk membuka Aplikasi folder di File Explorer.
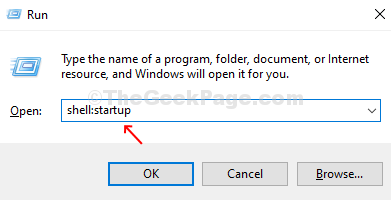
Langkah 3: Sekarang, dengan keduanya Rintisan Dan Aplikasi windows terbuka, Anda cukup menarik dan drop Pintasan aplikasi dari desktop atau aplikasi UWP apa pun ke folder startup yang ingin Anda luncurkan secara otomatis saat PC Windows 10 Anda dimulai.
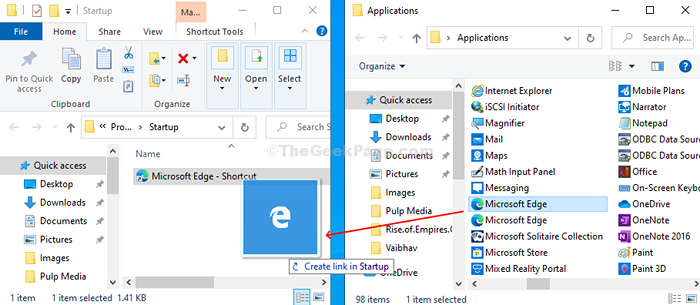
Langkah 4: Anda juga bisa seret dan lepas Jalan pintas file, folder atau situs web jika Anda mengerjakannya setiap hari. Misalnya, jika pekerjaan Anda adalah membuat gambar dan menyimpannya di folder gambar, Anda dapat memilih untuk meluncurkan folder gambar secara otomatis saat PC Windows 10 Anda dimulai. Klik kanan pada Gambar-gambar folder di sisi kiri di bawah Aplikasi, seret ke Rintisan folder dan dari menu konteks klik kanan, pilih Buat pintasan di sini.
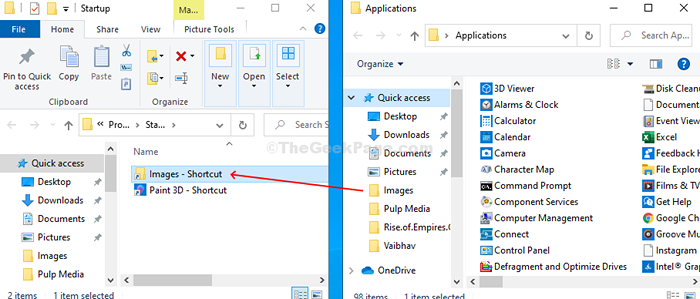
Setelah selesai menambahkan pintasan aplikasi yang diinginkan, Anda dapat menutup Rintisan dan Aplikasi folder, dan restart PC untuk menemukan aplikasi dan file yang diluncurkan secara otomatis pada startup Windows.
Cara mengatur aplikasi/file yang akan diluncurkan di layar yang diminimalkan atau dimaksimalkan
Langkah 1: Klik kanan pada aplikasi yang diinginkan, file atau folder pintasan, dan klik Properti di menu konteks klik kanan.
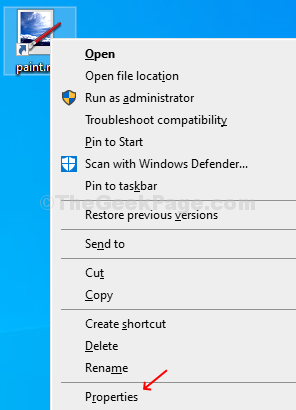
Langkah 2: Dalam Properti jendela, di bawah Jalan pintas tab, klik drop-down di sebelah Berlari opsi dan pilih Diminimalkan atau Maksimalkan Berdasarkan bagaimana Anda ingin aplikasi/file dibuka pada startup Windows. Klik Menerapkan kemudian OKE untuk menyimpan perubahan.
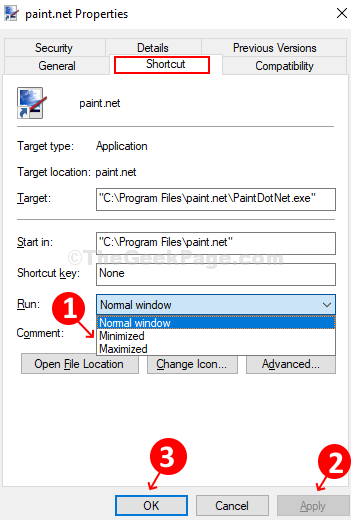
Dan, Anda sudah selesai dengan pengaturan. Sekarang aplikasi atau file yang Anda pilih akan diluncurkan secara otomatis di jendela yang dimaksimalkan atau diminimalkan seperti yang dipilih, saat PC Windows 10 dimulai.
- « Cara memutar slide slide di windows 10 dari folder
- Cara menghapus riwayat pencarian Cortana di windows 10? »

