Cara mengatur afinitas untuk aplikasi di windows 10 /11
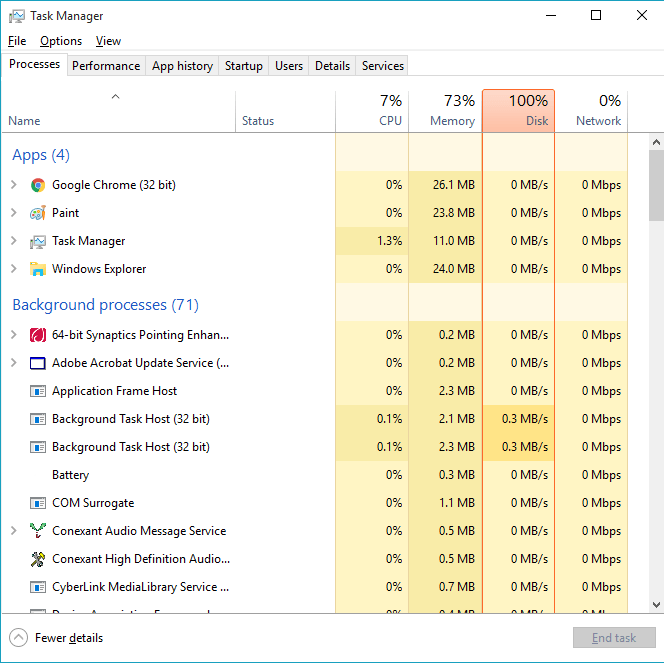
- 3106
- 937
- Ian Parker
Cara mengatur afinitas untuk aplikasi pada Windows 10 /11: - Tidak masalah apakah Anda memiliki prosesor satu coro atau yang multi-cor. Yang penting adalah bagaimana Anda mengatur program Anda sedemikian rupa sehingga pemanfaatan prosesor selalu efisien. Mari kita ambil kasus prosesor kita menjadi quad-cored. Satu aplikasi dapat dijalankan oleh keempat inti secara bersamaan. Jangan khawatir. Masalah ini dapat dengan mudah diselesaikan dengan mengatur afinitas untuk aplikasi pada CPU. Ini berarti bahwa Anda benar -benar dapat menetapkan inti prosesor untuk tugas -tugas tertentu sesuai pilihan Anda. Anda dapat menentukan inti prosesor mana yang harus melakukan tugas dan sebagainya. Jika Anda mengambil kasus perangkat lunak anti-virus yang memindai sistem Anda, Anda mungkin sering memperhatikan seluruh sistem melambat. Ini bisa jadi karena semua inti prosesor Anda mungkin sibuk menjalankan aplikasi tunggal ini. Baca terus, untuk mempelajari cara memaksimalkan kinerja sistem Anda dengan menggunakan inti prosesor secara efisien melalui penugasan afinitas.
Cara mengatur afinitas untuk aplikasi di manajer tugas
LANGKAH 1 Pertama -tama, klik kanan pada tombol start Anda, temukan dan klik opsi bernama Pengelola tugas.
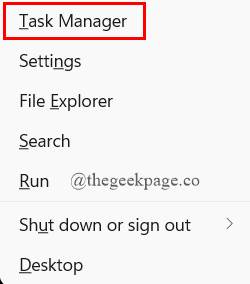
LANGKAH 2 - Sekarang jendela baru bernama Pengelola tugas terbuka seperti yang ditunjukkan pada tangkapan layar yang diberikan di bawah ini. Itu memiliki berbagai tab yaitu Proses, kinerja, riwayat aplikasi, startup, pengguna, detail Dan Jasa. Ini adalah Detail tab yang kami gunakan untuk mengatur afinitas untuk suatu aplikasi.
Langkah 3 - Saat Anda mengklik Detail tab, daftar aplikasi akan ditampilkan kepada Anda. Anda harus menemukan aplikasi pilihan Anda dengan menggulir/turun .
Setelah Anda menemukan aplikasinya, klik kanan di atasnya. Dari menu konteks yang muncul, pilih opsi bernama Atur afinitas.
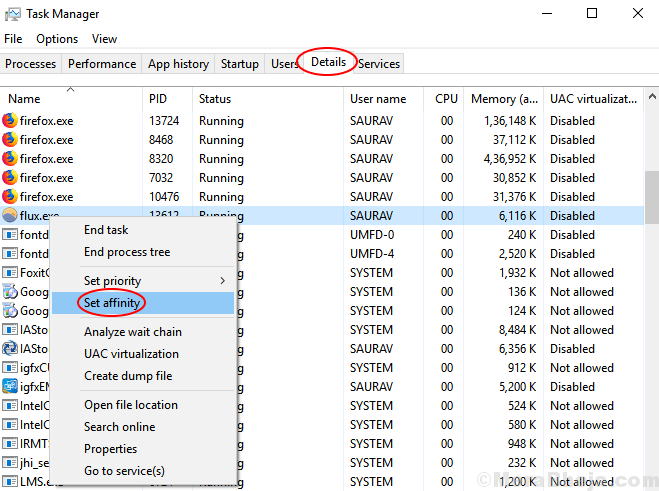
Langkah 4 Jendela kecil bernama Afinitas prosesor terbuka sebagai berikutnya. Di sini Anda dapat memeriksa sel yang sesuai dengan CPU yang berbeda. Sel -sel yang sesuai dengan prosesor yang diizinkan untuk menjalankan aplikasi spesifik yang telah Anda pilih harus diperiksa. Jika Anda baik -baik saja dengan semua prosesor yang menjalankan aplikasi, centang kotak yang sesuai Semua prosesor.
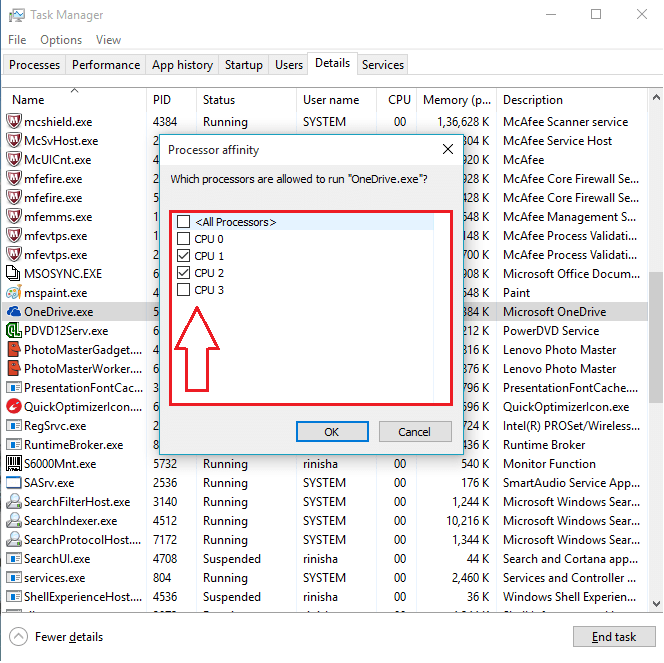
Itu dia. Sekarang Anda dapat berhenti mengkhawatirkan semua inti prosesor Anda yang berkonsentrasi untuk menyelesaikan pekerjaan sederhana. Cobalah trik ini hari ini sendiri dan tingkatkan kinerja sistem Anda. Semoga Anda menemukan artikel itu bermanfaat.
Harap dicatat, restart komputer Anda akan mengembalikan perubahan ini.
- « Cara mematikan pengaturan privasi di pembaruan windows 10 baru
- Mudah Perbaiki “Sesuatu yang salah kesalahan 1058-13” di MS-Office 2013 »

