Cara Mengatur Resolusi Layar Kustom di Ubuntu Desktop
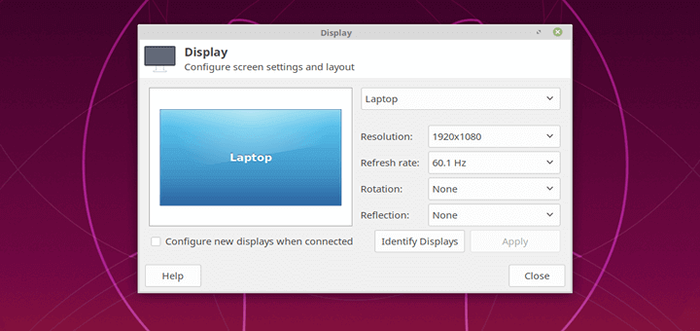
- 3062
- 815
- Jermaine Mohr
Apakah layar Anda (atau monitor eksternal) resolusi rendah? dengan demikian membuat item di layar Anda terlihat lebih besar dan kurang jelas? Atau apakah Anda hanya ingin meningkatkan resolusi maksimum saat ini atau menambahkan resolusi khusus?
Di artikel ini, kami akan menunjukkan cara menambahkan resolusi tampilan khusus yang hilang atau Ubuntu dan turunannya seperti Linux Mint. Pada akhir artikel ini, Anda akan dapat mengatur resolusi yang lebih tinggi, membuat konten di layar Anda tampak lebih tajam dan lebih jelas.
Mengubah resolusi atau orientasi layar menggunakan tampilan
Biasanya, untuk mengubah resolusi atau orientasi layar, Anda dapat menggunakan Tampilan Alat antarmuka pengguna grafis (buka Kegiatan Tinjauan dan ketik Tampilan, Klik untuk membukanya atau Menu sistem lalu ketik Tampilan dan buka).
Catatan: Jika Anda memiliki beberapa tampilan yang terhubung ke komputer Anda (seperti yang ditunjukkan pada gambar berikut), jika tidak dicerminkan, Anda dapat memiliki pengaturan yang berbeda pada setiap tampilan. Untuk mengubah pengaturan untuk perangkat tampilan, pilih di area pratinjau.
Selanjutnya, pilih resolusi atau skala Anda ingin menggunakannya, dan memilih orientasi lalu klik Menerapkan. Lalu pilih Simpan konfigurasi ini.
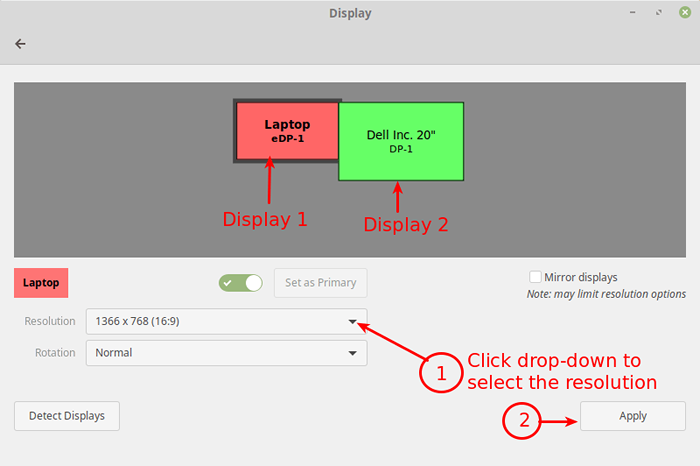 Ubah Resolusi Layar di Ubuntu
Ubah Resolusi Layar di Ubuntu Mengubah resolusi atau orientasi layar menggunakan xrandr
Atau, Anda juga dapat menggunakan yang kuat xrandr Alat (antarmuka baris perintah untuk Randr (Ubah Ulang Dan Memutar) X ekstensi sistem jendela) yang digunakan untuk mengatur ukuran, orientasi dan/atau refleksi output untuk layar.
Anda juga dapat menggunakannya untuk mengatur ukuran layar atau mendaftar semua monitor aktif seperti yang ditunjukkan.
$ xrandr - -listactivemonitors
 Daftar monitor aktif di Ubuntu
Daftar monitor aktif di Ubuntu Untuk menunjukkan nama -nama output berbeda yang tersedia di sistem Anda dan resolusi yang tersedia di masing -masing, jalankan xrandr tanpa argumen.
$ xrandr
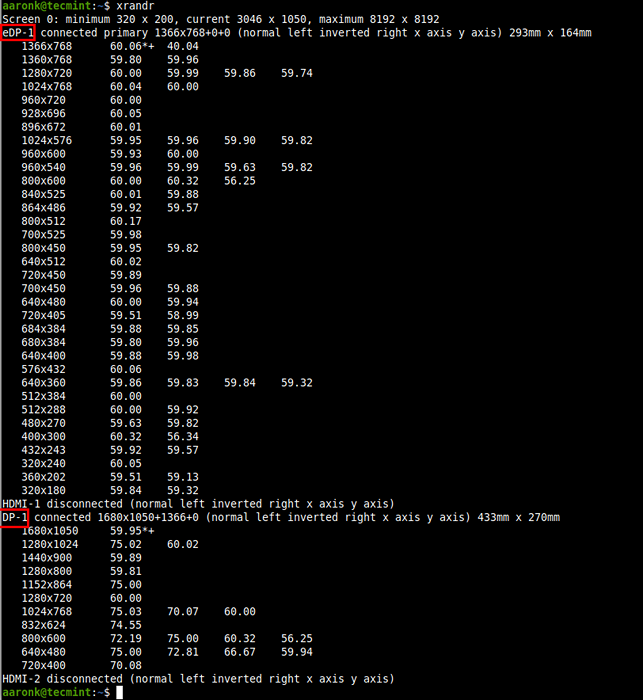 Daftar Resolusi Layar yang Tersedia di Ubuntu
Daftar Resolusi Layar yang Tersedia di Ubuntu Atur resolusi layar di Ubuntu
Untuk mengatur resolusi untuk layar untuk monitor eksternal bernama DP-1 ke 1680 × 1050, menggunakan --mode bendera seperti yang ditunjukkan.
$ xrandr-output dp-1-Mode 1680x1050
Anda juga dapat mengatur tingkat refresh menggunakan --kecepatan bendera seperti yang ditunjukkan.
$ xrandr-output dp-1 --mode 1680x1050--rate 75
Anda juga dapat menggunakan --Kiri, --Kanan dari, --di atas, --di bawah, Dan --sama dengan opsi untuk mengatur layar Anda secara relatif satu sama lain.
Misalnya, saya ingin monitor eksternal saya (DP-1) diposisikan kiri dari layar laptop (EDP-1) dalam korespondensi dengan posisi fisik yang sebenarnya:
$ xrandr-output dp-1-left-of edp-1
Perlu diingat bahwa setiap perubahan yang dilakukan xrandr hanya akan bertahan sampai Anda keluar atau restart sistem. Untuk membuat xrandr perubahan terus -menerus, gunakan xorg.conf file konfigurasi untuk server xorg x (jalankan Man Xorg.conf Untuk detail tentang cara membuat a xorg.conf file) - Ini adalah metode yang paling efektif.
Anda juga dapat menggunakan ~/.xprofile file (tambahkan xrandr Perintah di dalamnya), bagaimanapun, ada beberapa kelemahan menggunakan metode ini, satu adalah bahwa skrip ini dibaca cukup terlambat dalam proses startup, sehingga tidak akan mengubah resolusi manajer tampilan (jika Anda menggunakan satu e.G Lightdm).
Cara menambahkan resolusi tampilan khusus yang hilang atau kustom menggunakan xrandr
Dimungkinkan untuk menambahkan resolusi tampilan yang hilang atau kustom e.G 1680 x 1000 Untuk menampilkan panel, untuk perangkat tampilan tertentu (DP-1), seperti yang dijelaskan di bawah ini.
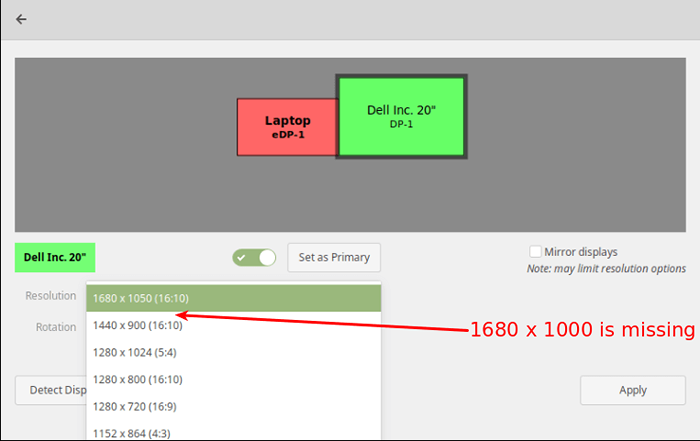 Tambahkan resolusi tampilan yang hilang di ubuntu
Tambahkan resolusi tampilan yang hilang di ubuntu Untuk menambahkan resolusi tampilan yang hilang atau kustom, Anda perlu menghitung Waktu video terkoordinasi VESA (Cvt) mode untuk itu. Anda dapat melakukan ini dengan menggunakan cvt utilitas sebagai berikut.
Misalnya, jika Anda membutuhkan resolusi horizontal dan vertikal 1680 x 1000, Jalankan perintah berikut.
$ CVT 1680 1000
Selanjutnya, salin Modeline (“1680x1000_60.00 "139.25 1680 1784 1960 2240 1000 1003 1013 1038 -hsync +vsync) dari output cvt Perintah dan gunakan untuk membuat mode baru menggunakan xrandr seperti yang ditunjukkan.
$ xrandr --newmode "1680x1000_60.00 "139.25 1680 1784 1960 2240 1000 1003 1013 1038 -hsync +vsync
Kemudian tambahkan mode baru ke tampilan.
$ xrandr --addmode dp-1 "1680x1000_60.00 "
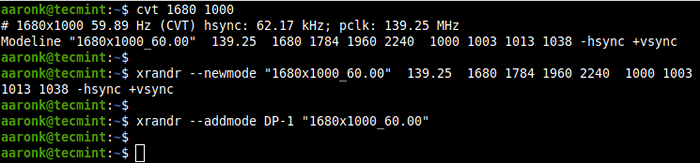 Tambahkan resolusi yang hilang di ubuntu
Tambahkan resolusi yang hilang di ubuntu Sekarang buka Tampilan dan periksa apakah resolusi baru telah ditambahkan.
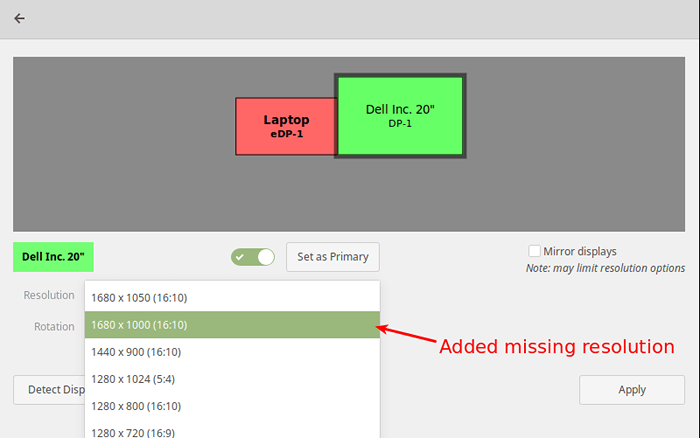 Verifikasi resolusi
Verifikasi resolusi Perubahan di atas hanya sementara dan berfungsi untuk sesi saat ini (mereka bertahan sampai Anda keluar atau memulai kembali sistem).
Untuk menambahkan resolusi secara permanen, buat skrip yang disebut external_monitor_resolution.SH di direktori /etc/profile.D/.
$ sudo vim /etc /profile.d/external_monitor_resol.SH
Kemudian tambahkan baris berikut dalam file:
xrandr --newmode "1680x1000_60.00 "139.25 1680 1784 1960 2240 1000 1003 1013 1038 -hsync +vsync xrandr --addmode dp -1 "1680x1000_60.00 "
Simpan perubahan dan keluar dari file.
Untuk informasi lebih lanjut tentang caranya xrandr Bekerja dan Cara Menggunakannya, Baca Halaman Pria:
$ man xrandr
Itu membawa kita ke akhir artikel ini. Jika Anda memiliki pemikiran untuk dibagikan atau ditanyakan, hubungi kami melalui formulir umpan balik di bawah ini.

