Cara memilih beberapa file di windows pc
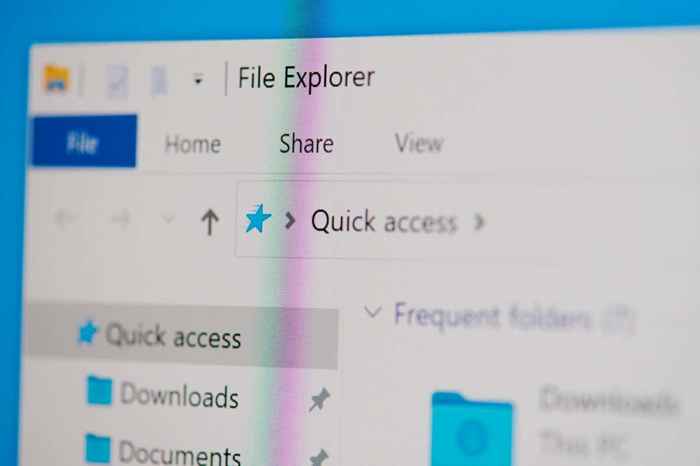
- 2184
- 268
- Hector Kuhic
Jika Anda memiliki folder yang penuh dengan file video besar, memilih beberapa file besar yang tidak Anda butuhkan dan menghapusnya dapat membebaskan ruang di PC Anda. Memilih beberapa file juga bermanfaat saat Anda ingin mengubah nama file atau ekstensi file dalam batch.
Ada beberapa cara Anda dapat memilih beberapa file di windows, dan di panduan ini, kita bicarakan semua dari mereka.
Daftar isi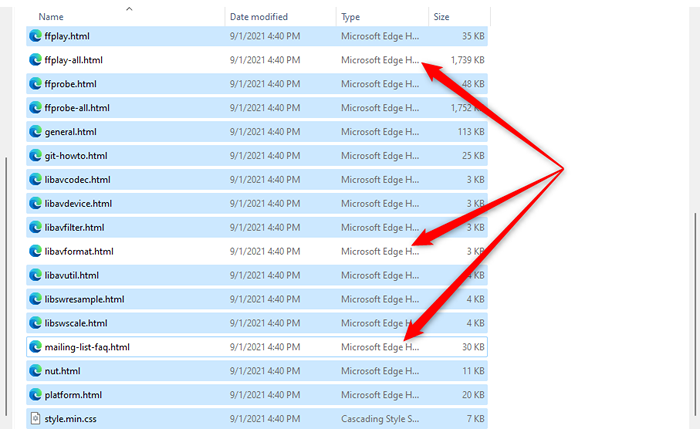
Setelah file yang diinginkan dipilih, bawa pointer mouse Anda di atas file yang disorot dan klik kanan untuk membuka menu konteks. Anda dapat melihat opsi untuk menyalin atau memotong item (bersama dengan banyak opsi lain) yang akan memungkinkan Anda untuk menyalin atau memindahkannya ke folder yang berbeda.
Pilih File Menggunakan File Explorer
File Explorer hadir dengan beberapa fitur bawaan yang memungkinkan memodifikasi file dan folder. Toolkit mencakup dua fungsi yang memungkinkan Anda memilih file dengan cara yang berbeda.
Untuk menemukan opsi ini, Anda harus beralih ke Rumah tab di File Explorer dan buka Pilih bagian jika Anda Windows 10. Namun, pada Windows 11, opsi pemilihan tersedia di menu tarik-turun yang dapat Anda buka dengan memilih ellipsis dari toolbar di bagian atas file explorer.
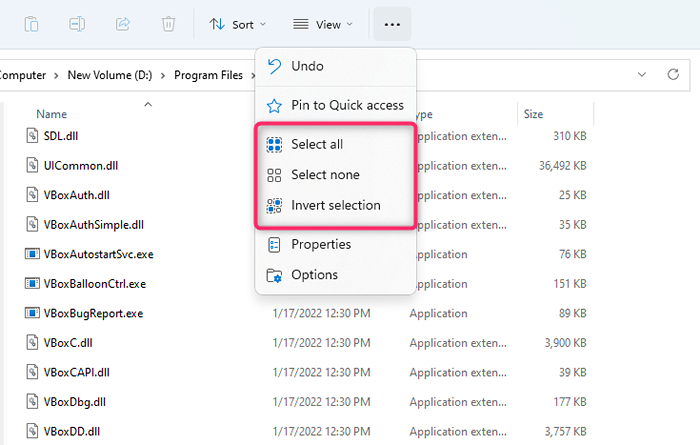
Memilih Pilih Semua Opsi memiliki efek yang sama dengan menggunakan Ctrl + a. Itu memilih semua item di folder saat ini.
Memilih Pilihan sebaliknya Opsi membalikkan pemilihan file, i.e., memilih file yang saat ini tidak dipilih dan melepaskan pilihan file yang saat ini dipilih saat ini.
Ini sangat membantu dalam beberapa kasus. Misalnya, katakanlah Anda ingin memindahkan 30 file dalam satu folder, dan tiga di yang lain. Anda pertama kali menekan Ctrl + A untuk memilih item di folder dan membatalkan pilihan tiga file yang ingin Anda kukai.
Salin ke folder yang diinginkan. Kemudian, kembalikan folder sumber dan gunakan Pilihan sebaliknya pilihan. Melakukan ini memilih tiga file, dan Anda kemudian dapat menyalin atau memindahkannya ke lokasi lain atau hard drive eksternal.
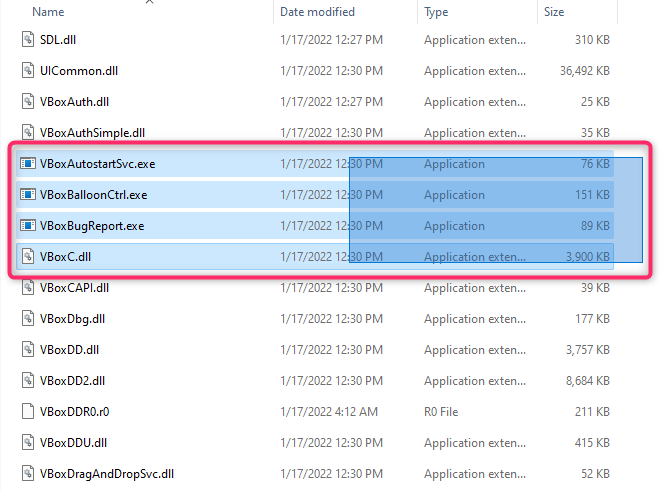
Pilih file berturut -turut menggunakan tombol shift
Ketika Anda perlu memilih sekelompok file atau folder yang terjadi secara berurutan, Anda dapat menggunakan kunci shift dalam kombinasi dengan kunci lainnya. Anda dapat menggunakan kombinasi kunci berikut untuk memilih file menggunakan tombol shift:
- Kunci Panah Shift +
- Shift + Klik Kiri
Apa yang dilakukan kunci panah shift +?
Katakanlah Anda ingin memilih lima file di tengah daftar file. Anda dapat memilih file pertama dari tempat Anda ingin mulai memilih, dan tekan Menggeser + Panah bawah. Melakukan ini akan memilih file langsung di bawahnya. Terus tekan kombinasi tombol yang sama sampai Anda memilih semua file yang ingin Anda pilih.
Kombinasi kunci juga berfungsi dengan cara yang sama untuk memilih file ke atas. Jika folder diatur untuk menampilkan file dengan thumbnail, kombinasi kunci juga akan berfungsi untuk memilih file secara horizontal.
Apa yang shift + klik kiri lakukan?
Jika Anda tidak ingin berulang kali menggunakan tombol shift + panah sampai Anda memilih semua file, ada jalan pintas keyboard yang praktis.
Pilih file pertama dari mana Anda ingin mulai memilih. Kemudian, tekan tahan Menggeser tombol dan gunakan tombol kiri mouse untuk mengklik file terakhir di mana Anda ingin mengakhiri pilihan. Melakukan ini akan memilih semua file di antara dua file yang Anda klik.
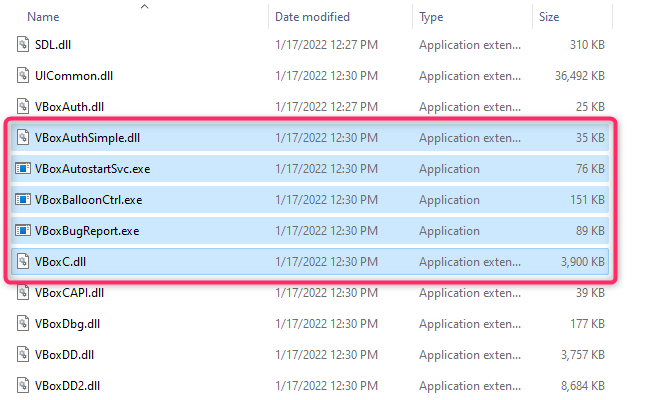
Pilih File Menggunakan Kunci CTRL
Saat Ctrl + A memilih semua file, Anda juga dapat menggunakan tombol CTRL untuk memilih file tertentu dengan menggunakan mouse. Pada dasarnya, tombol CTRL membantu Anda memilih file spesifik dari daftar file, jadi metode ini bermanfaat ketika Anda hanya memiliki beberapa file untuk dipilih dari daftar file yang panjang.
Untuk mulai memilih, tahan Ctrl dan klik kiri pada file yang ingin Anda pilih. Perhatikan bahwa mengklik ruang kosong akan membatalkan pilihan semua file, dan karena metode ini mungkin memerlukan waktu memilih file dari daftar panjang, ini bisa membuat frustasi.
Pilih file pada perangkat Windows layar sentuh
Jika Anda menggunakan Microsoft Surface atau perangkat layar sentuh yang menjalankan Windows 11 atau 10 (fitur ini juga tersedia di Windows 7, 8, dan Vista), mungkin lebih mudah untuk mengaktifkan pemilihan kotak centang untuk memilih beberapa file dengan mudah dengan mudah.
Anda dapat menggunakan kotak centang untuk memilih file hanya dengan mengkliknya untuk setiap file. Mengklik akan menempatkan tanda centang di kotak centang item, menunjukkan bahwa file dipilih. Setelah Anda memilih file, Anda dapat menyeret dan menjatuhkannya atau menyalinnya ke folder lain.
Metode mengaktifkan kotak centang berbeda berdasarkan sistem operasi. Misalnya, pada Windows 10, Anda harus beralih ke Melihat Tab dari kiri atas file explorer dan centang kotak di sebelah Kotak centang item di bagian show/hide.
Di sisi lain, jika Anda menjalankan Windows 11, Anda harus mengklik pada Melihat menu dropdown dan pilih Menunjukkan > Kotak centang item.
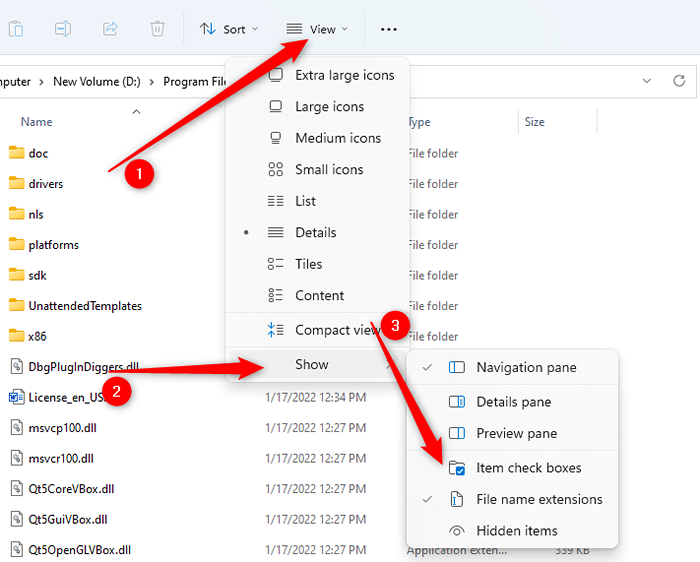
Namun, jika Anda menjalankan versi Windows sebelumnya, ada juga cara OS-agnostik untuk mengaktifkan kotak centang item.
- Mulailah dengan menekan Menang + r. Jenis kontrol.folder exe dan tekan Memasuki.
- Anda akan melihat file Opsi Explorer Pop jendela terbuka. Perubahan yang dibuat di sini juga tercermin dalam opsi folder. Beralih ke Melihat tab.
- Di bawah Pengaturan lanjutan bagian, cari item yang dipanggil Gunakan kotak centang untuk memilih item dan centang kotak di sebelahnya.
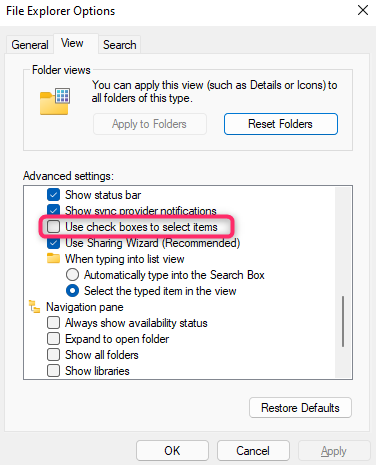
Setelah Anda mengaktifkan kotak centang item, Anda dapat memilih file hanya dengan mencentang kotak di sebelahnya:
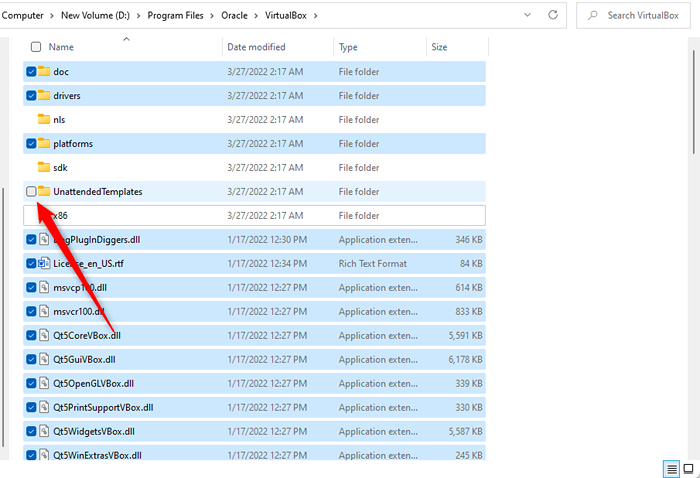
Memilih beberapa file sederhana dan berguna
Mengetahui cara memilih beberapa file adalah keterampilan praktis jika Anda menggunakan komputer setiap hari. Perhatikan bahwa saat Anda memindahkan file, Anda hanya harus memindahkan file atau file pribadi yang tidak akan menyebabkan kerusakan jaminan. Memindahkan file dari folder aplikasi dapat menyebabkan masalah dengan fungsinya, jadi sebaiknya tidak mengotak -atiknya.

