Cara Melihat Sejarah Pembaruan di Windows 11 & 10
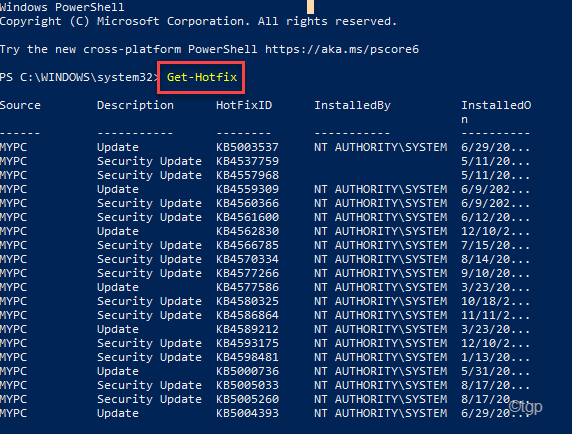
- 925
- 23
- John Ratke
Microsoft merilis berbagai pembaruan, untuk perangkat Windows 10 mereka untuk menjaga sistem tersebut diperbarui. Windows terus memberikan dua pembaruan besar dalam setahun dan melayani pembaruan dengan pembaruan kualitas bulanan secara teratur. Tapi, bagaimana jika Anda ingin melihat riwayat pembaruan di mesin windows Anda? Ada banyak cara Anda dapat melihat riwayat pembaruan sistem Anda.
6 cara untuk memeriksa riwayat pembaruan di Windows 10, 11
Ada banyak cara Anda dapat memeriksa riwayat pembaruan di komputer Anda.
Proses 1 - Menggunakan Pengaturan
Cara terbaik untuk memeriksa riwayat pembaruan windows adalah menggunakan pengaturan.
1. Pada awalnya, tekan Kunci Windows+i kunci bersama.
2. Setelah jendela Pengaturan terbuka, ketuk "pembaruan Windows"Di panel tangan kiri.
3. Di sisi kanan, klik pada “Perbarui riwayat“.
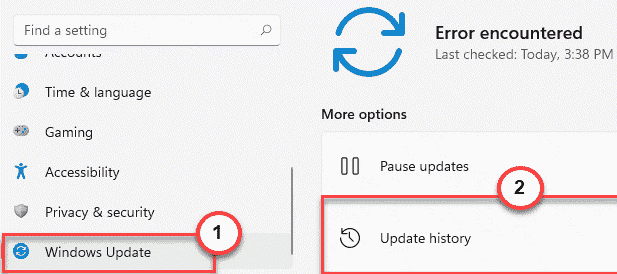
4. Di sini Anda akan melihat semua pembaruan yang diinstal di komputer Anda.
- Pembaruan kualitas
- Pembaruan driver
- Pembaruan definisi
- Pembaruan lainnya

5. Kemudian, perluas bagian pembaruan tertentu yang ingin Anda periksa.
Ini akan membuka daftar pembaruan yang diinstal di bagian itu.
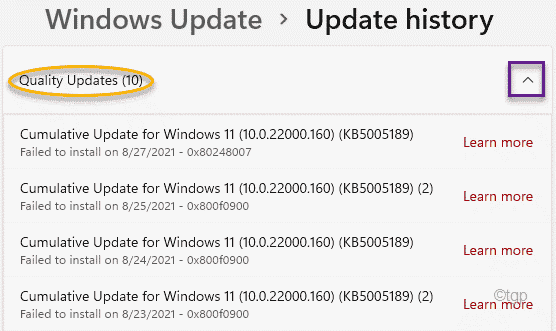
Proses 2 - Menggunakan Panel Kontrol
Ada tempat lain Anda dapat menemukan daftar pembaruan yang diinstal dengan opsi tambahan untuk menghapus instalannya.
1. Pada awalnya, tekan Kunci Windows+R kunci bersama untuk membuka jendela jalankan.
2. Setelah menjalankan terbuka, ketik perintah ini dan tekan Memasuki.
appwiz.cpl
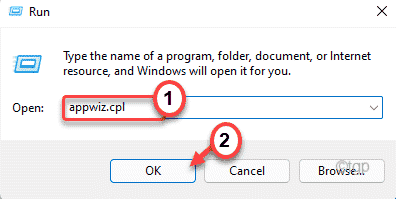
Ini akan membuka jendela program dan fitur.
3. Sekarang, di panel kiri, ketuk "Lihat pembaruan yang diinstal“.
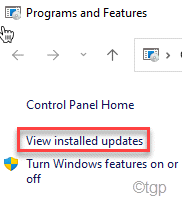
Sekarang, Anda akan melihat daftar pembaruan yang diinstal dengan divisi 'pembaruan kualitas', 'pembaruan driver', 'pembaruan definisi', dan 'pembaruan lainnya'.
Anda bahkan dapat menghapus instalan pembaruan yang diinstal dari layar yang sama. Untuk melakukannya, ikuti langkah -langkah ini -
A. Klik kanan pada pembaruan yang ingin Anda hapus dan klik “Uninstall”Untuk menghapus pembaruan.

Sekarang, Windows akan mengembalikan pembaruan yang ditentukan dari komputer Anda.
Proses 3 - Menggunakan run cmdlet atau jalan pintas
Ada perintah run sederhana yang dapat Anda gunakan untuk membuka riwayat pembaruan Windows di halaman Pengaturan.
1. tekan Kunci Windows+R kunci bersama.
2. Kemudian, copy-paste Perintah ini dan klik "OKE“.
MS-Settings: WindowsUpdate-History
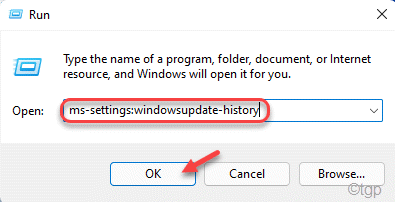
Ini akan membuka riwayat pembaruan di jendela Pengaturan.
Proses 4 - Menggunakan Terminal CMD
Anda dapat menggunakan terminal CMD untuk menganalisis pembaruan yang diinstal di komputer Anda. Ini sangat berguna jika Anda tidak dapat mengakses terminal CMD.
1. Awalnya, ketuk "cmd"Di kotak pencarian.
2. Kemudian, klik kanan pada “Command prompt"Dan ketuk"Jalankan sebagai administrator”Untuk mengakses prompt perintah.

3. Saat prompt perintah terbuka, ketikkan perintah ini dan tekan Memasuki.
WMIC QFE List Brief
Ini akan memungkinkan Anda melihat informasi singkat (seperti 'KB Number', 'Tanggal Terpasang', 'Diinstal oleh', dan 'Nama').

4. Jika Anda ingin melihat daftar pembaruan yang diinstal, menjalankan perintah ini.
Daftar QFE WMIC Lengkap
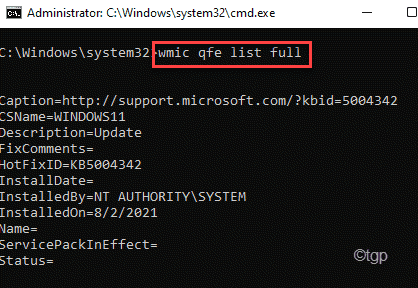
5. Sekarang, jika Anda lebih suka daftar pembaruan dalam format tabular, tempel perintah ini di terminal dan tekan Memasuki.
Daftar QFE WMIC Lengkap /Format: Tabel

6. Jika Anda ingin mengekspor daftar pembaruan dalam format HTML, Anda juga dapat melakukannya dengan perintah ini -
Daftar QFE WMIC Full /Format: Tabel> C: \ WindowsUpdatesReport.html

Tutup terminal prompt perintah setelah ini. Anda dapat mengakses WindowsUpdatesReport Dalam format HTML di C: Drive.
Proses 5 - Menggunakan Windows PowerShell
Anda dapat menggunakan Windows PowerShell untuk melihat daftar pembaruan yang diinstal pada sistem.
1. Pada awalnya, klik kanan pada tombol Windows dan klik "Berlari“.
2. Lalu, ketik "PowerShell”Dan tekan Ctrl+Shift+Enter kunci bersama.
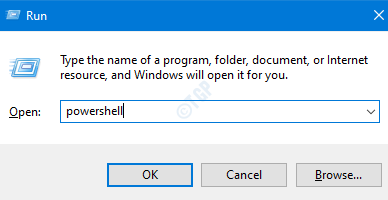
2. Setelah Windows PowerShell terbuka, jenis Perintah ini dan tekan Memasuki.
Get-hotfix
Ini akan menunjukkan ID Hotfix di terminal PowerShell Anda.
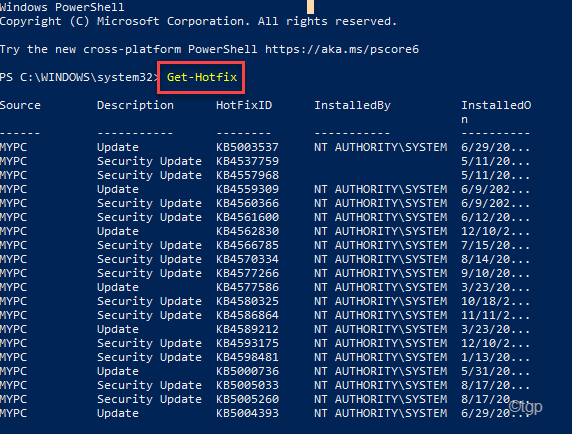
Tutup PowerShell setelah Anda selesai.
Proses 6 - Temukan nomor "KB"
Ada trik lain yang dapat Anda gunakan untuk menemukan nomor KB atau nomor basis pengetahuan.
1. Pada awalnya, klik kanan di Windows kunci dan ketuk “Berlari“.

2. Saat menjalankan terbuka, ketikkan perintah ini dan klik "OKE“.
SystemInfo | Temukan "KB"
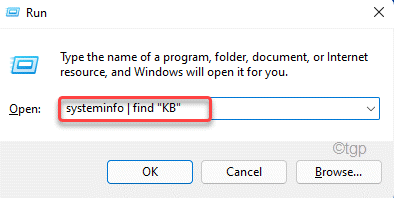
Ini akan membuka daftar pembaruan Windows yang diinstal di Windows PowerShell.
- « Perbaiki satu ikon drive yang hilang dari taskbar dan file explorer
- Perbaiki Sistem Pemulihan Gagal dengan Kode Kesalahan 0x80070005 »

