Cara Mencari di Excel
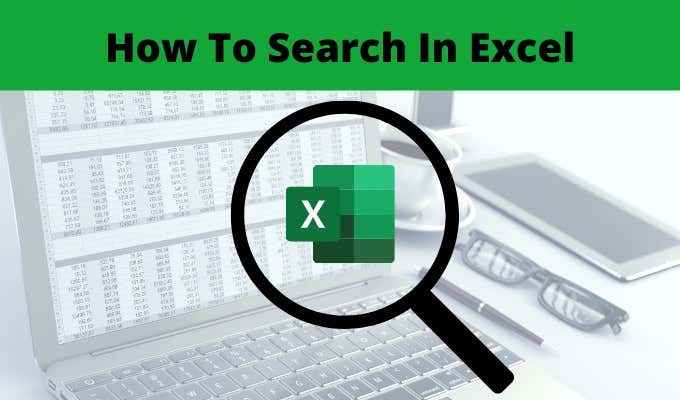
- 2243
- 188
- Karl O'Connell DDS
Ada beberapa cara untuk mencari di Excel. Opsi pertama adalah jika Anda memiliki spreadsheet data yang sangat besar dan perlu menemukan bagian data tertentu dalam sel atau kelompok sel.
Rangkaian opsi kedua termasuk menggunakan fungsi pencarian seperti Vlookup atau hlookup yang memungkinkan Anda mencari satu lembar untuk data dan menghasilkan hasil di lokasi sel kedua atau di lembar kerja yang berbeda.
Daftar isi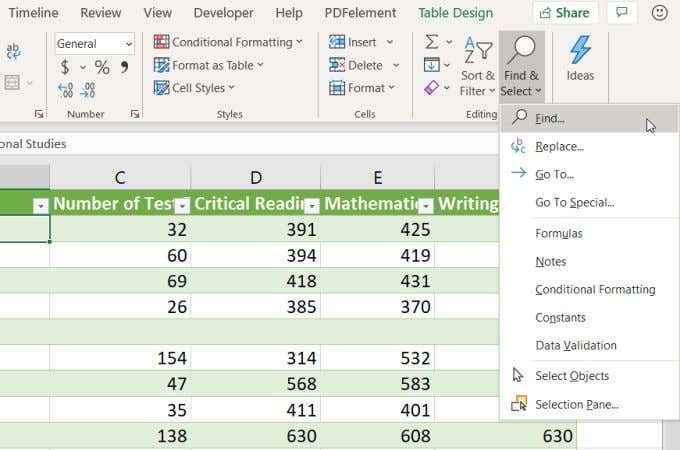
Anda akan melihat jendela Temukan dan Ganti sederhana, tetapi Anda dapat melihat semua opsi lanjutan dengan memilih Pilihan.
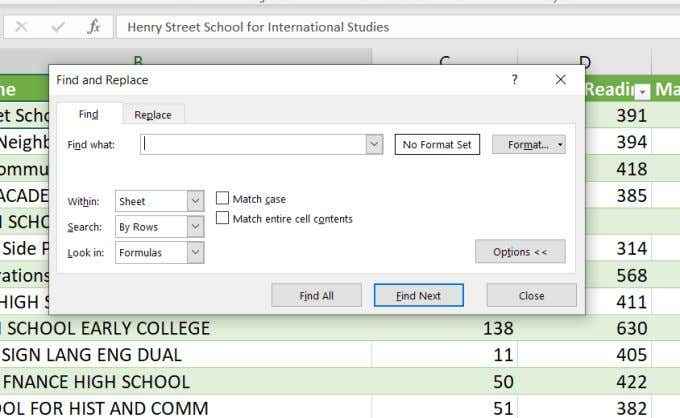
Anda dapat menggunakan opsi berikut untuk menyempurnakan pencarian Anda:
- Menemukan apa: Ketikkan teks atau nomor yang ingin Anda temukan
- Format: Pilih tombol ini untuk hanya mencari teks yang memiliki pemformatan yang Anda tentukan di jendela format temukan
- Di dalam: Pilih Lembaran atau Buku kerja untuk mencari di dalam lembar saat ini atau di seluruh buku kerja
- Mencari: Pilih Dengan baris atau Oleh kolom untuk melakukan pencarian Anda satu baris pada satu waktu atau kolom pada suatu waktu (dan berhenti pada baris atau kolom itu saat menemukan hasilnya).
- Lihat kedalam: Anda dapat memperdalam pencarian Anda ke area lain dari spreadsheet Anda dengan memberi tahu pencarian untuk melihat masuk Rumus, Nilai, Catatan atau Komentar
- Kasing pertandingan: Ini akan melakukan pencocokan pencarian teks yang sensitif terhadap case
- Cocokkan seluruh konten sel: Ini akan mencari sel yang hanya berisi teks yang Anda ketik dan tidak ada yang lain
Jika Anda memilih Temukan selanjutnya, Anda akan melihat setiap insiden di spreadsheet di mana teks ditemukan disorot. Pilih tombol lagi untuk pindah ke hasil berikutnya. Jika Anda ingin melihat semuanya sekaligus, pilih saja Temukan semua.
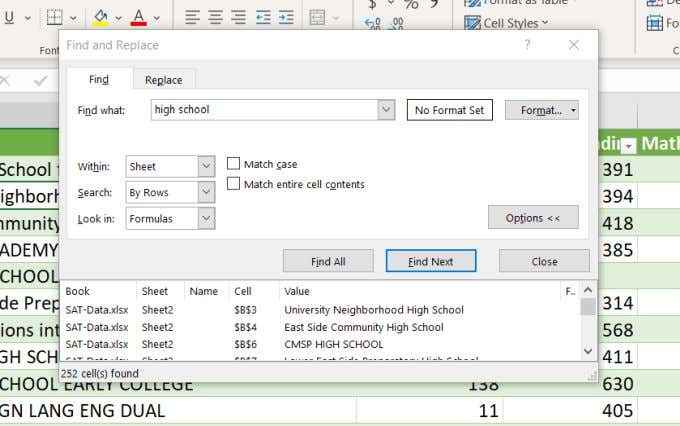
Ini menampilkan semua hasil, bersama dengan lembar dan nomor sel di mana mereka ditemukan, dalam daftar di bagian bawah jendela. Pilih saja salah satu dari mereka untuk melihat sel itu di lembar.
Excel mencari karakter wildcard
Saat Anda mengetik karakter pencarian ke dalam bidang Find What What, penting bagi Anda untuk memahami cara kerja karakter wildcard. Ini memungkinkan Anda menyesuaikan pencarian yang lebih maju sehingga Anda dapat mencari di Excel dan menemukan apa yang Anda cari di lembar kerja.
- Tanda tanya (?): Ganti satu karakter atau nomor apa pun. Misalnya, ketik C?T Untuk menemukan kata tiga huruf yang dimulai dengan C dan diakhiri dengan T seperti kucing, potong, atau ranjang.
- Tanda bintang (*): Ganti bagian kata. Misalnya, ketik c*t untuk menemukan kata panjang dari gerobak dan dilemparkan ke Count and Court.
- Tilde (~): Gunakan karakter ini untuk mengesampingkan karakter khusus di atas. Misalnya, jika Anda benar -benar ingin menemukan kata “pengguna?”(Termasuk tanda tanya) Anda dapat mengetik Pengguna ~? dan ini akan mengesampingkan spesial ? karakter untuk benar -benar melakukan pencarian termasuk tanda tanya.
Menggunakan ganti di excel
Di jendela temukan dan ganti yang sama, jika Anda memilih Mengganti Tab, Anda akan melihat opsi tambahan yang akan memungkinkan Anda tidak hanya menemukan teks atau angka di spreadsheet Anda tetapi Anda dapat menggantinya dengan teks atau angka yang berbeda.
Anda juga dapat membuka jendela ini di tab Ganti dengan memilih Rumah Menu, pilih Temukan & Ganti dari grup pengeditan di pita, lalu memilih Mengganti. Sama seperti di bagian sebelumnya, Anda harus memilih Pilihan untuk melihat semua fitur pencarian lanjutan.
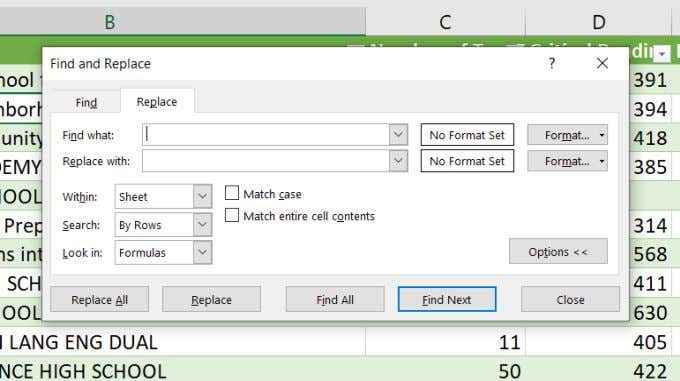
Semua fitur pencarian canggih berfungsi persis seperti yang mereka lakukan di tab temukan. Satu -satunya perbedaan adalah sekarang Anda akan melihat a Ubah dengan bidang.
Cara kerja bidang ini adalah Anda mengetik teks atau nomor yang ingin Anda ganti teks yang telah Anda masukkan ke dalam Menemukan apa bidang dengan. Kemudian, Anda mengikuti langkah -langkah di bawah ini untuk mencari dan mengganti semua contoh dari apa yang Anda cari.
- Pilih Temukan selanjutnya Untuk menyoroti lokasi pertama dengan teks atau nomor yang Anda cari.
- Pilih Mengganti Untuk mengganti contoh itu. Jika Anda telah menemukan satu yang tidak ingin Anda ganti, pilih saja Temukan selanjutnya alih -alih pindah.
- Lanjutkan bersepeda melalui Temukan selanjutnya Dan Mengganti Sampai semua contoh dari apa yang Anda cari telah ditemukan dan diganti.
Jika Anda sangat berani, Anda bisa memilih Menggantikan semua daripada melangkahi setiap orang menggunakan prosedur di atas. Namun jika ada contoh di mana kata atau nomor yang Anda cari adalah bagian teks dalam sel yang tidak ingin Anda ganti, Anda bisa mengambil risiko kehilangan data yang tidak ingin Anda ganti.
Menggunakan fungsi untuk mencari di Excel

Ada juga banyak fungsi yang berguna di Excel yang memungkinkan Anda mencari kolom, baris, atau tabel untuk menemukan informasi dan mengembalikan informasi terkait.
Berikut ini adalah beberapa contoh fungsi paling populer yang dapat Anda gunakan untuk mencari di Excel.
- VLOOKUP: Cari data dalam satu kolom tabel untuk mengembalikan nilai kolom lain di baris yang sama.
- Pencocokan indeks: Melakukan hal yang sama dengan vlookup, tetapi data pencarian tidak harus menjadi kolom paling kiri di tabel pencarian.
- Filter: Anda dapat menggunakan filter untuk memfilter data yang tidak Anda pedulikan dan hanya menampilkan data yang Anda cari.
- Temukan Nilai Pencocokan: Ada beberapa fungsi di Excel yang memungkinkan Anda menemukan nilai duplikat di Excel, seperti tepat dan cocok.
Mencari data di Excel tidak harus rumit. Jika Anda tahu apa yang Anda cari dan apa yang ingin Anda lakukan dengan data, ada opsi yang tersedia untuk mencapai pencarian.

