Cara memindai ke Google Drive dengan ponsel Anda

- 5038
- 317
- Dominick Barton
Pemindai flatbed telah menjadi andalan digitalisasi gambar selama beberapa dekade sekarang. Masalahnya adalah Anda mungkin tidak memilikinya dan Anda hampir pasti tidak memilikinya sepanjang waktu.
Kamera smartphone hari ini sangat bagus sehingga Anda tidak hanya dapat mengambil gambar dokumen yang sangat rinci, tetapi mungkin memperbesar sampai ke titik-titik tinta. Jadi mengapa kita menggunakan pemindai sama sekali?
Daftar isi
Saat Anda mengambil foto dengan ponsel Anda, halaman itu mungkin terdistorsi, tunjukkan banyak benda yang tidak diinginkan di sekitarnya dan dinyalakan dengan buruk. Mengoreksi secara manual untuk semua masalah ini akan membutuhkan banyak waktu dan usaha. Tidak bagus jika Anda menginginkan hasil yang terlihat dekat dengan apa yang dicapai pemindai flatbed.
Google telah menggunakan bakat pengembangan perangkat lunaknya untuk dengan cepat dan hampir secara otomatis mengimbangi kekurangan pemindaian kamera smartphone.
Yang Anda butuhkan

Untuk memindai ke Google Drive menggunakan aplikasi Google Drive, ada daftar hal yang sangat singkat yang Anda butuhkan:
- Smartphone atau tablet (dengan kamera) yang menjalankan Android atau iOS
- Akun Google
- Permukaan datar dengan pencahayaan yang layak
- Halaman, buku, atau dokumen lain yang ingin Anda pindai
- Koneksi internet
Jika Anda memiliki semuanya di daftar ini, kami siap memandu Anda melalui proses pemindaian ke Google Drive dari ponsel Anda.
Cara memindai ke Google Drive dengan ponsel Anda
Dengan asumsi Anda sudah menginstal aplikasi Google Drive dan telah masuk ke akun Google Anda, inilah cara memindai dokumen:
- Pertama buka aplikasi dan kemudian pilih Plus Ikon digunakan untuk membuat dokumen baru.
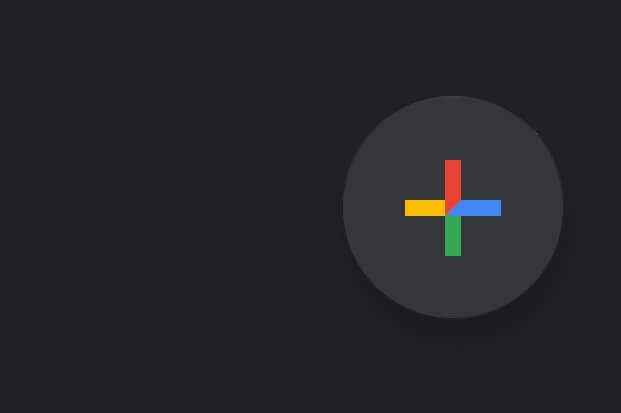
- Di antara opsi, Anda akan melihat pemindaian. Pilih Pindai untuk melanjutkan.
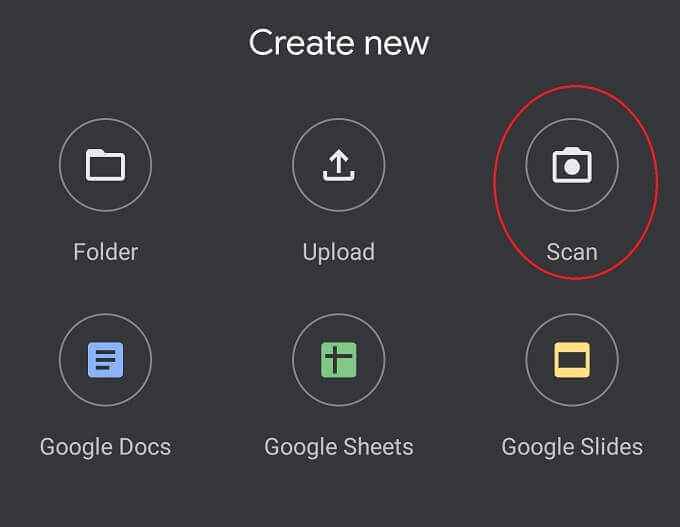
- Sekarang Anda akan melihat antarmuka pemindaian ini, yang menunjukkan kepada Anda pandangan langsung tentang apa yang dilihat kamera.
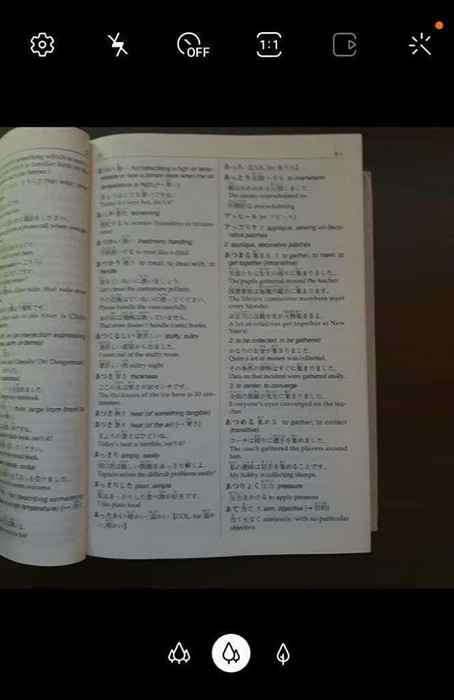
- Posisikan dokumen Anda dan kemudian berbaris di jendela bidik. Anda tidak harus mengisi jendela dan Anda tidak harus menjadi sangat tepat. Anda mungkin memiliki opsi untuk memilih antara kamera yang berbeda jika ponsel Anda memiliki banyak unit. Kamera utama biasanya merupakan pilihan terbaik.
Ketuk yang besar tombol rana putih untuk memindai halaman.
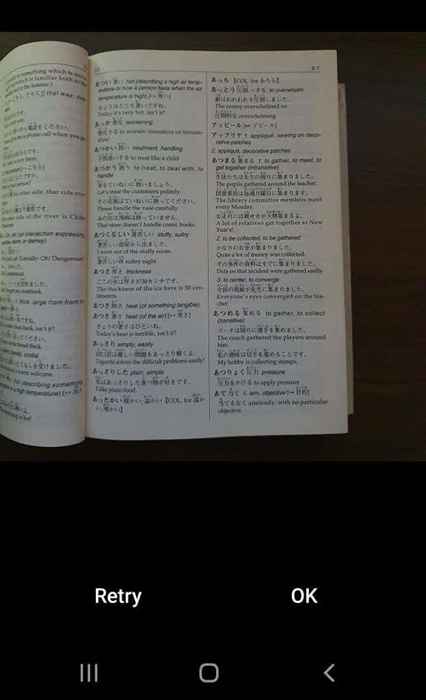
- Sekarang Anda akan melihat pratinjau foto ini. Jika terlihat bagus untuk Anda, pilih OKE. Jika tidak, pilih Mencoba kembali dan coba lagi.
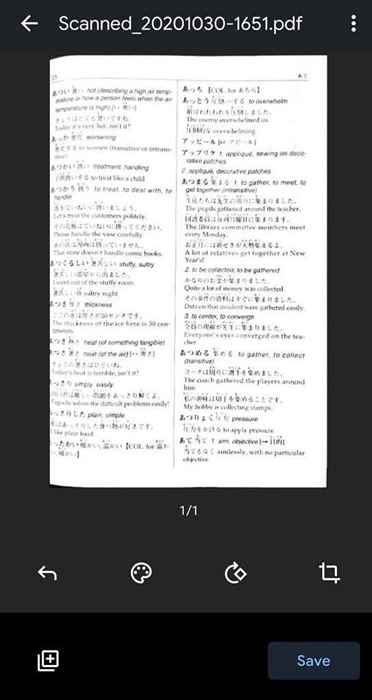
- Sekarang Anda memiliki kesempatan untuk mengubah halaman yang dipindai. Pilih tombol kembali untuk merebut kembali foto. Pilih Palet warna untuk mengubah gambar dari hitam dan putih menjadi mewarnai.
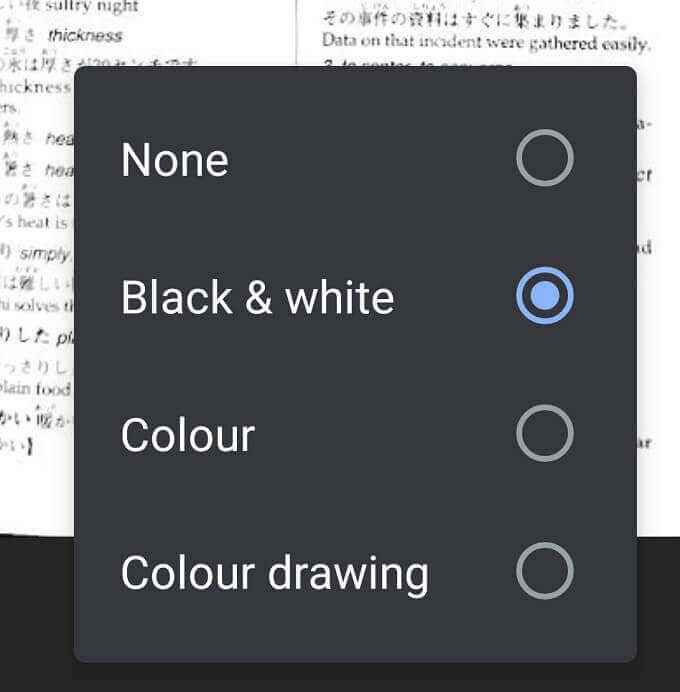
- Tombol berikutnya di sebelah kanan akan memutar gambar dan tombol terakhir adalah fungsi panen. Namun, fungsi "crop" ini sebenarnya memungkinkan Anda memeriksa ulang pilihan yang telah dibuat drive secara otomatis di sekitar halaman. Seret node untuk melacak halaman dengan benar jika ada kesalahan.
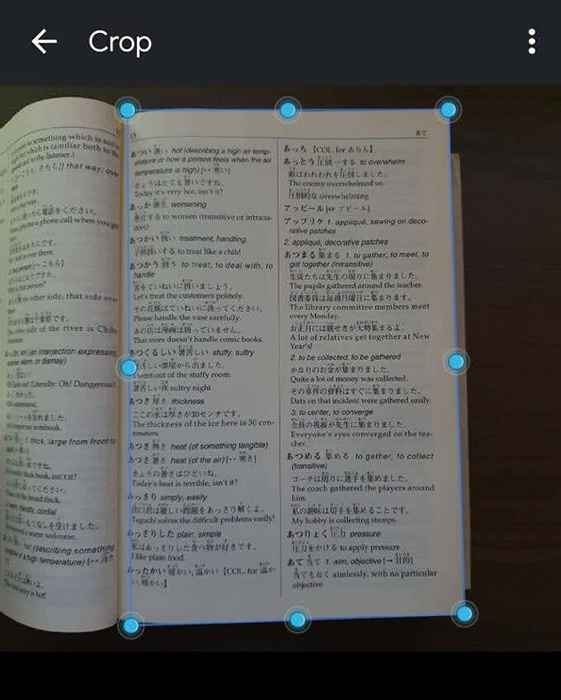
- Jika Anda hanya memiliki satu halaman untuk dipindai, Anda sekarang dapat memilih Simpan tombol, Tetapi jika Anda ingin menambahkan lebih banyak halaman, pilih tanda tambah dan ulangi langkah -langkah di atas sampai Anda memiliki semua halaman dokumen yang dipindai.
Sekarang Anda akan diminta untuk menyimpan dokumen sebagai PDF di akun Google Drive Anda. Beri nama, pilih akun Google mana yang harus disimpan di bawah dan kemudian pilih lokasi untuk itu.
Dimana dokumen saya?
Saat Anda pertama kali memindai dokumen dengan aplikasi Google Drive, Anda membuat pemindaian yang lokal untuk penyimpanan ponsel Anda. Jika Anda berada di koneksi WiFi, pemindaian itu akan diunggah secara otomatis ke folder Google Drive apa pun yang Anda tentukan. Bergantung pada pengaturan aplikasi Anda, unggahan juga dapat terjadi melalui data seluler, tetapi secara default drive menunggu wifi sebelum mengunggah file dari ponsel Anda ke cloud.
Ini juga berarti bahwa Anda tidak akan dapat berbagi pemindaian dengan siapa pun sampai Anda terhubung ke WiFi.
Jika Anda benar -benar harus mendapatkan pemindaian itu dengan aman di cloud secepat mungkin, Anda harus mengubah pengaturan di Google Drive untuk memungkinkan unggahan data seluler. Berhati -hatilah bahwa ini dapat memakan sebagian besar batasan data Anda. Anda mungkin ingin mengubah pengaturan kembali setelah menyelesaikan unggahan Anda.
Untuk mengaktifkan unggahan file seluler:
- Pilih Ikon "Hamburger"
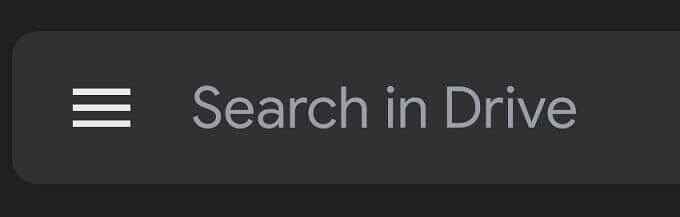
- Pilih Pengaturan
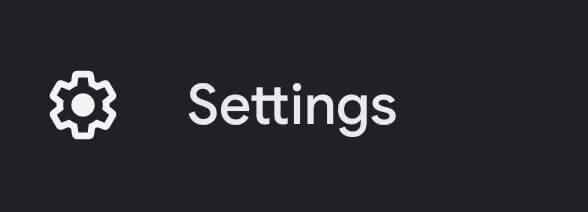
- Gulir ke bawah ke Penggunaan data
- Toggle Transfer file hanya melalui wifi untuk mati
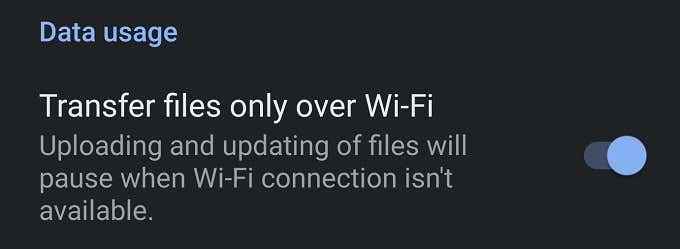
Ketika unggahan kritis Anda telah selesai, pastikan untuk menyalakan pengaturan ini atau menjalankan risiko tagihan data seluler yang besar di akhir bulan.
Tips untuk mendapatkan hasil terbaik
Meskipun teknologi di balik fungsi pemindaian Google Drive cukup mengesankan, ada beberapa hal yang dapat Anda lakukan untuk membantu membuat hasilnya lebih baik.
- Pertama, pastikan ada cukup cahaya! Kamera Anda membutuhkan cahaya untuk bekerja. Bahkan kamera smartphone andalan yang mahal tidak akan melakukan pekerjaan dengan baik dalam kondisi cahaya rendah.
- Aplikasi Google Drive melakukan memungkinkan Anda menyalakan flash dalam keadaan darurat. Masalahnya adalah bahwa flash bawaan yang keras cenderung menyebabkan silau di atas kertas. Jadi Anda lebih baik menggunakan cahaya difus lembut seperti fluorescent overhead. Hanya saja, jangan memposisikan ponsel Anda langsung di bawah cahaya, atau Anda akan memberikan bayangan di atasnya.
- Luruskan dokumen sebanyak mungkin. Dokumen datar akan dipindai dengan baik, tetapi yang dilipat atau kusut membuat perangkat lunak sulit mendapatkan pemindaian yang bagus. Bahkan dapat membantu menempatkannya di dalam folder transparan, asalkan tidak terlalu mengkilap.

- Selanjutnya, pastikan dokumennya fokus. Ini cukup sederhana di sebagian besar ponsel. Cukup ketuk dokumen dan autofokus telepon harus melakukan pekerjaan itu. Sekali lagi, cahaya yang lebih baik berarti kinerja fokus otomatis yang lebih baik.
- Meskipun tidak nyaman, jika Anda memiliki pemasangan tripod telepon atau cara untuk menahan telepon dengan stabil di atas area pemindaian dokumen, itu juga akan membuat hasil yang lebih baik. Ini sangat berguna jika Anda memiliki banyak halaman untuk dipindai.
Akhirnya, jika Anda mencoba memindai halaman buku, ada dua cara untuk mendapatkan pemindaian yang bagus. Salah satunya adalah mengganti buku yang diletakkan di belakang atau depannya. Sehingga halaman kiri atau kanan bagus dan langsung untuk pemindaian. Atau, mengapa tidak memindai buku dua halaman sekaligus? Pastikan Anda memutar setiap gambar dengan benar untuk membuatnya mudah dibaca.
Mesin pemindaian yang ramping, kejam
Hanya itu yang perlu Anda ketahui untuk memindai dokumen ke Google Drive dengan ponsel Anda. Setidaknya, sampai Anda kehabisan ruang. Jika Anda ingin meningkatkan jumlah ruang drive yang Anda miliki untuk layanan google Anda, lihat artikel kami di Google One dan temukan paket mana yang mungkin merupakan yang tepat untuk Anda.

