Cara menyimpan email Anda ke hard drive lokal
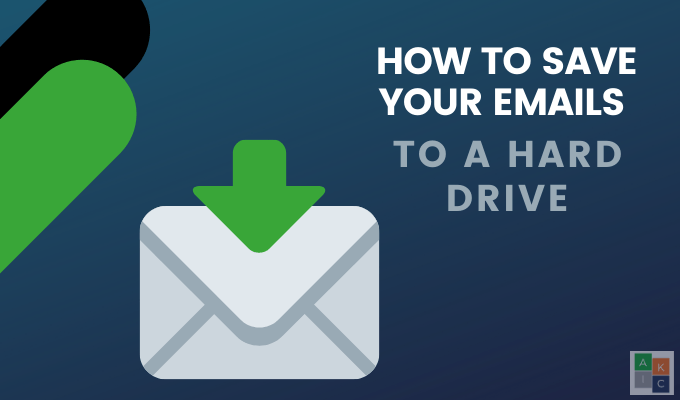
- 3199
- 432
- Darryl Ritchie
Ada beberapa alasan mengapa Anda mungkin ingin menyimpan email Anda ke hard drive Anda, termasuk pemulihan setelah kehilangan data mendadak. Mencadangkan email Anda ke hard drive eksternal akan memastikan Anda selalu memiliki akses ke mereka, bahkan jika akun Anda diserang oleh peretas.
Di artikel ini, kami akan membahas cara mencadangkan email dari klien email teratas untuk Windows, Mac, dan Linux.
Daftar isi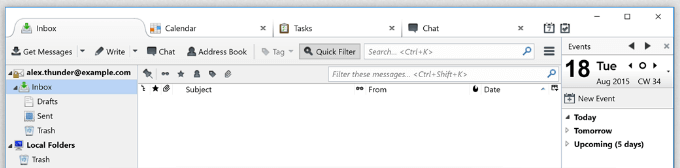
Temukan profil mozilla thunderbird lengkap Anda
Pastikan Thunderbird tidak berjalan dan buka direktori profil. Di mana menemukannya tergantung pada sistem operasi yang Anda gunakan. Di bawah ini kami akan menunjukkan kepada Anda cara menemukan profil Anda di Windows, Mac, dan Linux.
Menggunakan windows
- Jenis Berlari Di menu Mulai.
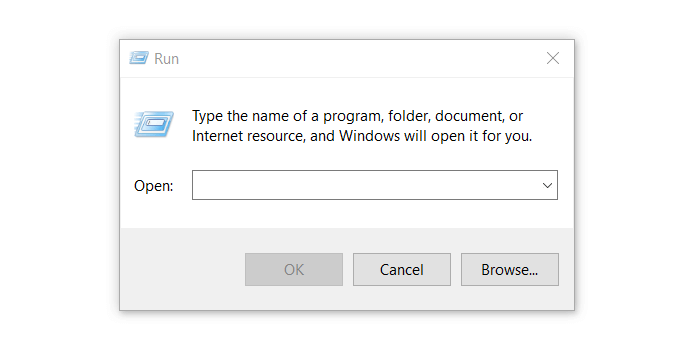
- Jenis %data aplikasi% dan klik OKE.
- Buka Thunderbird folder, lalu buka Profil flebih tua
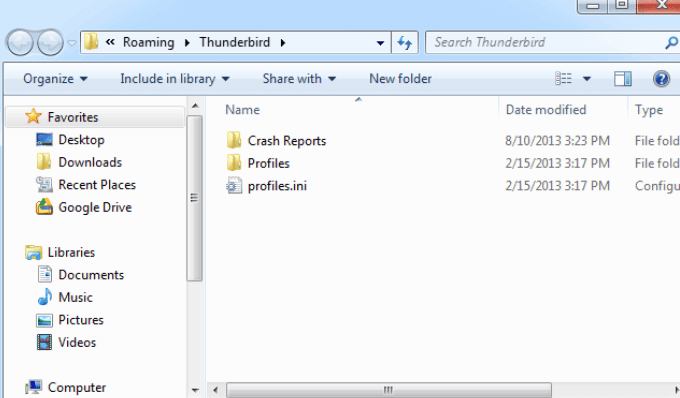
Temukan Profil Thunderbird di Mac
- Membuka Penemu.
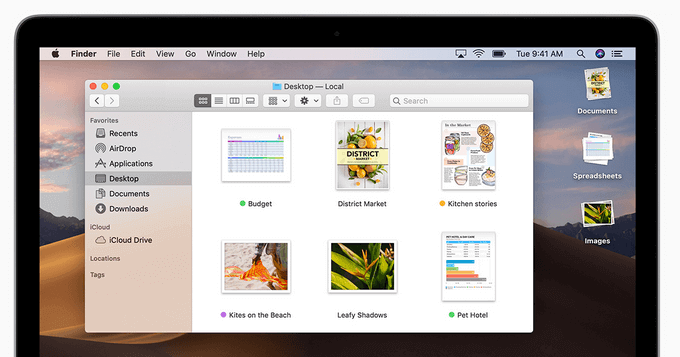
- Tekan Perintah + shift + g Untuk membuka jendela meminta nama folder.
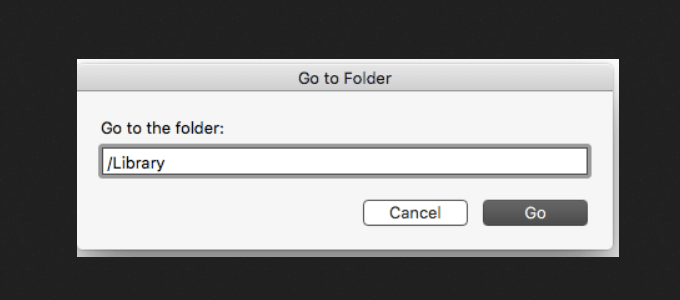
- Jenis ~/Pustaka/thunderbird/profil/ dan klik Pergi.
- Buka Thunderbird folder dan klik Profil.
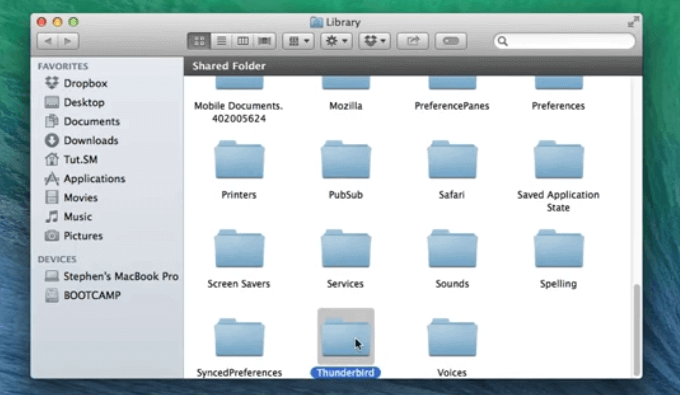
Menggunakan Linux
- Buka Pengaturan File Manager dan ubah Tampilan untuk menampilkan file tersembunyi.
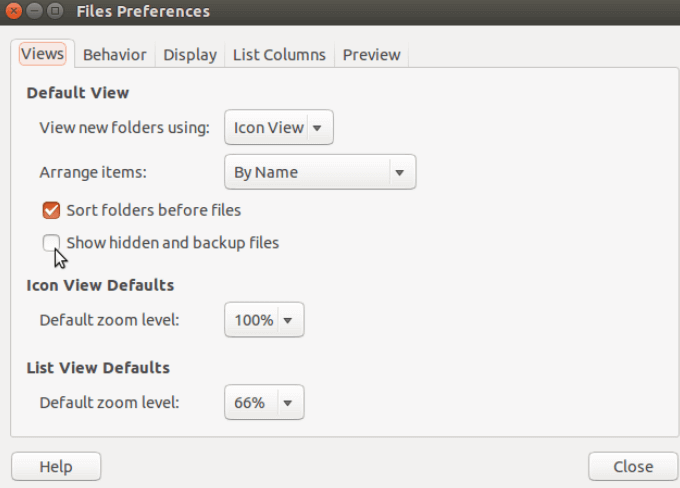
- Buka folder yang dipanggil .Thunderbird.
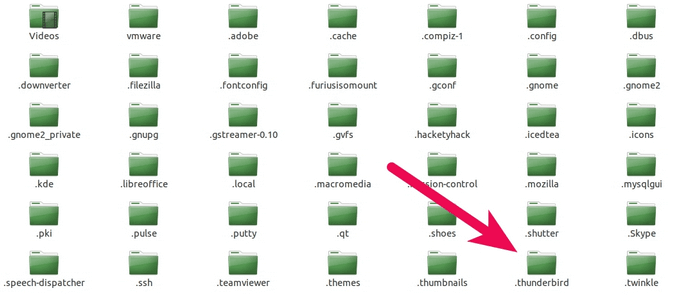
- Folder Profil Thunderbird Anda akan memiliki nama seperti xyxyx.bawaan di mana xyxyx adalah set karakter acak. Di tangkapan layar di bawah ini, folder profilnya 5EUIYVW.bawaan.
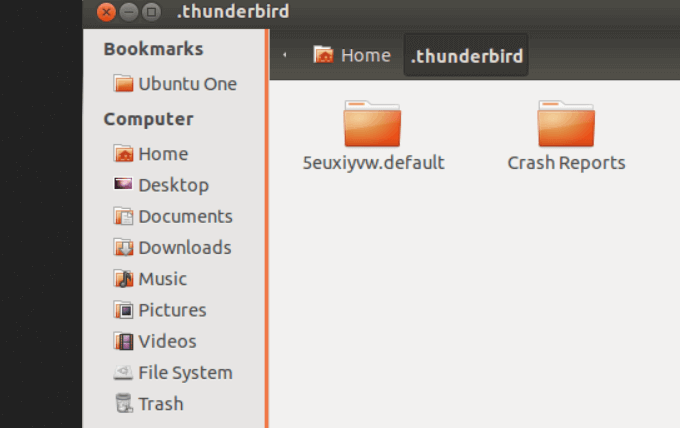
Salin, Simpan, atau Cadangkan Profil Thunderbird Anda
Sorot semua file dan folder di profil Thunderbird Anda. Sekarang Anda dapat menyalin data email ke hard drive eksternal untuk membuat cadangan. Ide yang bagus, terutama untuk profil email yang sangat besar, untuk mengompres folder dan file ke file zip. File zip dikompresi dan memakan jauh lebih sedikit ruang.
- Untuk mengompres file dan folder di Windows, pilih semua dan klik Kirim untuk folder terkompresi (zip).
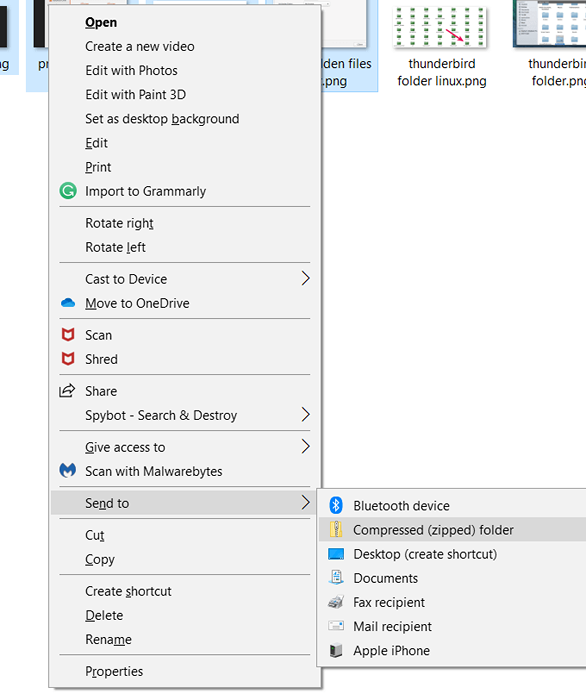
- Pada Mac, untuk mengompres file, sorot file dan folder yang ingin Anda kompres, klik kanan pada salah satunya dan pilih Kompres # item.
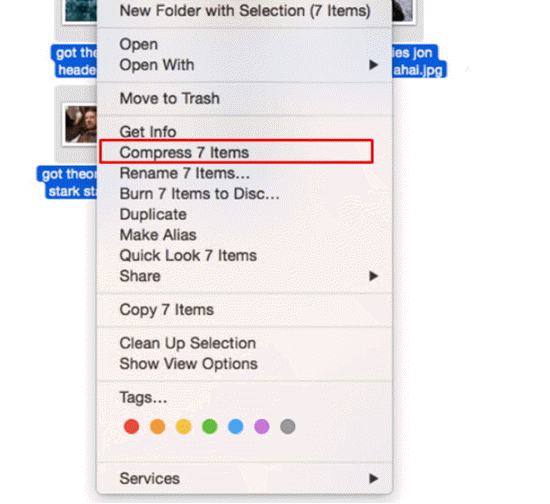
- File zip yang baru dibuat akan dipanggil Arsip.ritsleting.
- Untuk mengompres file di Linux, ketik tar -zcf mozillaprofiles.ter.GZ di jendela terminal dan tekan Memasuki. Nama file terkompresi Anda akan Mozillaprofil.ter.GZ.
Simpan ke Hard Drive
Sorot semua folder, file, atau file zip yang Anda buat dan salinfile. Arahkan ke hard drive eksternal tempat Anda ingin menyimpan email Anda dan menempelkannya.
Cara menyimpan email gmail Anda ke hard drive
- Mulailah dengan masuk ke akun Google Anda dan mengunjungi Google Takeout.
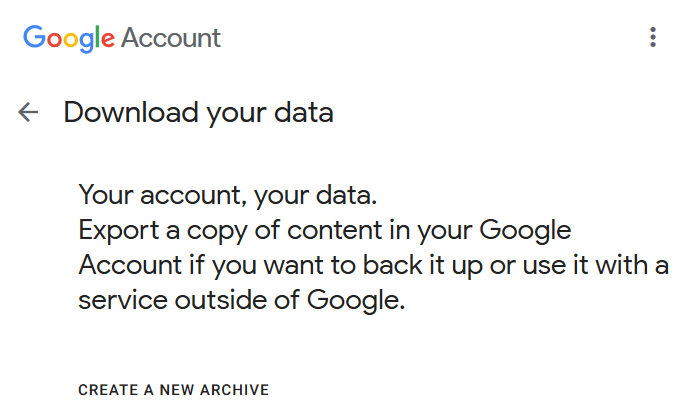
- Klik Batalkan pilihan semua Untuk hapus centang semua produk Google.
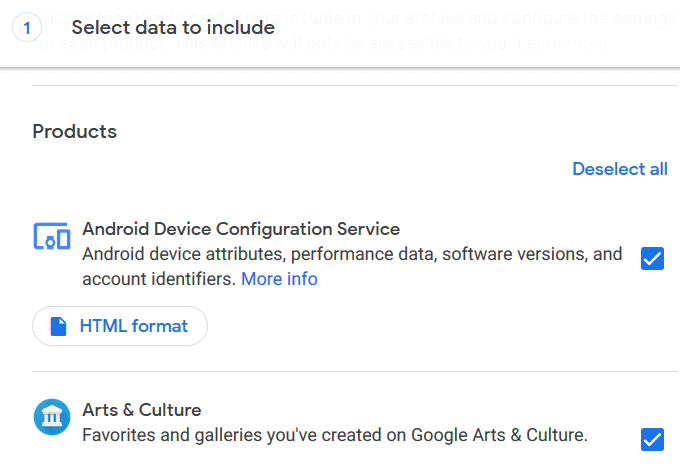
- Gulir ke bawah sampai Anda menemukan Surat DanPilih itu.
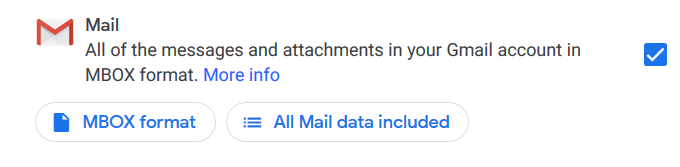
- Jika Anda tidak ingin mencadangkan semua email Anda, klik menu tarik-turun di sebelah Semua data surat disertakan dan pilih jenis email yang ingin Anda simpan.
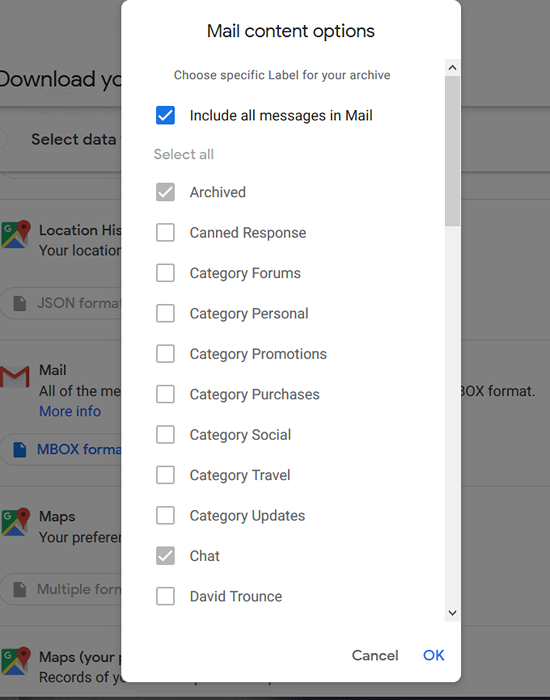
- Gulir ke bagian bawah halaman dan klik Langkah berikutnya. Google memberi Anda opsi untuk mencadangkan data Anda langsung ke Google Drive, Dropbox, OneDrive, atau Box. Namun, karena kami ingin menyimpan email kami ke hard drive eksternal, pilih Kirim tautan unduh melalui email.
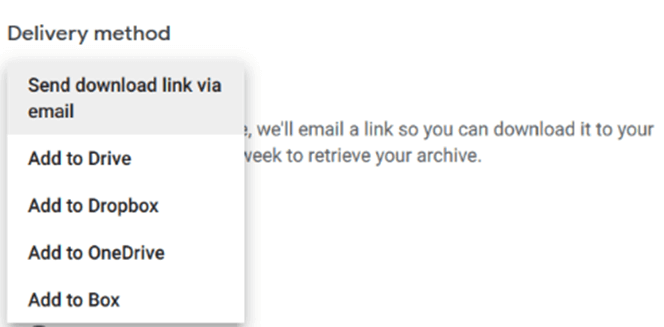
- Pilih diantara Arsip satu kali atau Ekspor Terjadwal. Pilih Jenis file Dan ukuran, lalu klik Buat arsip.
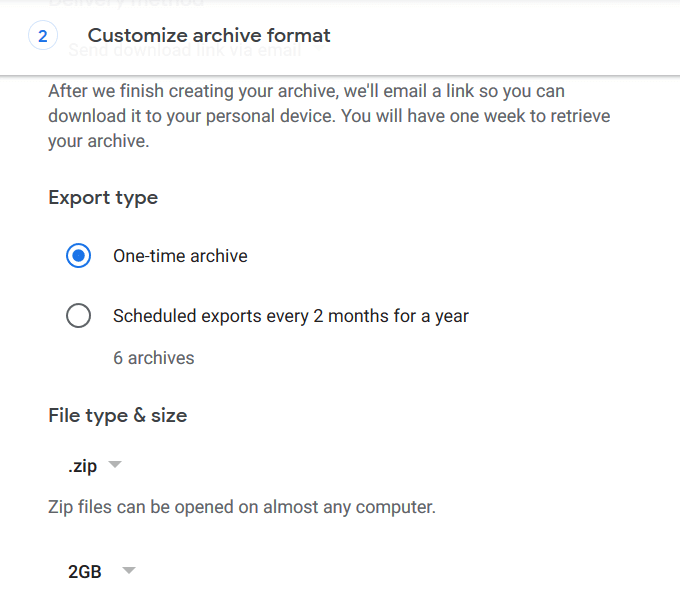
- Bergantung pada ukuran akun email Anda, itu bisa memakan waktu berjam -jam sebelum file Anda siap. Anda akan menerima email setelah selesai.
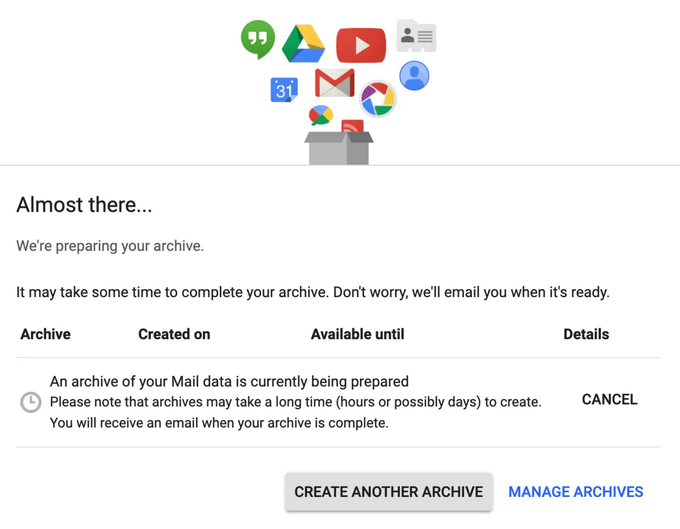
- Saat Anda menerima file zip dari Google, itu akan berada dalam format a .File mbox. Anda kemudian dapat menyimpan file ke hard drive eksternal Anda.
Untuk mempelajari lebih lanjut tentang .File mbox, perhatikan apa yang harus dilakukan dengan diekspor .File mbox.
Simpan email Outlook Anda ke hard drive eksternal
Microsoft Outlook (MSO) adalah klien email yang sangat populer. Ini bekerja mulus pada sistem operasi Windows dan Mac, meskipun dapat memengaruhi penggunaan memori. Jika Anda menjalankan Linux dan tidak tahu cara menjalankan Outlook, tonton Microsoft Office 365 di Linux.
Cadangan dan Ekspor OST/PST dari Aplikasi Email Outlook
- Buka MSO dan klik Mengajukan > Buka & Ekspor > Ekspor Impor > Berikutnya
- Dari Wizard ini, klik Ekspor ke file > Berikutnya
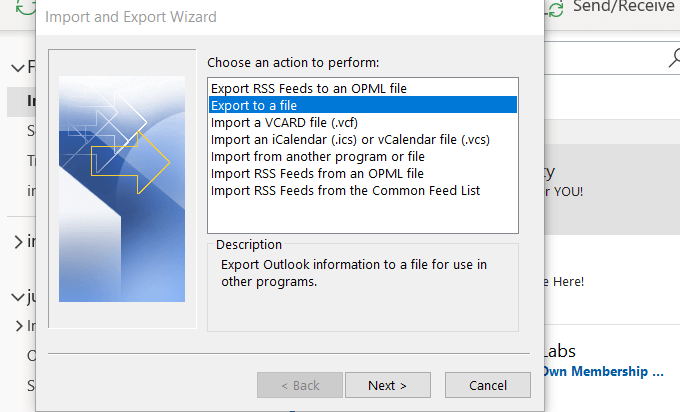
- Memilih File data Outlook (.PST) dan klik Berikutnya.
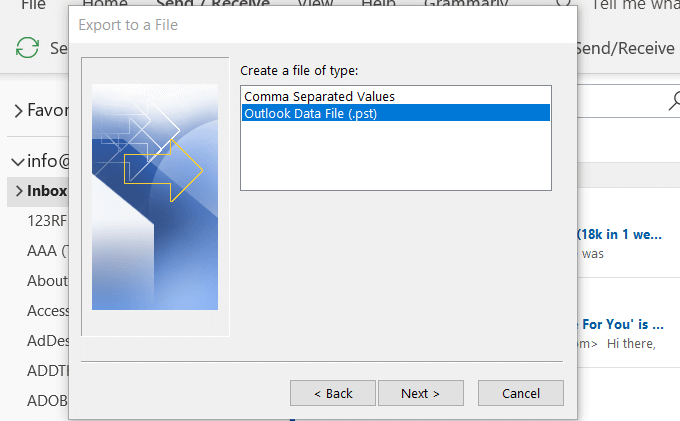
- Pilih Kotak masuk sebagai folder untuk diekspor. Jika Anda ingin mengekspor folder yang berbeda, perluas kotak masuk dan pilih apa yang ingin Anda cadangkan.
- Letakkan tanda centang di sebelah Sertakan subfolder Jika Anda ingin memasukkannya.
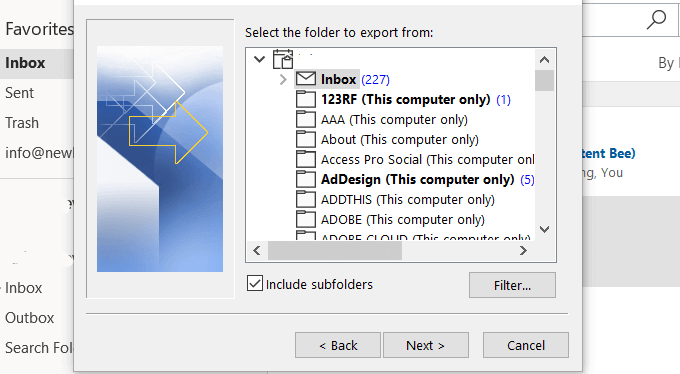
Untuk mencadangkan Outlook ke hard drive eksternal, sambungkan ke komputer Anda sekarang. Jika kotak dialog muncul, klik Membatalkan.
Pilih dari opsi berikut:
- Ganti duplikat dengan item yang diekspor.
- Izinkan item duplikat dibuat.
- Jangan mengekspor item duplikat.
Klik Jelajahi dan pilih drive eksternal dari daftar perangkat penyimpanan.
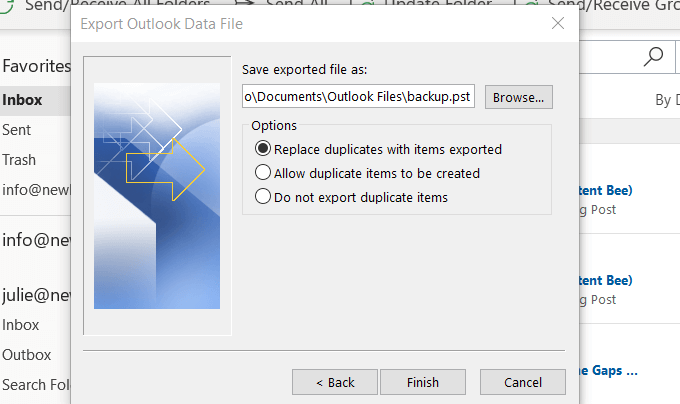
Klik Berikutnya kemudian Menyelesaikan. Jika Anda ingin menjaga pesan Anda aman, masukkan kata sandi saat diminta dan klik OKE.
Itu selalu merupakan ide yang baik untuk mencadangkan semua file penting Anda di komputer Anda, termasuk email Anda. Jika komputer Anda macet atau diretas, Anda akan selalu memiliki cadangan untuk mengakses data penting Anda.
Menyimpan email pada hard drive eksternal juga cara mengimpornya kembali ke komputer baru.
- « HDG menjelaskan apa itu Markdown dan apa dasar yang harus saya ketahui?
- HDG menjelaskan apa itu metadata & bagaimana cara digunakan? »

