Cara menyimpan email, kalender, dan kontak Outlook di komputer Anda
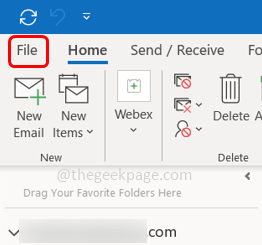
- 2860
- 248
- Miss Angelo Toy
Semua pesan email biasanya tetap di kotak surat Anda, tetapi jika Anda ingin menyimpan pesan email apa pun maka Anda dapat dengan cepat menyimpannya di desktop Anda atau di lokasi mana pun di komputer. Di Outlook, opsi ini tidak hanya terbatas pada pesan email tetapi juga Anda dapat menyimpan acara kalender, kontak surat, dll dan bahkan seseorang dapat menyimpan beberapa pesan email sekaligus. Di artikel ini, mari kita lihat cara menyimpan email dan kontak di komputer.
Daftar isi
- Metode 1: Simpan Email Menggunakan Simpan As Opsi dari Outlook
- Metode 2: Seret dan Jatuhkan untuk Menyimpan Email
- Metode 3: Simpan email web
- Metode 4: Simpan Kalender dan Kontak
Metode 1: Simpan Email Menggunakan Simpan As Opsi dari Outlook
Langkah 1: Buka Microsoft Outlook dan klik di surel yang ingin Anda simpan
Langkah 2: Klik pada Mengajukan tab
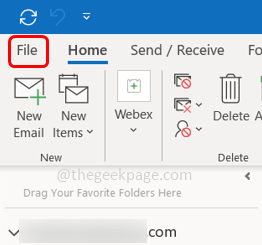
Langkah 3: Dari sisi kiri pilih Menghemat sebagai
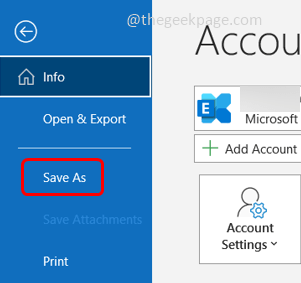
Langkah 4: Tampaknya kotak dialog, telusuri Lokasi Di mana Anda ingin menyimpan pesan email dan klik Menyimpan
Langkah 5: Pesan email Anda akan disimpan sebagai .Format MSG
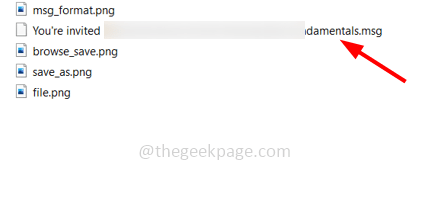
Metode 2: Seret dan Jatuhkan untuk Menyimpan Email
Langkah 1: Buka Microsoft Outlook dan klik di surel yang ingin Anda simpan
Langkah 2: Sekarang menyeret Dan menjatuhkan Email Anda ke desktop atau lokasi mana pun di komputer Anda
Langkah 3: Anda juga dapat menyeret dan melepas beberapa email dan menyimpannya sekaligus. Untuk melakukan ini, tahan Ctrl kunci dan Pilih jumlah email Anda ingin menyimpan, menyeret, dan menjatuhkannya di lokasi yang diperlukan.
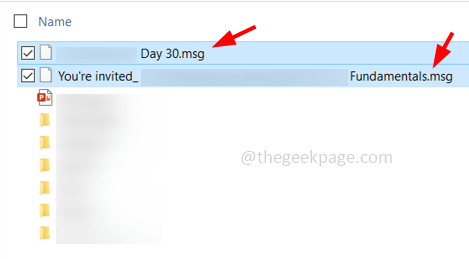
Metode 3: Simpan email web
Langkah 1: Jika Anda menggunakan Outlook di web maka tidak ada opsi untuk menyimpan email.
Langkah 2: Tapi tetap saja jika Anda ingin menyimpan email, ada jalan. Anda dapat menyimpan email menggunakan .Format PDF
Langkah 3: Buka pesan email yang ingin Anda simpan, klik pada tiga titik di atas dan kemudian pilih Mencetak dari daftar
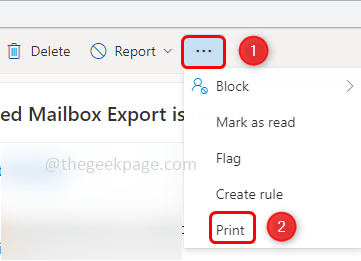
Langkah 4: Sebuah jendela akan muncul lagi klik Mencetak
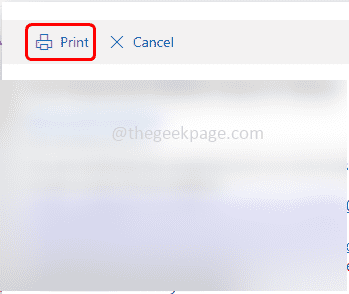
Langkah 5: Di kotak dialog Print, pilih Simpan sebagai opsi PDF dari drop-down bidang tujuan
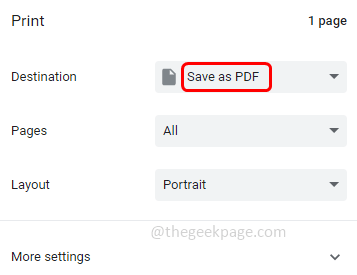
Langkah 6: Klik pada Menyimpan tombol
Langkah 7: Dari jendela yang muncul, pilih Lokasi untuk menyimpan email dan klik Menyimpan.
Langkah 8: Sekarang pesan email akan diunduh di .Format PDF
Metode 4: Simpan Kalender dan Kontak
Langkah 1: Buka Microsoft Outlook dan klik di kalender peristiwa yang ingin Anda simpan
Langkah 2: Sekarang menyeret Dan menjatuhkan itu ke desktop atau lokasi mana pun di komputer Anda
Langkah 3: Dengan cara yang sama Anda dapat pergi ke kontak dan menyeret dan lepas kontak di komputer Anda.
Itu dia! Saya harap artikel ini bermanfaat. Terima kasih!!
- « Cara membuat daftar periksa di Google Sheets
- Cara mengabaikan percakapan email di Microsoft Outlook »

