Cara Menghemat Baterai di Chromebook Top 7 Tips

- 2325
- 621
- Luis Baumbach
Meskipun Chromebook memiliki masa pakai baterai yang luar biasa, sistem operasi Chrome tidak memiliki mekanisme bawaan (E.G. penghemat baterai, mode daya rendah, dll.) Itu membantu memperpanjang masa pakai baterai. Meskipun demikian, ada cara untuk mengubah fitur dan pengaturan Chromebook Anda untuk meminimalkan penggunaan baterai.
Di artikel ini kami akan membahas 7 cara untuk menyimpan baterai di Chromebook Anda. Anda juga akan belajar cara memeriksa kesehatan baterai Chromebook Anda dan tips perawatan baterai yang berguna lainnya.
Daftar isi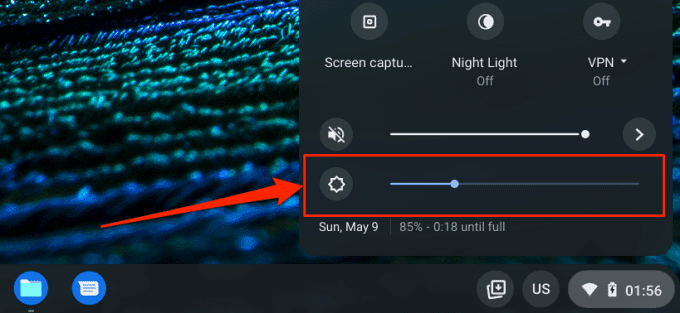
Mematikan lampu latar keyboard, terutama di luar ruangan atau di kamar yang menyala, juga akan meminimalkan konsumsi baterai. Tekan Alt + Kecerahan kunci untuk menurunkan kecerahan lampu latar keyboard.
2. Tutup tab browser yang tidak digunakan
Situs web yang Anda kunjungi di Chrome dan browser lainnya menggunakan sumber daya CPU Chromebook, jejak memori, dan masa pakai baterai-bahkan ketika tab tidak terbuka. Luncurkan browser Anda dan tutup halaman web atau tab yang tidak lagi Anda butuhkan. Jika Anda tidak ingin kehilangan tab, Anda bisa dengan cukup menandai halaman web.
Untuk menandai halaman web di Chrome dan Mozilla Firefox, tekan Ctrl + D atau pilih Ikon Bintang di bilah alamat dan pilih Selesai.
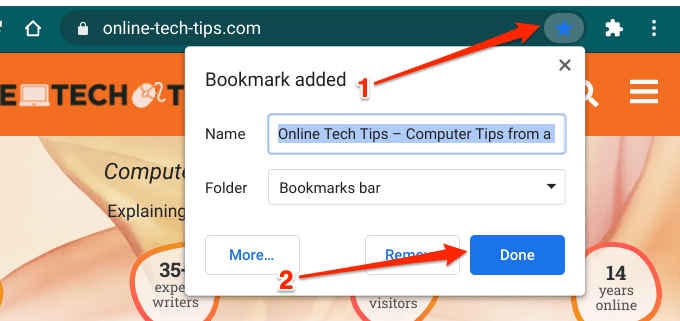
3. Tutup aplikasi yang tidak dibutuhkan
Memiliki terlalu banyak aplikasi yang dibuka secara bersamaan akan menguras baterai Chromebook Anda lebih cepat dari biasanya. Tutup aplikasi yang tidak lagi Anda gunakan atau butuhkan; Melakukan hal itu akan mengurangi konsumsi baterai dengan banyak hal. Ketuk dan tahan (atau klik kanan) aplikasi di rak Chromebook Anda dan pilih Menutup di menu konteks.
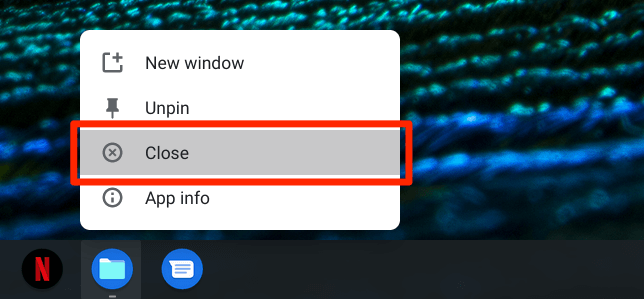
Bergantian, tekan Tampilkan Windows kunci dan geser aplikasi atau klik Ikon x. Anda juga dapat memaksa App dari aplikasi dari menu Android Preferensi. Buka aplikasi Pengaturan dan pergi ke Aplikasi > Google Play Store dan klik Kelola Preferensi Android.
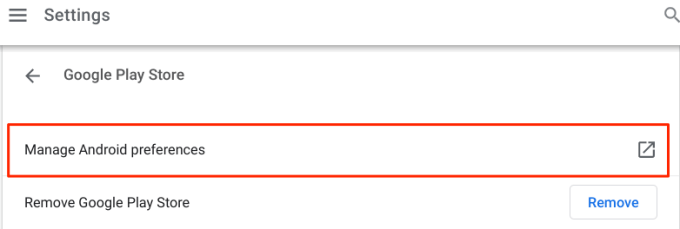
Chrome OS akan meluncurkan antarmuka baru dari aplikasi Pengaturan; Pilih Aplikasi & Pemberitahuan, Pilih Lihat semua aplikasi dan pilih aplikasi yang ingin Anda paksa tutup.
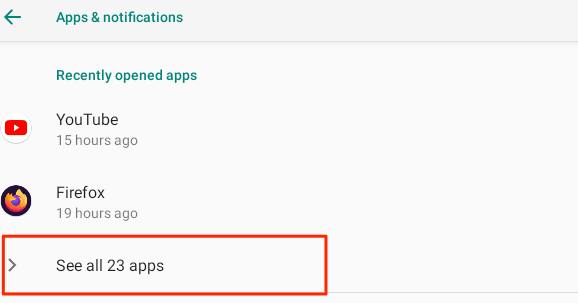
Pilih Force Stop tombol dan pilih OKE pada prompt konfirmasi untuk menutup aplikasi.
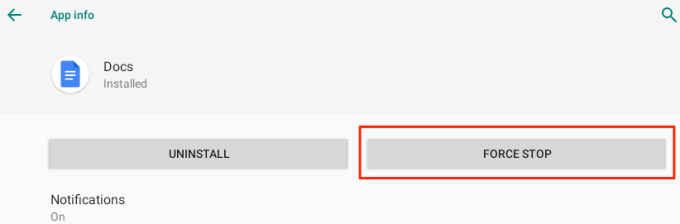
4. Nonaktifkan Bluetooth
Saat Anda meninggalkan Bluetooth diaktifkan sepanjang waktu, Chromebook Anda akan secara aktif memindai perangkat Bluetooth di dekatnya. Ini akan memakan waktu (negatif) pada masa pakai baterai perangkat Anda-meskipun efeknya cukup minim. Oleh karena itu, usaha untuk selalu membuat Bluetooth tidak dapat dinyatakan kecuali Anda membutuhkannya.
Ketuk Ikon Baterai di sudut kiri bawah layar dan ketuk Ikon Bluetooth untuk mematikannya. Atau, pergilah ke Pengaturan > Bluetooth dan beralih Bluetooth.
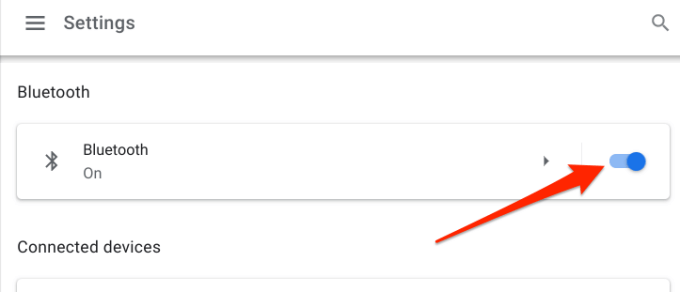
5. Matikan Wi-Fi saat tidak digunakan
Saat Anda tidak terhubung ke jaringan nirkabel, membiarkan Wi-Fi diaktifkan akan menyebabkan Chromebook Anda terus berkeliaran untuk jaringan yang tersedia. Aktivitas tanpa akhir ini juga menguras baterai perangkat Anda. Untuk menyimpan baterai di Chromebook Anda, buatlah kebiasaan untuk mematikan Wi-Fi saat Anda tidak terhubung ke jaringan nirkabel.
Buka Pengaturan aplikasi, pilih Jaringan, dan beralih Wifi. Lebih baik lagi, ketuk area pemberitahuan dan ketuk ikon Wi-Fi.
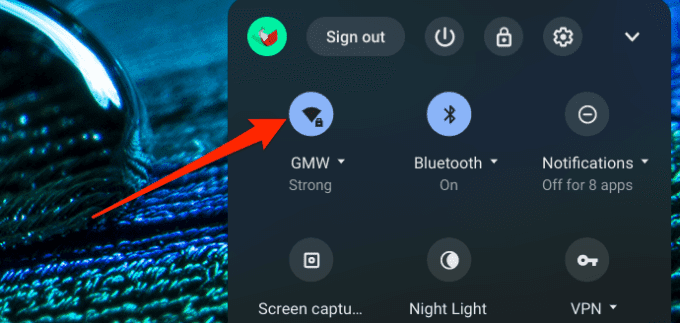
6. Cabut aksesori USB
Beberapa perangkat eksternal (e.G. Smartphone, keyboard, mouse, dll.) menarik daya dari port USB Chromebook Anda. Untuk menghemat baterai, cabut aksesori atau perangkat bertenaga USB yang tidak Anda gunakan.
7. Periksa Pengaturan Manajemen Tutup
Buka pengaturan OS Chrome dan pastikan Chromebook Anda dikonfigurasi untuk tidur saat Anda menutup tutupnya. Kalau tidak, layar akan tetap menyala dan menghabiskan baterai Chromebook Anda di latar belakang.
Pergilah ke menu manajemen daya Chromebook Anda (Pengaturan > Perangkat > Kekuatan) dan beralih pada opsi "Tidur Saat Penutup Ditutup". Selain itu, pastikan opsi idle untuk "saat mengisi daya" dan "saat menggunakan baterai" diatur ke salah satu Tidur atau Matikan layar.
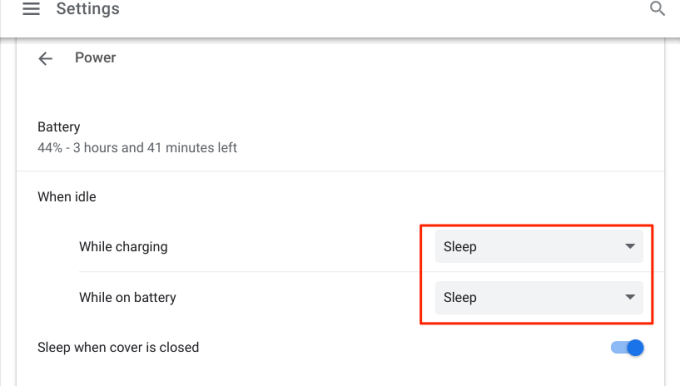
Sementara kedua opsi membantu meminimalkan penggunaan baterai, mengatur Chromebook Anda untuk tidur saat idle akan menghemat lebih banyak masa pakai baterai daripada mematikan hanya layar.
Seberapa kuat baterai chromebook Anda?
Jika baterai Chromebook Anda terus mengalami aktivitas yang tidak biasa setelah melakukan tips hemat baterai yang disebutkan di atas, itu bisa menjadi tanda baterai yang rusak (atau merendahkan). Ikuti langkah-langkah di bawah ini untuk menggunakan lingkungan cangkang crome crosh-chrome os untuk memeriksa kesehatan baterai chromebook Anda, laju pelepasan, dan metrik terkait baterai lainnya.
1. Tekan Kontrol + Alt + T dari desktop chromebook atau di dalam aplikasi apa pun untuk meluncurkan crosh. Itu akan membuka tab Chrome baru di mana Anda dapat mengakses shell os chrome.
2. Ketik atau tempel baterai_test di terminal dan tekan Memasuki.
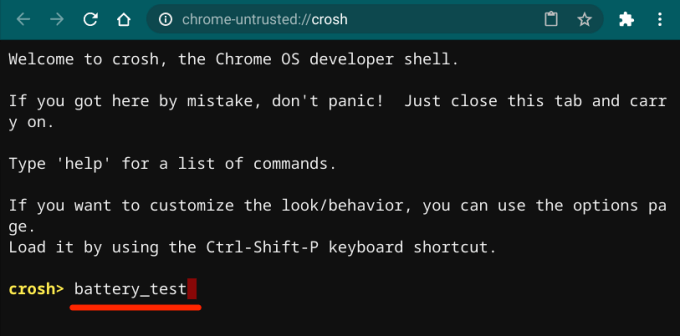
3. Perhatikan sosok "kesehatan baterai".
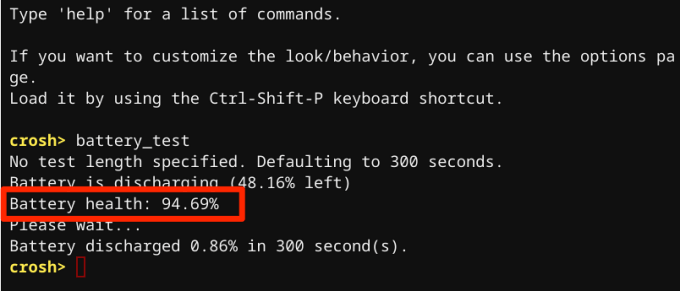
Secara umum, peringkat 80% (atau di atas) menunjukkan baterai yang sehat. Jika kesehatan baterai di bawah 80%, Anda mungkin perlu mengganti baterai Chromebook. Hubungi produsen chromebook Anda untuk memeriksa baterai perangkat Anda.
Cara lain untuk mengonfirmasi apakah baterai chromebook Anda dalam kondisi baik adalah dengan memeriksa jumlah siklusnya-berapa kali Anda mengosongkan baterai chromebook Anda sebelum mengisi ulang sepenuhnya. Ketik atau tempel Info Battery_Firmware di shell os krom dan tekan Memasuki.
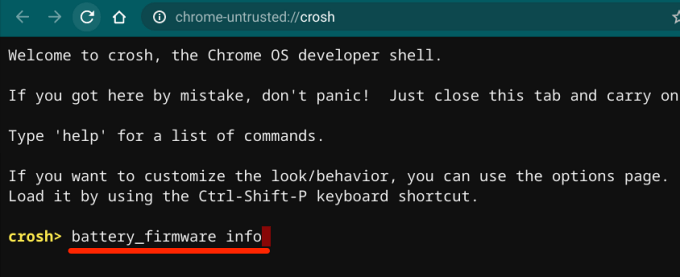
Perhatikan gambar di baris "Hitungan Siklus".
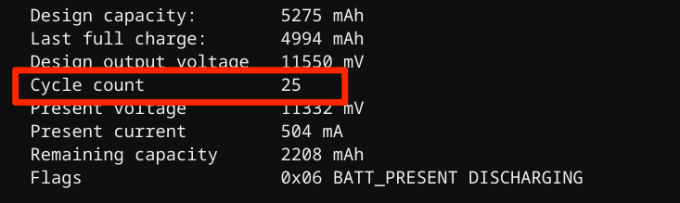
Baterai berbasis lithium tipikal akan memakan sekitar 300-500 siklus pengisian daya sebelum mencapai umur mereka, I.e., sebelum kapasitas mereka mulai turun.
Tips Perawatan Baterai Chromebook
Baterai yang sehat adalah Chromebook yang sehat. Selain rekomendasi yang disebutkan di atas, praktik-praktik berikut akan membantu Anda mendapatkan yang terbaik dari baterai Chromebook Anda.
1. Gunakan aksesoris pengisian daya otentik
Mengisi daya chromebook Anda dengan aksesoris off-brand atau palsu akan menyebabkan baterai mengalir lebih cepat. Lebih buruk lagi, aksesoris pengisian knockoff dapat merusak baterai Chromebook Anda dan komponen perangkat keras lainnya dalam jangka panjang.
Pastikan Anda hanya menggunakan aksesori pengisian daya (adaptor, kabel, dll.) yang dikirimkan dengan Chromebook Anda di luar kotak. Jika Anda kehilangan pengisi daya, beli pengganti yang kompatibel dari outlet resmi. Demikian juga, pastikan Anda tidak memasukkan Chromebook Anda ke outlet daya yang salah. Itu dapat merusak aksesori dan baterai pengisian daya Anda; Gunakan pelindung lonjakan, jika Anda memilikinya.
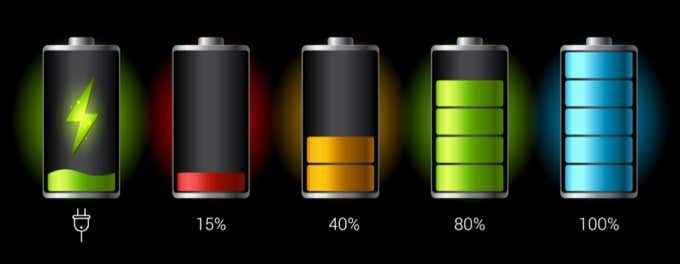
2. Simpan Chromebook Anda di lingkungan yang keren
Penelitian menunjukkan bahwa perangkat yang terlalu panas kehilangan biaya baterai lebih cepat dari perangkat yang disimpan dalam kondisi atmosfer yang keren. Hindari menjaga Chromebook Anda di lingkungan yang panas-E.G. Sinar matahari langsung, mobil panas, atau ventilasi pemanas dekat-untuk periode berkepanjangan. Melakukan hal itu menghasilkan pelepasan baterai yang lebih cepat bahkan saat Anda tidak menggunakan Chromebook Anda.
Simpan baterai chromebook Anda
Secara umum, menyimpan baterai pada chromebook berputar di sekitar membuang barang (aplikasi, aksesori eksternal, lampu latar keyboard, tab browser, dll.) yang bisa Anda lakukan tanpa. Jika Anda masih mengalami masalah drainase baterai, restart Chromebook Anda atau perbarui ke Chrome OS terbaru (buka Pengaturan > Tentang Chrome OS > Periksa pembaruan).
Selain itu, mengunci Chromebook Anda saat tidak digunakan adalah praktik hemat baterai yang bagus. Tutup tutupnya atau tahan tombol daya dan pilih Kunci. Lebih baik lagi, matikan jika Anda tidak akan menggunakannya untuk waktu yang sangat lama.
Jika semua teknik pemecahan masalah gagal dan masalah pembuangan baterai berlanjut, pencucian daya (baca: reset pabrik) Chromebook Anda dapat memperbaiki masalahnya. Namun, sebelum Anda melakukannya, hubungi produsen Chromebook Anda atau kunjungi pusat layanan terdekat.

