Cara menyimpan halaman web apa pun sebagai pdf menggunakan google chrome
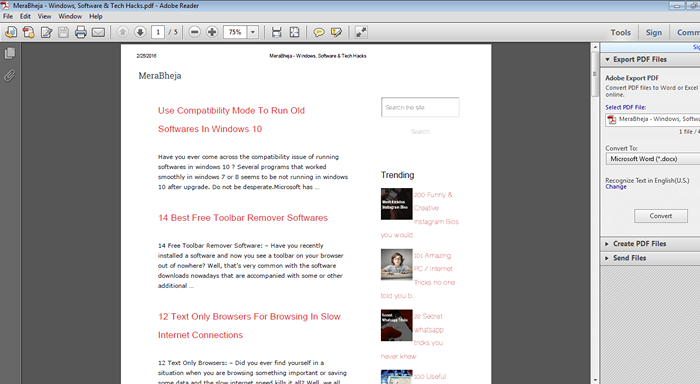
- 3230
- 646
- Dominick Barton
Cara menyimpan halaman web apa pun sebagai PDF menggunakan Google Chrome:- Anda mungkin menghadapi kesulitan besar beberapa kali ketika mencoba menyimpan halaman web dalam format pdf. Seringkali Anda akhirnya menggunakan beberapa perangkat lunak atau alat pihak ketiga untuk menyelesaikan pekerjaan. Tetapi perangkat lunak dan alat pihak ketiga ini sebagian besar tidak dapat diandalkan dan mereka sering memberi Anda masalah kinerja. Fakta tersembunyi dan tidak diketahui kepada banyak pengguna adalah bahwa mereka dapat menyimpan halaman web apa pun dalam format PDF tanpa perangkat lunak atau alat pihak ketiga apa pun. Google Chrome memiliki fitur ini yang dibangun untuk itu. Anda hanya perlu membuka halaman web yang ingin Anda konversi Google Chrome. Sisa langkahnya semudah memiliki sepotong kue. Baca terus, untuk mempelajari cara meretas trik sederhana ini, yang terbukti cukup berguna di sebagian besar waktu.
Lihat juga :
- Cara menghapus kata sandi dari PDF yang dilindungi kata sandi menggunakan chrome
- Buat PDF dengan mudah menggunakan cetak ke PDF di Windows 10
LANGKAH 1
- Buka halaman web yang ingin Anda konversi ke format PDF di Anda Google Chrome.
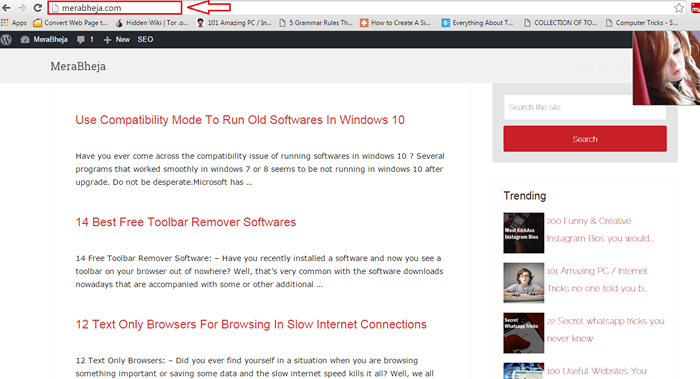
LANGKAH 2
- Sekarang tekan tombol Ctrl+P bersama -sama untuk membuka jendela Mencetak preferensi. Di bawah bagian bernama Tujuan, Klik tombol yang dinamai Mengubah. Di sisi kanan jendela, Anda akan dapat melihat pratinjau halaman web yang akan dikonversi ke format PDF.
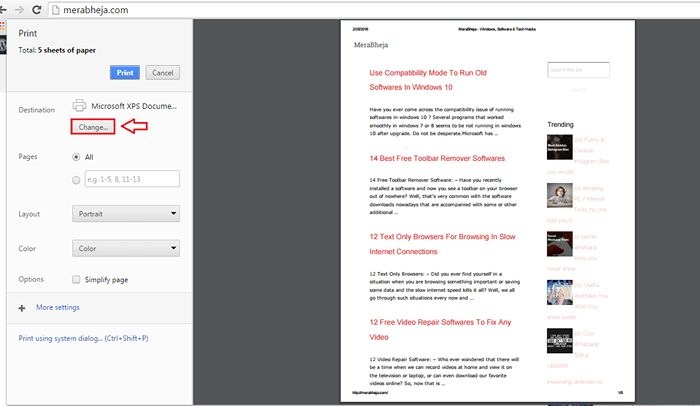
Langkah 3
- Jendela kecil bernama Pilih tujuan terbuka. Di bawah bagian Tujuan lokal, Temukan dan klik opsi yang mengatakan Simpan sebagai PDF.
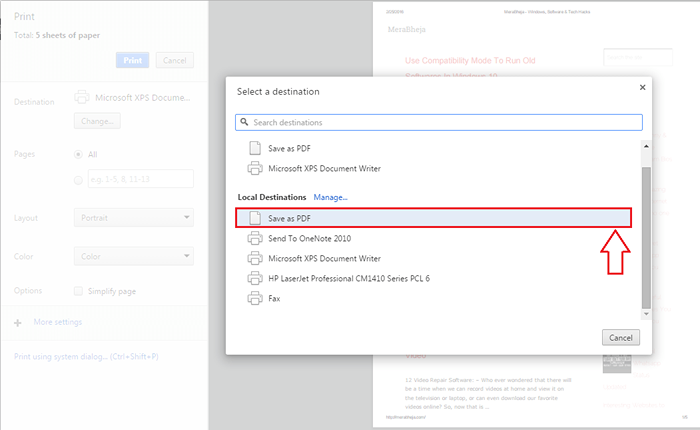
Langkah 4
- Sekarang di bawah bagian bernama Mencetak, klik pada Menyimpan tombol.
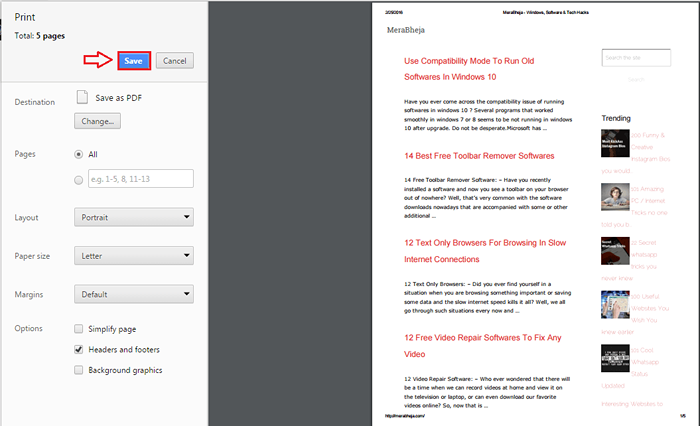
Langkah 5
- Simpan sebagai jendela terbuka dalam waktu singkat. Anda dapat menggunakan nama yang telah dipilih Windows untuk file Anda atau Anda dapat menentukan nama lain untuk file PDF Anda. Setelah Anda memilih lokasi penghematan juga, Anda dapat menekan Menyimpan tombol seperti yang ditunjukkan pada tangkapan layar.
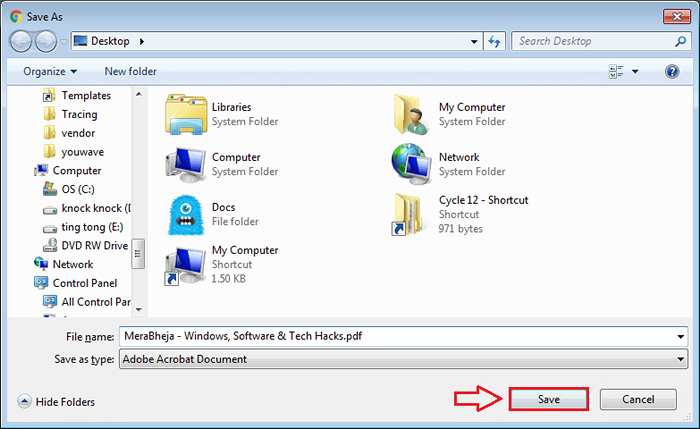
Langkah 6
- Arahkan ke lokasi di mana Anda baru saja menyimpan file pdf Anda. Temukan file dan klik dua kali untuk membukanya dengan pembaca PDF default Anda.

Langkah 7
- Itu ada! Anda telah berhasil mengonversi halaman web ke format PDF tanpa bantuan perangkat lunak atau alat pihak ketiga mana pun.
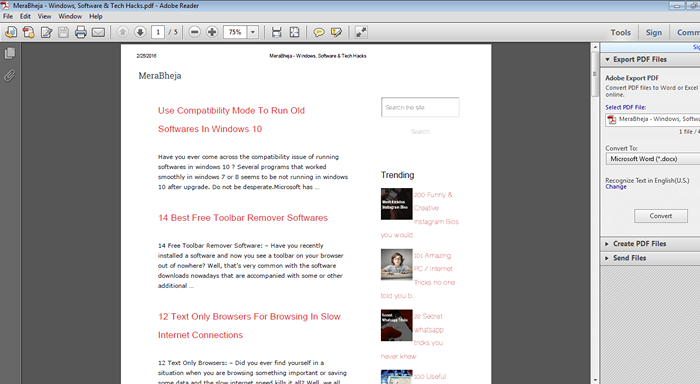
Jadi begitulah Anda dapat mengonversi halaman web dalam format HTML ke format PDF tanpa bantuan perangkat lunak tambahan apa pun. Cobalah trik ini hari ini sendiri. Semoga Anda menemukan artikel itu bermanfaat. Kembalilah Lebih Banyak Karena Selalu Ada Sesuatu yang Baru Menunggu.
- « Cara mengaktifkan jangan melacak opsi di google chrome
- Cara Mengkonfigurasi Autoplay di Windows 7 dan 10 »

