Cara menyimpan dan memulihkan sesi windows Anda ?
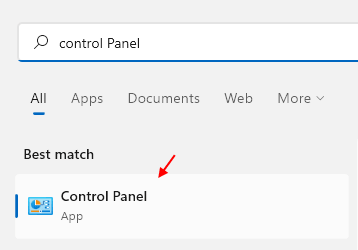
- 4660
- 1178
- Karl O'Connell DDS
Saat bekerja di komputer Anda, apakah itu meminta Anda untuk restart tiba -tiba? Yang selalu kami harapkan adalah kemampuan untuk melanjutkan file dan program yang dibuka di komputer kami. Jadi ingin me -restart komputer Anda sambil tetap membuka semua jendela Anda? Gunakan tips dan trik yang diberikan di bawah ini dalam artikel ini untuk menyimpan dan memulihkan sesi Windows Anda.
Daftar isi
- Cara menyimpan dan memulihkan sesi windows Anda
- 1. Hibernate PC
- 2. Gunakan info masuk untuk membuka aplikasi setelah restart
- 3. Izinkan hal -hal penting untuk startup setelah sistem restart
- 4. Kembalikan folder saat startup secara otomatis
- 5. Gunakan perangkat lunak khusus
- 6. Gunakan lingkungan virtual
Cara menyimpan dan memulihkan sesi windows Anda
1. Hibernate PC
Menempatkan PC Anda dalam Mode Hibernate adalah metode terbaik dan sederhana untuk menyimpan dan mengembalikan sesi Anda sebelumnya. Anda dapat menggunakan metode ini saat Anda membutuhkan istirahat dari pekerjaan Anda.
Hibernasi adalah keadaan di mana semua sesi jendela terbuka disimpan ke disk keras Anda dan sistem masuk ke mode tidur hemat daya. Mari kita lihat bagaimana kita bisa berhibernasi
Langkah 1: Di tab pencarian, ketik Panel kendali untuk membukanya.
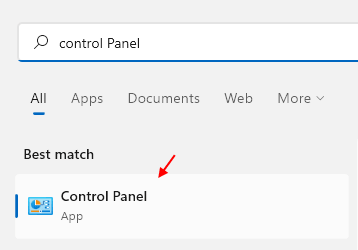
Langkah 2: Sekarang, klik Perangkat keras dan Suara.
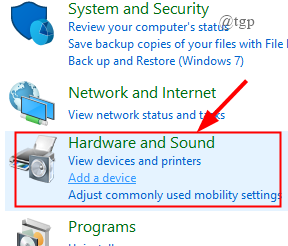
Langkah 3: Klik Opsi Daya.
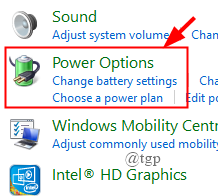
Langkah 4: Sekarang, klik Pilih apa yang dilakukan tombol daya.
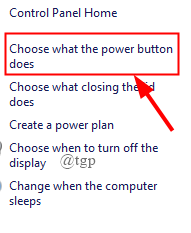
Langkah 5: Klik pada “Ubah pengaturan yang saat ini tidak tersedia” pilihan.
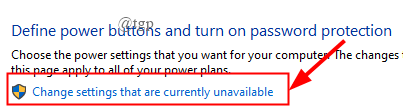
Langkah 6: Sekarang, di bawah pengaturan shutdown, centang kotak melawan Hibernate mode dan klik Simpan perubahan.
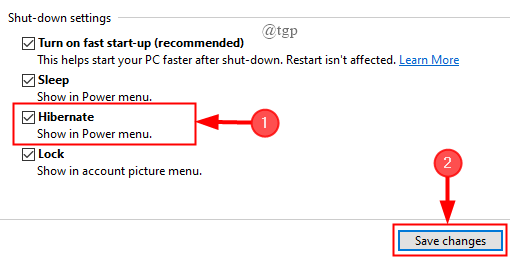
Dengan cara ini mode hibernate ditambahkan ke opsi daya menu start. Jika hibernasi bukan opsi yang tepat turun ke bawah ke metode lain.
2. Gunakan info masuk untuk membuka aplikasi setelah restart
Langkah 1: Tekan "Menangkan+I" dan terbuka Akun.
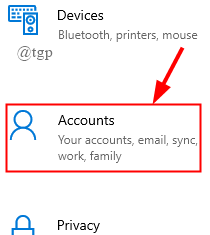
Langkah 2: Sekarang, klik pada Opsi Masuk.
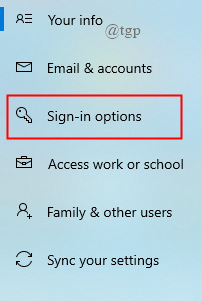
Langkah 3: Gulir ke bawah PADA sakelar sakelar di bawah "Privasi"
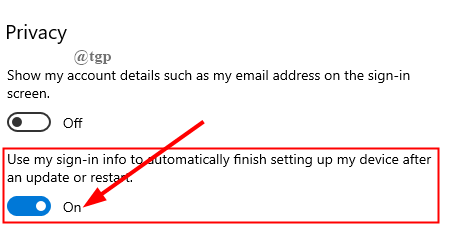
Catatan: Fitur ini hanya ada di Windows 10.
Dengan menggunakan ini, Anda hanya dapat membuka kembali aplikasi yang memiliki kemampuan restart aplikasi register seperti Google Chrome atau Windows Browser Edge, kalkulator, dan aplikasi yang dapat mendaftar ke proses restart aplikasi di Windows 10.
3. Izinkan hal -hal penting untuk startup setelah sistem restart
Akan ada beberapa file dan aplikasi yang perlu dibuka setiap kali Anda me -restart sistem. Biarkan kami melihat cara menjadwalkannya setelah Anda memulai sistem.
Langkah 1: Tekan "Menang+R", dan ketik "Shell: Startup".
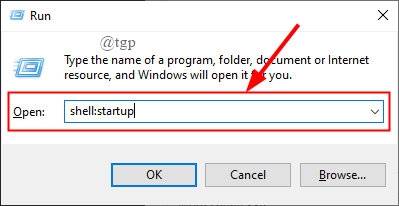
Langkah 2: Setelah folder startup terbuka, klik kanan di mana saja untuk membuat yang baru Jalan pintas.
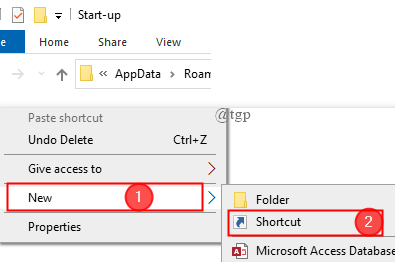
Langkah 3: Klik Jelajahi dan pilih aplikasi yang ingin Anda mulai setelah sistem restart.
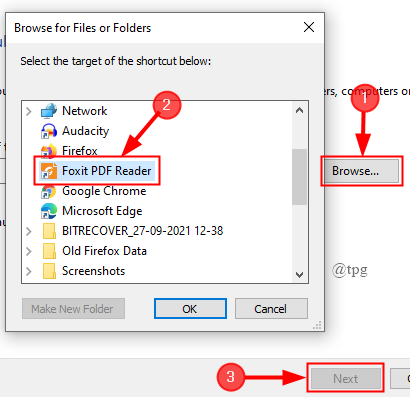
Langkah 4: Selanjutnya, klik Menyelesaikan dan jalan pintas akan dibuat.
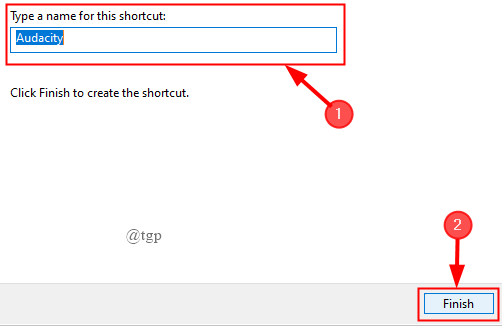
Langkah 5: Dengan cara yang sama membuat aplikasi yang ingin Anda mulai.
Jangan membebani folder startup dengan banyak aplikasi. Ini menyebabkan startup memperlambat terutama sistem yang memiliki ruang memori rendah. Ada cara untuk memperbaiki masalah ini.
1. Anda dapat menggunakan alat pihak ketiga Penundaan startup untuk meluncurkan aplikasi dengan cara yang terhuyung -huyung. Ini adalah perangkat lunak open-source gratis yang dapat Anda unduh dan instal di sistem Anda. Untuk mengunduhnya klik di sini https: // www.R2.com.AU/Page/Produk/Show/Startup-Delayer/
2. Anda cukup membuat file file batch yang dapat meluncurkan beberapa program sekaligus. Di sini saya membuat file batch untuk membuka Google Chrome dan Notepad.
Langkah 1: Klik pada Mulai menu dan pilih program yang Anda inginkan, klik kanan pada program dan klik "Buka Lokasi File".
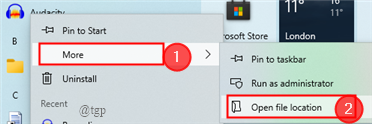
Langkah 2: Jendela File Explorer terbuka, klik kanan pada program untuk memilih Properti.
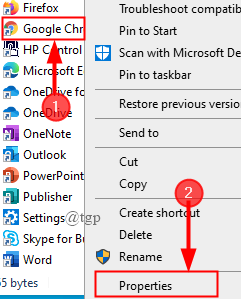
Langkah 3: Sekarang klik pada Tab Pintasan, Pilih Target mengajukan, dan menyalin lokasi program.
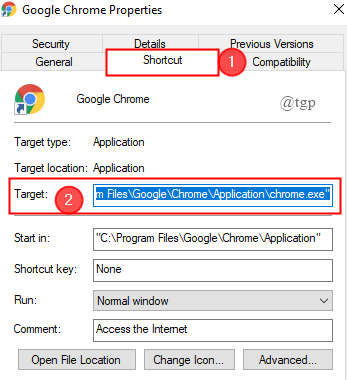
Langkah 4: Sekarang, buka notepad dan tempel. (Di sini kedua lokasi target program disalin dan ditempel).
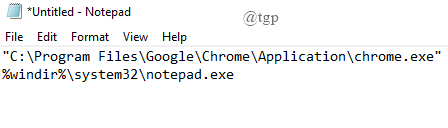
Langkah 5: Ulangi 1-4 langkah di atas untuk program yang ingin Anda buka.
Langkah 6: Sekarang buat kode seperti yang ditunjukkan di bawah ini.
@echo off cd "%windir%\ system32 \ notepad" Mulai notepad.Exe CD "C: \ Program Files \ Mozilla Firefox \ Firefox" Mulai Firefox.Exe Exit
Lihatlah perubahan yang perlu dilakukan saat menulis kode di notepad.
- Menulis @echooff di awal.
- Hapus “.exe ” dari alamat lokasi.
- Menambahkan CD Di depan alamat lokasi.
- Menulis "Mulai Nama Program.exe ” Di bawah Alamat Lokasi.
- Tinggalkan satu celah dan tulis KELUAR.
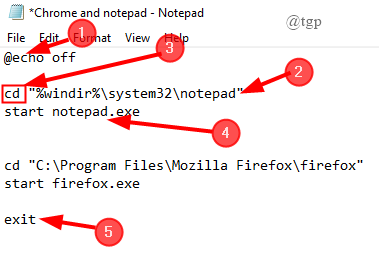
Langkah 7: Sekarang simpan file sebagai.kelelawar dan pilih Semua data.
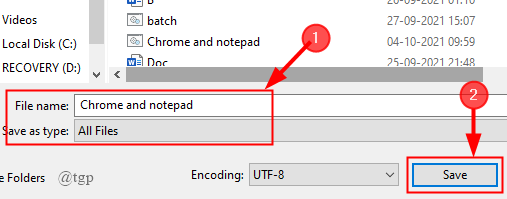
Langkah 8: Setelah Anda memulai ulang sistem, Anda cukup mengklik file untuk meluncurkan program yang Anda inginkan.
4. Kembalikan folder saat startup secara otomatis
Jika Anda hanya ingin membuka sesi windows sebelumnya (folder windows), Anda dapat menggunakan metode ini. Untuk mengaktifkan fitur ini melalui langkah -langkah di bawah ini,
Langkah 1: Ketik panel kendali di tab pencarian untuk membukanya.
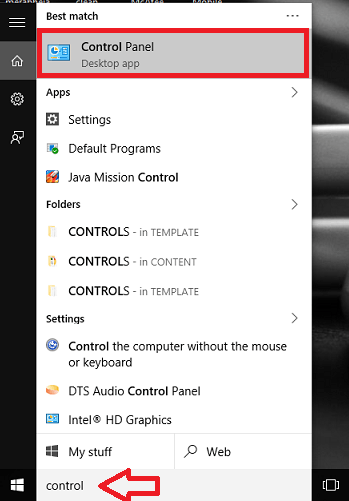
Langkah 2: Sekarang, di tab pencarian yang ada di sudut kanan atas jendela, ketik "Opsi File Explorer" dan klik di atasnya.
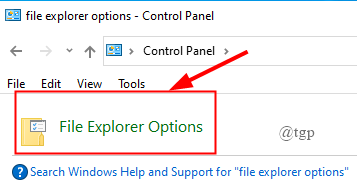
Langkah 3: Klik pada "Lihat Tab". Gulir ke bawah untuk mencentang kotak melawan "Kembalikan Windows Folder Sebelumnya di Logon", dan klik Menerapkan.
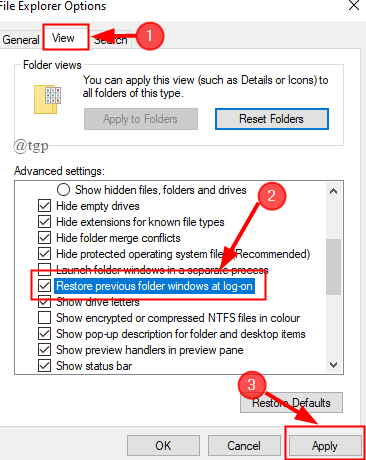
5. Gunakan perangkat lunak khusus
Sementara metode yang disebutkan di atas berguna, mengunduh dan menggunakan perangkat lunak khusus adalah pendekatan paling elegan untuk memulihkan sesi windows Anda setelah reboot. Dua perangkat lunak yang paling banyak digunakan tercantum di bawah ini.
Cachemywork
Ini adalah perangkat lunak yang mudah digunakan. Ini tersedia di internet secara gratis. Anda dapat mengunduh dan menggunakannya. Anda dapat mengunduhnya dari sini https: // www.Softpedia.com/get/tweak/system-tweak/cache-my-work.shtml
CATATAN: Saat menginstal perangkat lunak, mungkin meminta Anda untuk menginstal “.kerangka kerja net 2.0.50727 ”, Unduh dan Instal.
Sekarang, mari kita lihat bagaimana bekerja dengannya.
Langkah 1: Klik pada Mulai menu memilih Cachemywork.
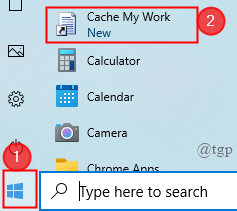
Langkah 2: Setelah terbuka, itu akan menampilkan semua program yang sedang berjalan saat ini pada sistem. Pilih program yang ingin Anda buka setelah sistem restart.
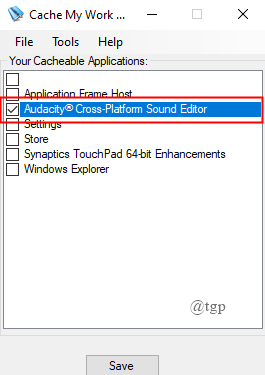
Langkah 3: Sekarang, klik Alat> Opsi dan mencentang kotak melawan"Kembalikan Windows Explorer Sebelumnya di Logon Berikutnya", dan klik OKE.
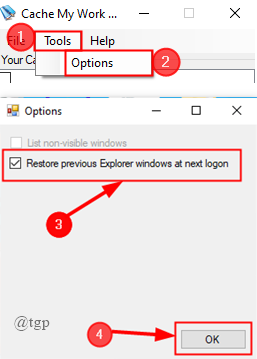
Langkah 4: Dengan ini, sesi sebelumnya disimpan dan akan terbuka setelah restart.
2. Smartclose
Perangkat lunak ini pertama -tama mengambil snapshot dari sistem sebelum mematikan semua program terbuka. Setelah itu, Anda dapat merujuk pada snapshot ini untuk mengembalikan semua program. Pastikan Anda menyesuaikan pengaturan sebelum mengambil snapshot atau Anda juga dapat menutup beberapa aplikasi yang penting juga. Ini sebagian besar digunakan untuk menutup semua program. Ini juga perangkat lunak gratis yang mudah tersedia di internet.
Anda dapat mengunduhnya dari sini https: // unduh.cnet.com/smartclose/3000-2094_4-10784165.html.
Perangkat lunak Twinsplay adalah versi berbayar. Jika Anda adalah seseorang yang perlu mengembalikan sesi sebelumnya, Anda dapat berinvestasi di dalamnya, karena ini memiliki keuntungan memulihkan segalanya.
6. Gunakan lingkungan virtual
Solusi komprehensif terakhir yang dapat kami gunakan untuk memulihkan sesi windows Anda adalah menggunakan lingkungan virtual. Mesin virtual adalah teknik mensimulasikan sistem operasi di komputer Anda, ini tidak lain adalah mesin virtual yang berjalan di komputer Anda yang sebenarnya.
Jika Anda adalah seseorang yang memiliki pengetahuan yang baik tentang menggunakan lingkungan virtual dan mesin virtual. Ini adalah metode terbaik bagi Anda untuk memulihkan sesi Anda dalam keadaan darurat. Pemutar VMware Dan Kotak virtual adalah dua paket virtual gratis yang dapat Anda gunakan untuk menciptakan lingkungan virtual. Untuk menggunakan ini, Anda mungkin memerlukan sistem operasi yang kuat.Keuntungan menggunakan ini adalah kita dapat meluncurkan kembali beberapa program mudah dan sesi penelusuran web. Anda juga dapat mentransfer lingkungan desktop dari satu komputer ke komputer lain dengan mudah.Itu alhope artikel ini informatif.Terima kasih sudah membaca- « Cara memulai ulang driver audio di windows 11
- Cara Terhubung ke Jaringan Wi-Fi Tersembunyi di Windows 11 »

