Cara menyimpan semua email Gmail ke folder di PC Anda
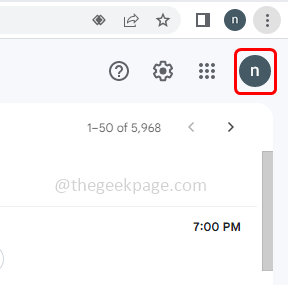
- 5009
- 1614
- John Ratke
Gmail telah menjadi bagian dari kehidupan saat ini di mana di dalamnya memiliki banyak informasi penting. Ini juga dapat memiliki informasi sensitif yang mungkin Anda rasakan untuk mengambil cadangan. Sebelum menghapus pesan dari Gmail jika Anda ingin memiliki salinannya maka Gmail memiliki fitur untuk mengekspor data. Ada berbagai metode yang berbeda untuk menyalin data Anda, jika Anda memerlukan satu atau beberapa email untuk disalin ke hard drive Anda, itu dapat dilakukan dengan mudah, atau jika Anda perlu email massal untuk diekspor, itu dapat dilakukan juga. Di artikel ini, mari kita lihat berbagai cara untuk mengekspor email Gmail Anda ke hard drive Anda.
Daftar isi
- Metode 1: Simpan Email Gmail Menggunakan Pengaturan Gmail
- Metode 2: Simpan email tertentu dalam format PDF
- Metode 3: Menggunakan Outlook Anda dapat menyimpan data Gmail di komputer Anda
Metode 1: Simpan Email Gmail Menggunakan Pengaturan Gmail
Langkah 1: Masuk ke Gmail akun
Langkah 2: Di sudut sisi kanan atas, klik Anda Profil
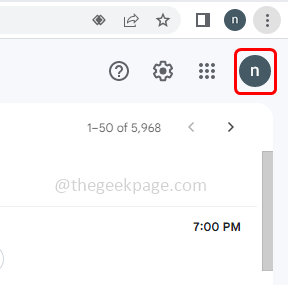
Langkah 3: Klik Kelola Akun Google Anda pilihan
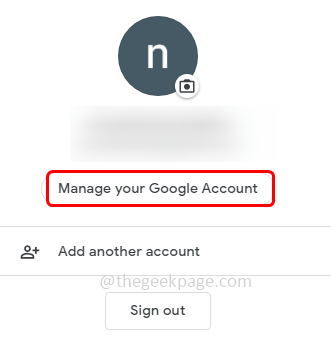
Langkah 4: Di sisi kiri, klik pada privasi data
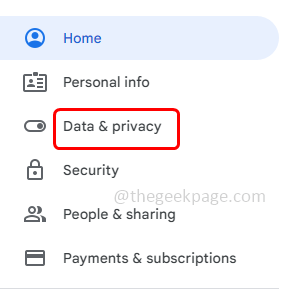
Langkah 5: Kemudian gulir ke bawah ke kanan dan pilihlah Unduh data Anda
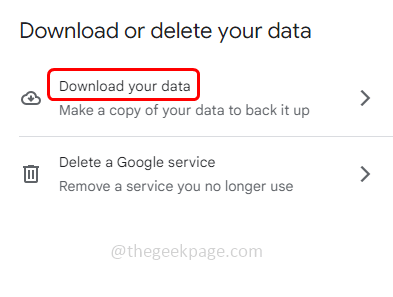
Langkah 6: Buang semua opsi lainnya dan hanya Pilih itu surat opsi dengan mencentang kotak centang di sampingnya
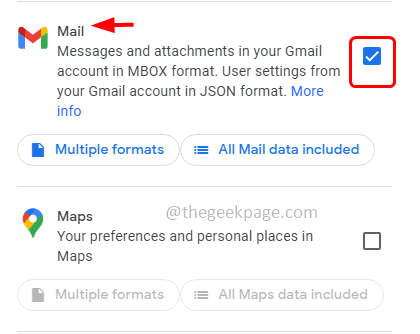
Langkah 7: Klik Semua data surat disertakan di bagian surat
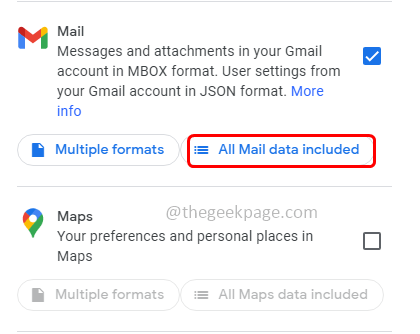
Langkah 8: Di jendela pop up yang muncul, centang kotak centang di samping Sertakan semua pesan melalui surat
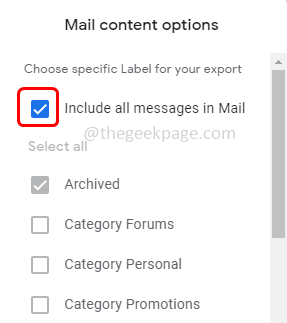
Langkah 9: Klik Oke
Langkah 10: Di jendela utama gulir sampai akhir dan klik pada langkah berikutnya tombol
Langkah 11: Di bagian tujuan, pilih Kirim tautan unduh melalui email dari transfer drop down. Anda juga dapat memilih opsi lain sesuai preferensi Anda dari drop down
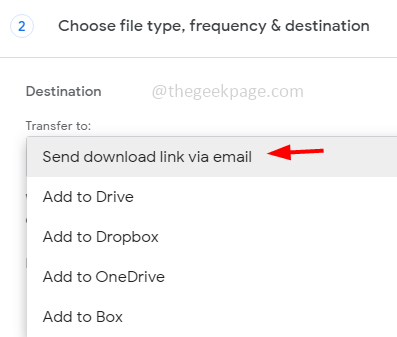
Langkah 8: Anda dapat memilih frekuensi ekspor, ukuran file dan jenis file, dll
Langkah 9: Kemudian klik Buat ekspor tombol. Ini akan mengekspor data dan akan disimpan.
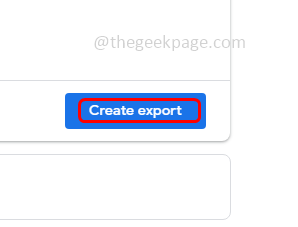
Metode 2: Simpan email tertentu dalam format PDF
Langkah 1: Catatan di dalam ke Gmail akun dan buka email yang ingin Anda simpan
Langkah 2: Klik pada Cetak semua ikon di sudut kanan atas email
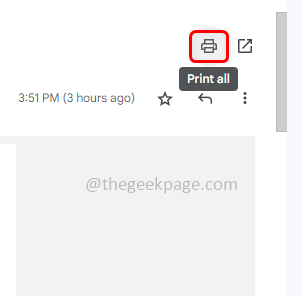
Langkah 3: Jendela pop up akan muncul, Anda dapat mengatur tujuan sebagai Simpan sebagai PDF format dan pilih pengaturan lainnya
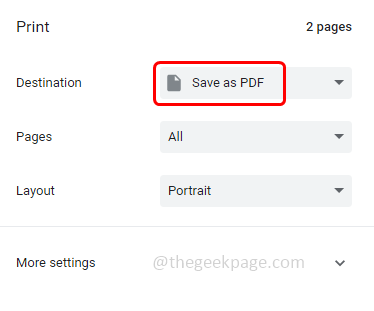
Langkah 4: Klik menyimpan. Email akan disimpan sebagai format PDF
Catatan: Untuk membuka dokumen PDF, Anda akan membutuhkan Adobe Acrobat Reader atau PDF Reader.
Metode 3: Menggunakan Outlook Anda dapat menyimpan data Gmail di komputer Anda
Langkah 1: Gabung ke Microsoft Anda Pandangan akun
Langkah 2: Di kiri atas, klik mengajukan
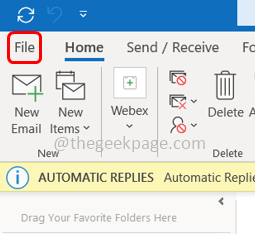
Langkah 3: Klik Menambahkan akun
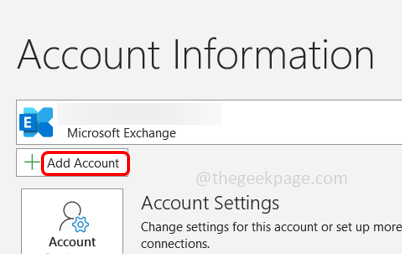
Langkah 4: di Pengaturan Akun Otomatis Halaman Pilih Akun Email Kemudian masukkan nama Anda, alamat gmail, dan kata sandi Gmail Anda (atau kata sandi aplikasi), lalu klik Berikutnya
Langkah 5: Klik menyelesaikan dan gmail Anda akan mencerminkan di bawah akun Outlook Anda
Langkah 6: Di bagian kiri atas klik mengajukan, lalu pilih Buka & Ekspor dari kiri
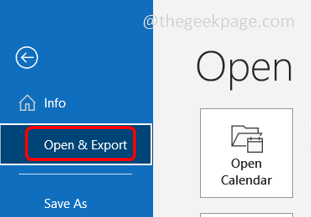
Langkah 7: Klik ekspor Impor
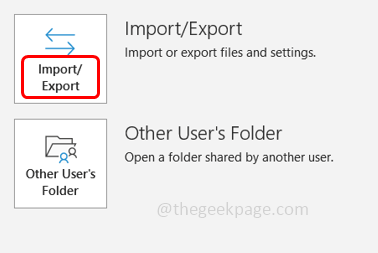
Langkah 8: Di Pilih Tindakan untuk Melakukan Dropdown, Pilih Ekspor ke file Kemudian klik Berikutnya
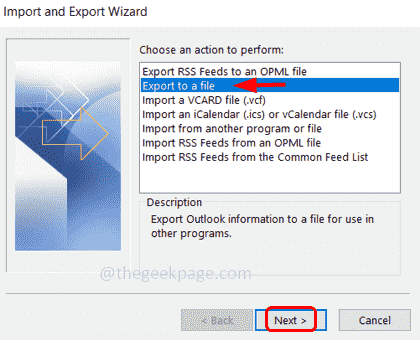
Langkah 9: Di Jenis File Buat Pilih File data Outlook (.PST) Kemudian klik Berikutnya
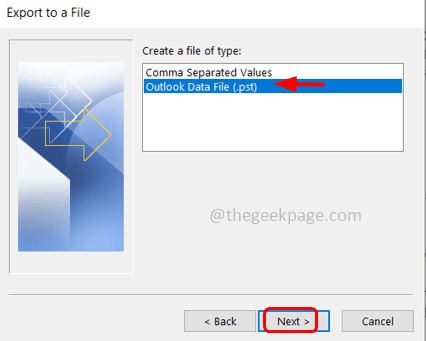
Langkah 10: Pilih akun yang ingin Anda ekspor dengan memilih nama atau alamat email akun Gmail Anda, dan pastikan untuk memilih Sertakan kotak centang subfolder
Langkah 11: Klik Berikutnya
Langkah 12: Memilih itu jalur tempat menyimpan file yang diekspor
Langkah 13: Ada opsi untuk dipilih sehubungan dengan item duplikat, jadi pilih yang Anda butuhkan dengan mengklik tombol radio di sampingnya
Langkah 14: Klik menyelesaikan
Langkah 15: Akan ada kotak pop up yang meminta kata sandi opsional. Anda dapat menentukan kata sandi atau cukup klik OK
Langkah 16: Dan data akan mulai mengekspor dan Anda pergi ke jalur yang ditentukan [Langkah 8] untuk memeriksa apakah file diekspor. Itu akan berada di .Format File PST
Itu dia! Saya harap artikel ini bermanfaat. Terima kasih!!
- « Tanggal dan waktu iPhone diatur secara otomatis [fix]
- Mengunduh Bahasa Inggris AS/UK UPDATE Menunggu koneksi jaringan [diperbaiki] »

