Cara menyimpan semua gambar dari Microsoft Word ke folder di Windows 10 /11
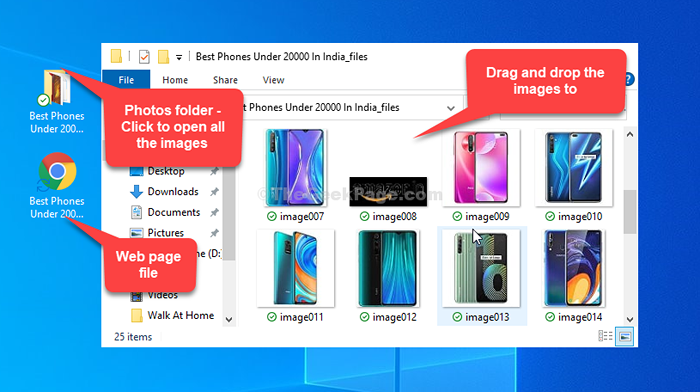
- 4546
- 789
- Simon Cormier
Berkali -kali, saat Anda menulis artikel pada file Word, Anda mungkin perlu memasukkan gambar. Saat diperlukan, Anda juga dapat mengklik kanan pada gambar-gambar ini, menyalin, dan menempelkannya pada dokumen kata lain dengan mudah. Tapi, jika Anda ingin menyimpan gambar ini ke desktop, Anda tidak bisa hanya menyalin gambar dan menempel di desktop. Ketika Anda mencoba menempelkan gambar di desktop, Anda dapat melihat opsi pasta abu-abu di menu klik kanan.
Anda harus menyimpannya sebagai gambar satu per satu sebagai gantinya, yang bisa memakan waktu. Jadi, bagaimana Anda menyalin gambar dari file Word ke PC Anda sekaligus? Ada solusi untuk itu dan cukup nyaman. Mari kita cari tahu caranya.
Daftar isi
- Solusi 1: Dengan menyimpan sebagai halaman web
- Solusi 2: Dengan mengubah ke format zip
- Solusi 3: Menyimpan semua foto secara individual
Solusi 1: Dengan menyimpan sebagai halaman web
Langkah 1: Pergi ke yang diinginkan Kata file dari mana Anda ingin menyimpan gambar ke desktop Anda, dan klik pada Tab File Di kiri atas dokumen.
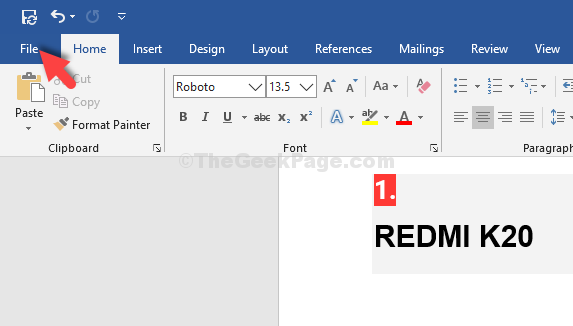
Langkah 3: Sekarang, pergi ke Simpan sebagai, klik PC ini dan pilih Desktop di kanan.
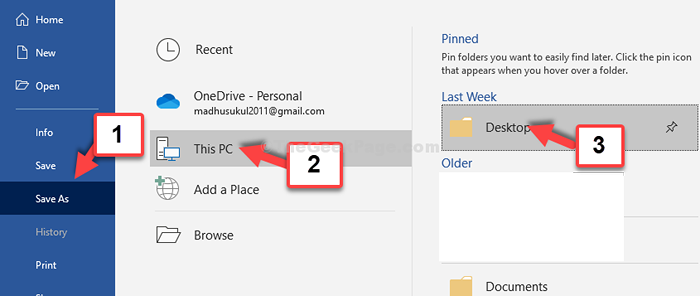
Langkah 4: Dalam Simpan sebagai jendela, pergi untuk menyimpan sebagai jenis, pilih Halaman web opsi dari menu, dan tekan Menyimpan tombol.
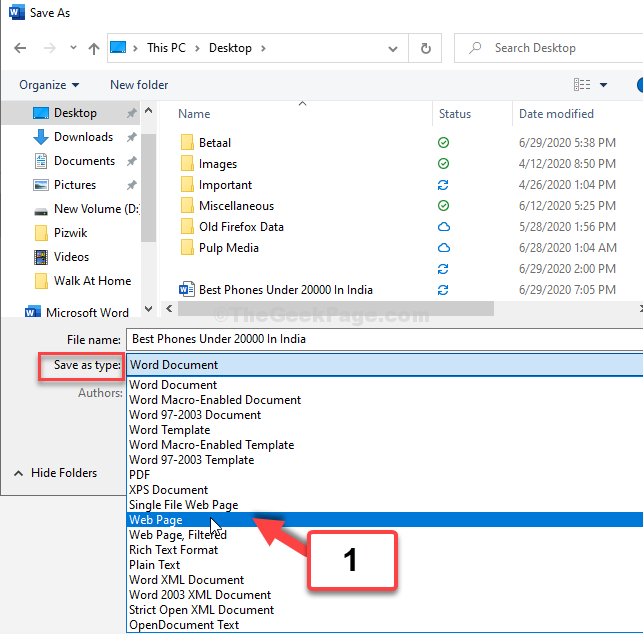
Langkah 5: Tutup Kata mengajukan. Pergi ke Desktop dan Anda akan melihat satu folder foto dan file halaman web untuk artikel. Klik pada folder Foto dan seret dan jatuhkan gambar ke desktop.
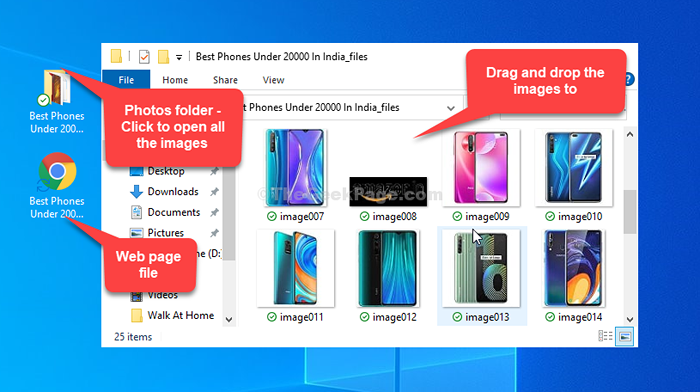
Itu saja. Jadi, ini adalah cara Anda dapat dengan mudah menyalin gambar dari file Word ke desktop.
Solusi 2: Dengan mengubah ke format zip
Catatan: Sebelum menggunakan metode ini, Anda harus melarang ekstensi di PC Anda. Setelah Anda yakin, ekstensi ditampilkan di PC Anda, lanjutkan dengan langkah -langkah yang ditunjukkan di bawah ini.
1 - Cukup simpan salinan file kata. Anda juga dapat membuat salinan file.
2 -How, ganti nama file kata ini dengan menghapus .ekstensi docx ke .ritsleting.
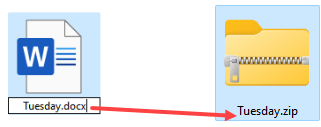
3 - Klik kanan dan klik Ekstrak semua
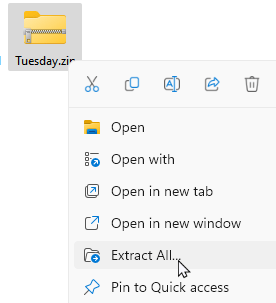
4 - Sekarang, masuk ke dalam folder yang diekstraksi.
Menemukan kata folder dan masuk ke dalam folder kata.
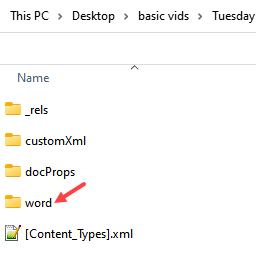
5 - Sekarang, masuk ke dalam media map
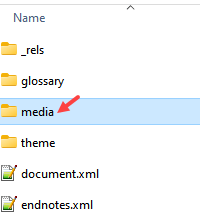
6 - Di sini Anda akan menemukan semua gambar Microsoft Word di satu tempat
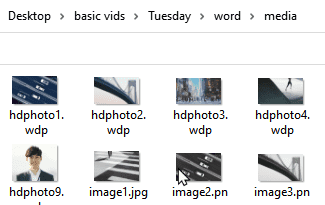
Solusi 3: Menyimpan semua foto secara individual
Jika Anda ingin menyimpan satu gambar Microsoft Word, Anda dapat dengan mudah, klik kanan pada gambar apa pun di dalam kata dan kemudian klik Simpan sebagai untuk menyimpan gambar di mana saja di PC Anda.
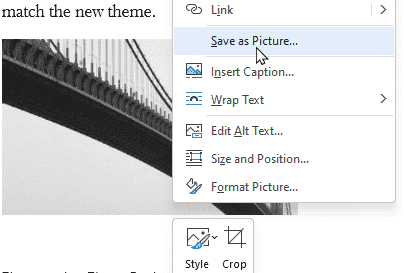
- « Cara menonaktifkan pemberitahuan kesalahan USB di Windows 10/11
- Cara menonaktifkan semua iklan di windows 10 dari mana -mana »

