Cara menyimpan halaman web sebagai pdf di mac dan windows

- 940
- 169
- Ricardo Gottlieb
Ada banyak cara untuk menyimpan halaman web untuk membaca secara offline. Anda dapat menyimpan halaman di dalam browser web Anda (mungkin dalam daftar baca) atau mengekspor halaman web di luar browser Anda sebagai tangkapan layar, gambar, dokumen Word, file pdf, dll.
File PDF portabel, siap cetak, dan mudah dibagikan. Dalam tutorial ini, Anda akan belajar cara menyimpan halaman web sebagai file PDF di perangkat Mac dan Windows Anda. Kami membahas langkah-langkah untuk browser web yang populer (Google Chrome, Mozilla Firefox, Safari, dan Microsoft Edge) dan alat pihak ketiga yang memiliki reputasi baik.
Daftar isi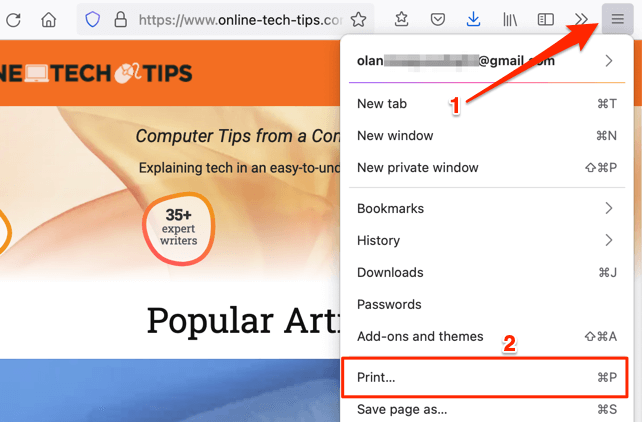
- Memastikan Simpan ke PDF adalah opsi yang dipilih di bagian "Tujuan". Windows memiliki printer PDF bawaan (Microsoft Print ke PDF), jadi Anda dapat memilih Simpan ke PDF atau Microsoft Print ke PDF Di bagian "Tujuan".
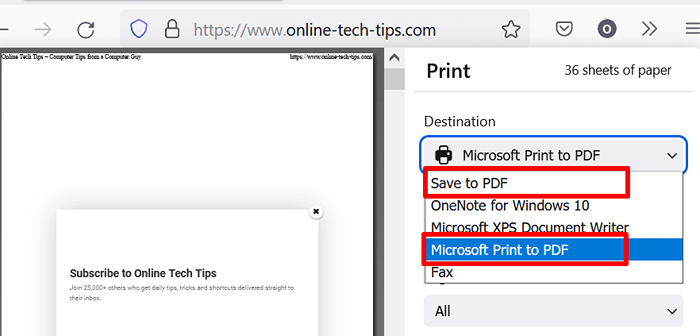
Anda juga dapat memilih apakah Anda ingin dokumen PDF menampilkan halaman web dalam orientasi potret atau lansekap.
- Di bagian "Halaman", pilih Semua Jika Anda ingin menyimpan seluruh halaman web sebagai dokumen PDF.
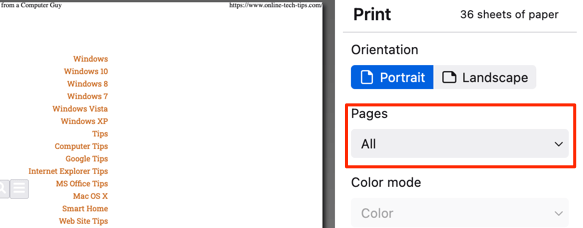
Jika tidak, pilih Halaman Tombol drop-down, pilih Kebiasaan, dan masukkan nomor halaman yang berisi bagian dari halaman web yang ingin Anda simpan sebagai file pdf.
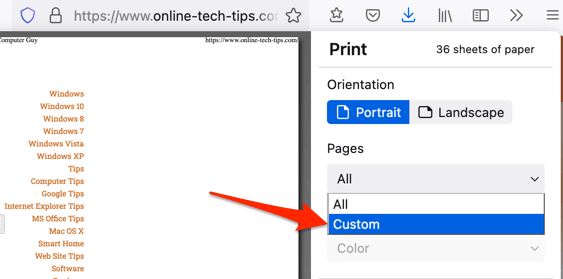
Untuk menambahkan beberapa halaman ke file PDF, ketik halaman yang Anda inginkan dalam dokumen dan pisahkan dengan koma.
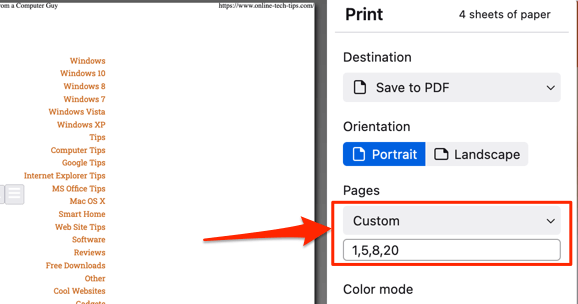
Lebih baik lagi, gunakan tanda hubung untuk memilih berbagai halaman yang Anda inginkan dalam dokumen PDF. Katakanlah Anda ingin menyimpan halaman 8 hingga halaman 15 dan halaman 17 hingga halaman 30 untuk satu dokumen PDF, ketik 8-15, 17-30 Di kotak dialog khusus.
Secara default, alat cetak Firefox tidak menambahkan gambar dan elemen latar belakang halaman ke file PDF. Itu hanya menangkap komponen teks halaman. Jadi, jika halaman pratinjau di sisi kiri tidak menampilkan gambar, Aktifkan "Latar Belakang Cetak" (lihat Langkah #4 di bawah) untuk menambahkan gambar ke PDF yang dihasilkan.
- Perluas Lebih banyak pengaturan Bagian drop-down.
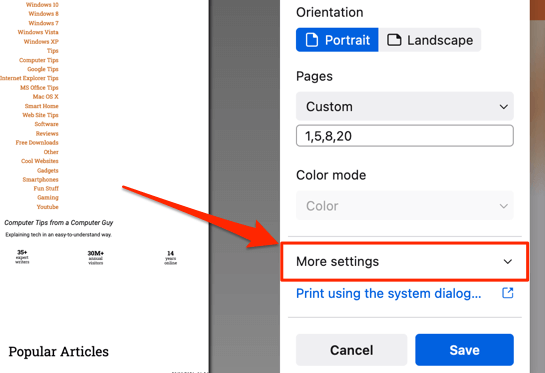
- Periksalah Cetak latar belakang kotak.
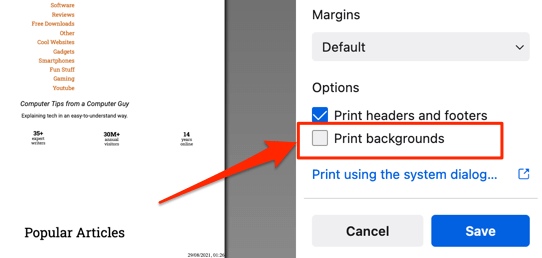
- Pilih Menyimpan dan pilih folder tujuan yang Anda inginkan dari file PDF yang disimpan di komputer Anda.
Simpan halaman web ke PDF di Google Chrome
Generator halaman web-ke-PDF Chrome juga tertanam dalam alat cetak, dan langkah-langkahnya mirip dengan Firefox.
- Pergi ke tab perumahan halaman web yang ingin Anda cetak dan tekan Kontrol + P (untuk windows) atau Memerintah + P (untuk Mac).
Cara lain untuk meluncurkan alat cetak Chrome adalah mengklik kanan di mana saja di halaman yang ingin Anda cetak dan pilih Mencetak di menu konteks.
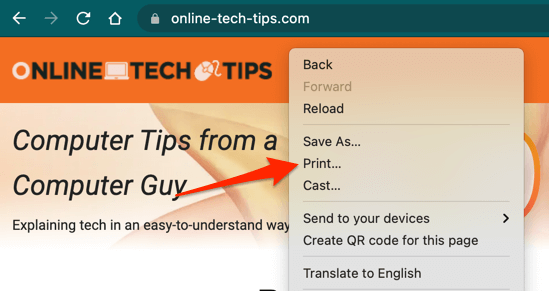
- Pilih Simpan sebagai PDF di opsi "tujuan". Jika Anda menggunakan perangkat Windows, pilih salah satunya Microsoft Print ke PDF atau Simpan sebagai PDF.
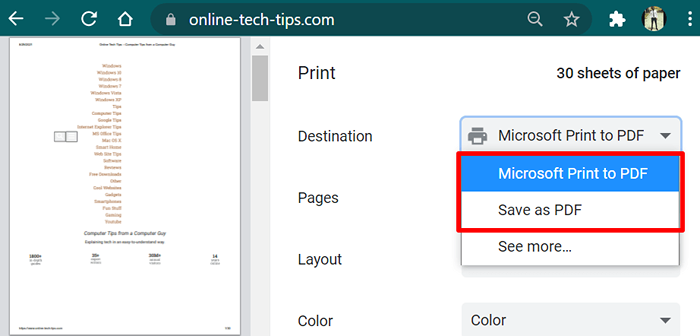
Kedua opsi printer akan mengonversi halaman web ke dokumen PDF dengan semua komponen yang relevan (tautan, gambar, teks, dll.) termasuk.
- Untuk memasukkan seluruh halaman web dalam dokumen PDF, pilih Semua Di bagian "Halaman".
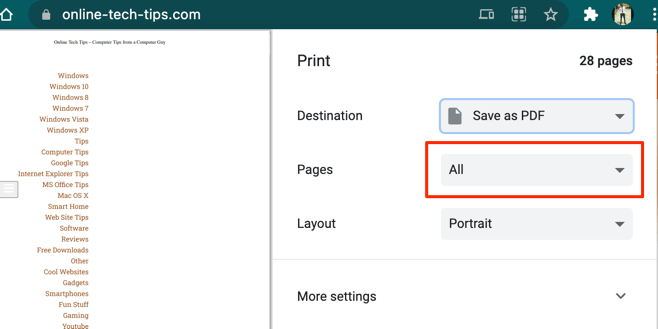
- Seperti halnya Firefox, Chrome juga memungkinkan Anda mengkonfigurasi tata letak PDF. Pilih Potret atau Lanskap Di bagian "Tata Letak".
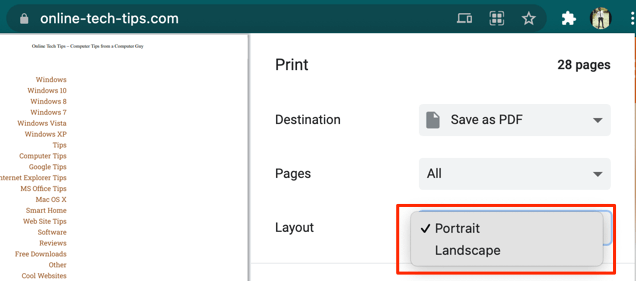
Chrome for Windows memiliki fitur "warna" yang memungkinkan pengguna memodifikasi skema warna halaman web. Pilih Warna Jika Anda ingin PDF menjaga skema warna situs. Itu Hitam dan putih Opsi, di sisi lain, memberikan halaman di PDF tampilan monokrom.
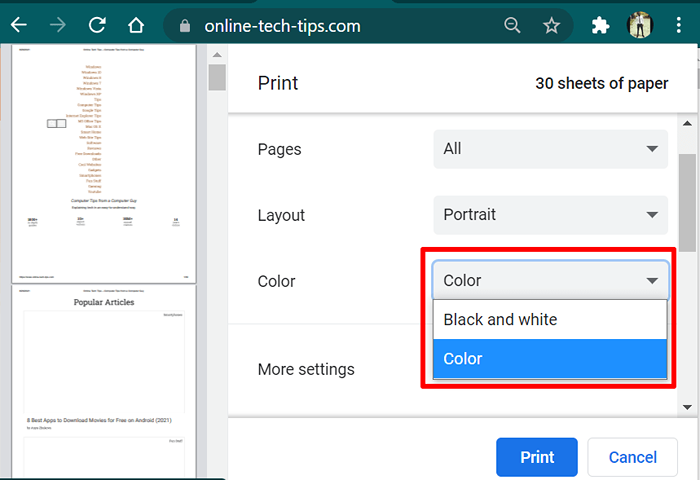
- Perluas Lebih banyak pengaturan Bagian untuk membuat perubahan lanjutan ke PDF.
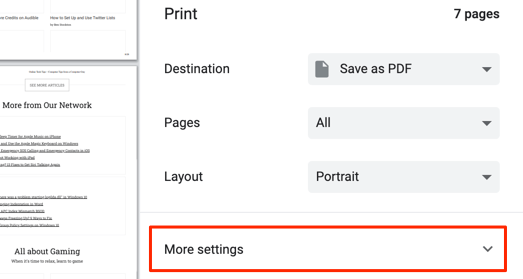
- Mesin generasi PDF Chrome cukup maju. Opsi "halaman per lembar" memungkinkan Anda menekan hingga 16 halaman/bagian dari halaman web menjadi satu lembar. Itu akan mengurangi jumlah halaman dalam dokumen PDF tetapi secara signifikan meningkatkan ukuran file.
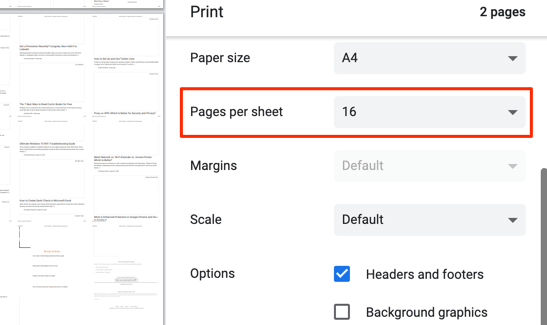
- Periksalah Latar Belakang Grafik Kotak di bagian "Opsi" untuk menambahkan gambar dan desain latar belakang lainnya ke dokumen PDF. Tentu saja, itu juga akan meningkatkan ukuran file.
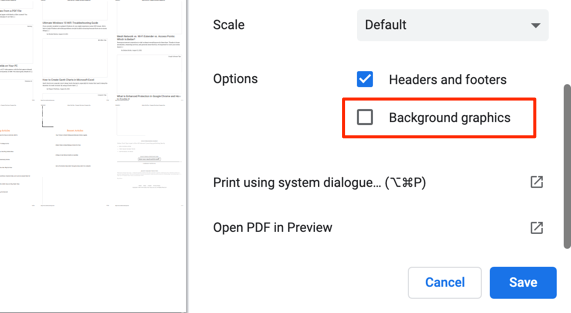
- Pada perangkat MacOS, ada opsi untuk melihat PDF yang dihasilkan sebelumnya dalam pratinjau tanpa menyimpan dokumen secara lokal. Pilih Buka pdf di pratinjau dan Chrome akan menampilkan PDF di jendela pratinjau baru.
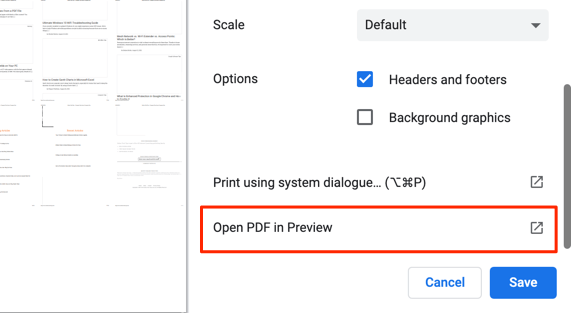
Simpan halaman web ke PDF di Microsoft Edge
Google Chrome dan Microsoft Edge keduanya browser berbasis kromium. Oleh karena itu, langkah -langkah untuk menyimpan halaman web sebagai file PDF di Chrome sama dengan Microsoft Edge.
Mendesak Kontrol + P (di windows) atau Memerintah + P (dalam macOS) akan meluncurkan alat cetak yang menampung generator pdf. Anda juga akan menemukan opsi untuk mengakses alat saat Anda mengklik kanan halaman web dan memilih Mencetak di menu konteks.
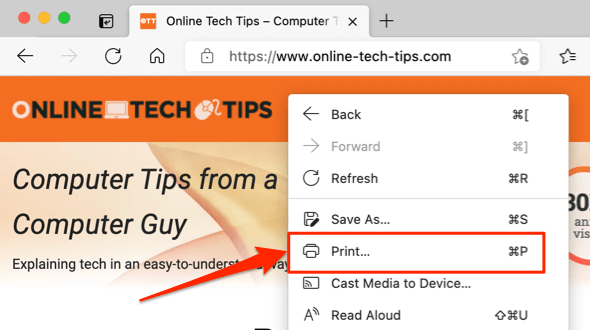
Pilih Simpan sebagai PDF (atau Microsoft Print ke PDF Untuk perangkat Windows) di bagian "Printer", pilih tata letak halaman pilihan Anda (Potret atau Lanskap), dan pilih halaman yang Anda inginkan dalam dokumen, dan pilih Lebih banyak pengaturan drop-down untuk membuat perubahan lanjutan ke PDF.
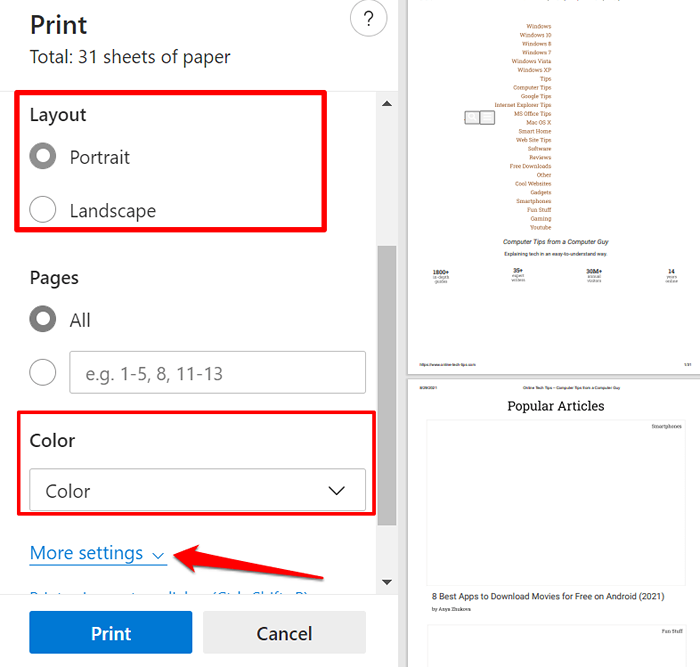
Seperti halnya Google Chrome, Anda akan menemukan opsi untuk menyesuaikan berapa banyak halaman yang Anda inginkan per lembar, ukuran kertas, (atas, atas, dan samping) margin, skema warna (hanya windows), dll. Ingatlah untuk memeriksa Latar Belakang Grafik Kotak Jika Anda ingin gambar yang disertakan dalam PDF yang dihasilkan. Pilih Mencetak Untuk menyimpan dokumen PDF di perangkat Anda.
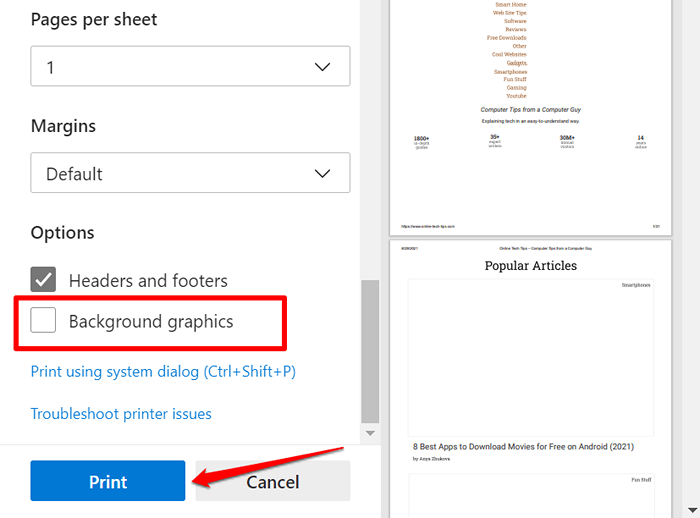
Simpan halaman web sebagai pdf di safari
Mengubah halaman web Safari ke dokumen PDF sama mudahnya. Browser MacOS Ada dua cara untuk menyimpan halaman web sebagai dokumen PDF di Safari. Anda dapat mengekspor halaman sebagai file PDF tampilan tunggal (Pilih Mengajukan di bilah menu Safari dan pilih Ekspor sebagai PDF) atau simpan sebagai dokumen PDF multi-halaman.
Kami merekomendasikan yang terakhir karena hyperlink dalam PDF yang dihasilkan dapat diklik.
- Kunjungi halaman web yang ingin Anda simpan sebagai PDF dan tekan Memerintah + P. Atau, klik kanan halaman dan pilih Halaman cetak.
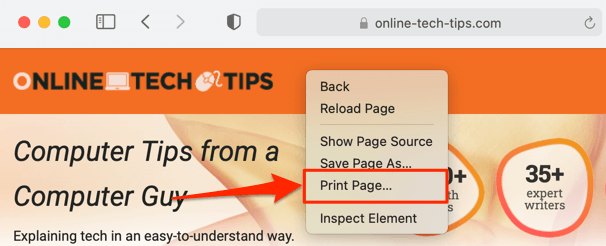
- Pilih Tampilkan detail Di bawah pratinjau untuk mengedit PDF.
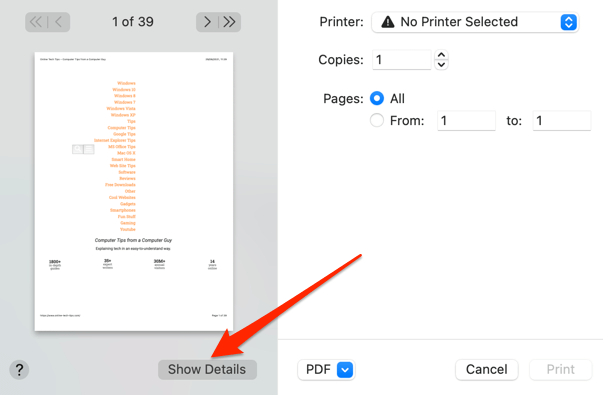
- Pilih halaman yang ingin Anda cetak, pilih orientasi halaman pilihan Anda, dan periksa Cetak latar belakang kotak untuk menambahkan gambar ke pdf.
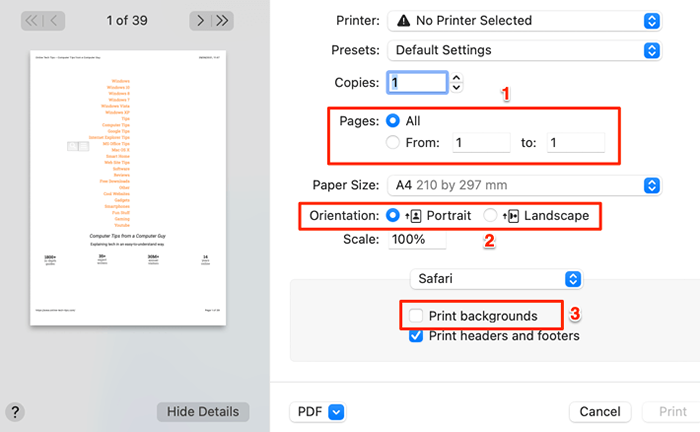
- Untuk memodifikasi jumlah halaman per lembar, ketuk tombol drop-down "Safari", pilih Tata letak, dan pilih jumlah lembar yang Anda inginkan di halaman.
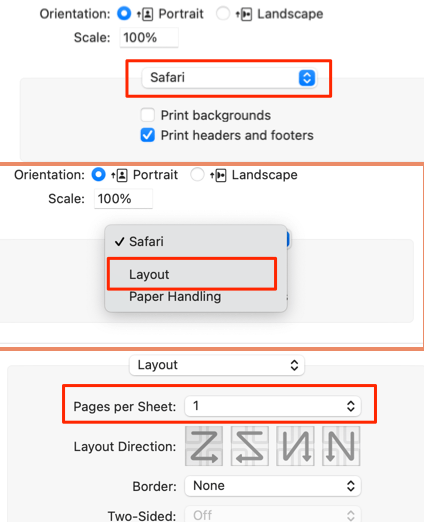
- Untuk menyimpan halaman web ke Mac Anda sebagai dokumen PDF, ketuk Pdf drop-down di bagian bawah alat cetak, dan pilih Simpan sebagai PDF.
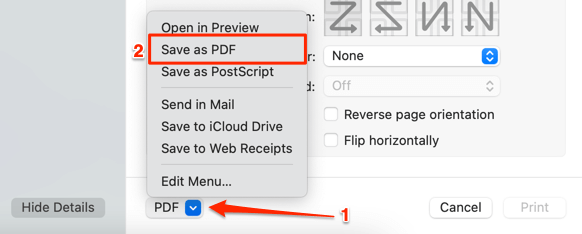
- Berikan dokumen PDF nama/deskripsi yang disukai, pilih folder tujuan, dan pilih Menyimpan. Pilih Pilihan Keamanan Untuk melindungi kata sandi file PDF.
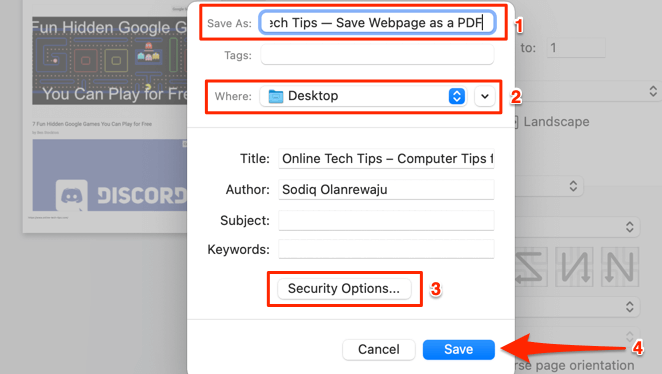
Simpan halaman web sebagai pdf menggunakan alat online
Generator PDF yang dibangun di browser web Anda nyaman dan sangat mudah digunakan. Namun, jika Anda tidak menggunakan browser yang disebutkan di atas, atau browser Anda tidak memiliki generator PDF, atau Anda ingin menyimpan halaman web sebagai PDF di perangkat seluler Anda, konverter halaman web online (seperti SEJDA dan CloudConvert ) akan berguna.
Untuk SEJDA, masukkan URL halaman web di kotak dialog dan pilih Konversi HTML ke PDF tombol. Browser Anda harus secara otomatis mengunduh format PDF dari URL yang disediakan.
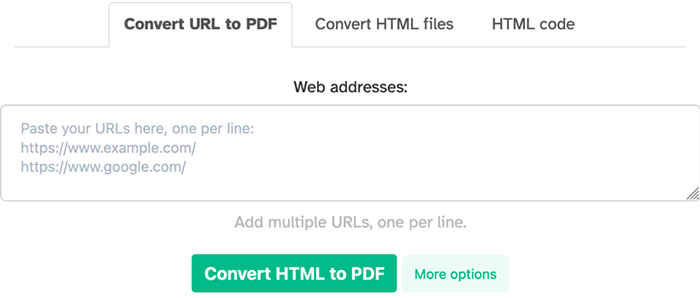
CloudConvert adalah favorit kami karena ini menampilkan fitur -fitur canggih yang Anda temukan di generator PDF browser web. Anda dapat memilih halaman (atau rentang halaman) yang ingin Anda cetak, sesuaikan ukuran halaman, cetak grafik latar belakang, dll.
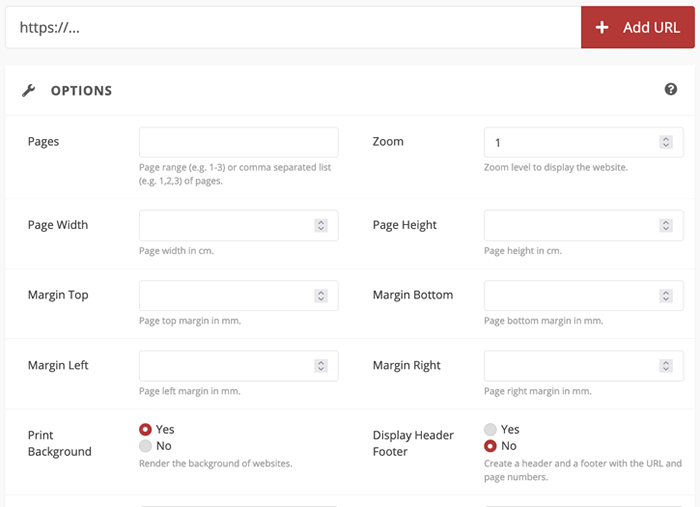
Dokumen PDF yang dihasilkan yang diekspor dari teknik dan alat yang disebutkan di atas harus memiliki semua komponen dari teks halaman web asli, gambar, iklan, hyperlink, dan file multimedia lainnya. Video tertanam, di sisi lain, akan memiliki thumbnail atau bingkai terakhir yang ditampilkan di halaman web di titik konversi.
- « Apa yang aman DNS dan cara mengaktifkannya di google chrome?
- Cara Mengubah Mode BIOS Dari Legacy ke UEFI tanpa menginstal ulang Windows 10 »

