Cara menjalankan sebagai administrator di windows 10
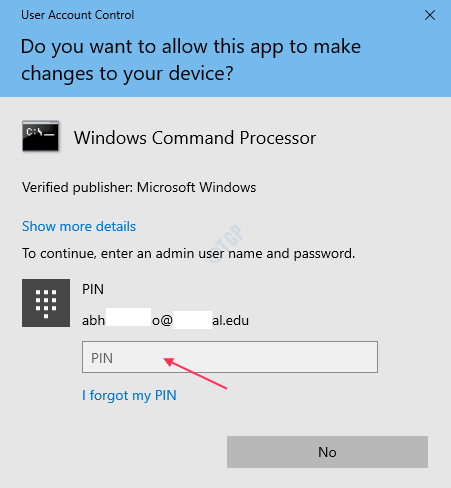
- 4826
- 591
- Dr. Travis Bahringer
Di Windows, ada dua jenis akun. Satu adalah akun pengguna dan yang lainnya adalah akun administrator. Akun Administrator memiliki akses penuh untuk mengelola akun pengguna lain dan menginstal perangkat lunak dan driver perangkat keras dll. Tetapi ketika Anda telah masuk sebagai pengguna, Anda mungkin memerlukan akses administrator untuk menginstal perangkat lunak atau driver perangkat keras atau untuk menjalankan beberapa aplikasi untuk melakukan beberapa tugas tertentu. Untuk melakukan itu, Anda mungkin harus membuka aplikasi dengan "jalankan sebagai administrator". Artikel ini akan menunjukkan kepada Anda cara menjalankan aplikasi sebagai administrator dalam banyak hal.
Setiap kali Anda mencoba menjalankan program dengan 'Run as Administrator', Prompt Kontrol Akun Pengguna akan muncul. Hanya setelah Anda memasukkan Kata Sandi Administrator (PIN), program akan berjalan. Prompt UAC seperti yang ditunjukkan di bawah ini.
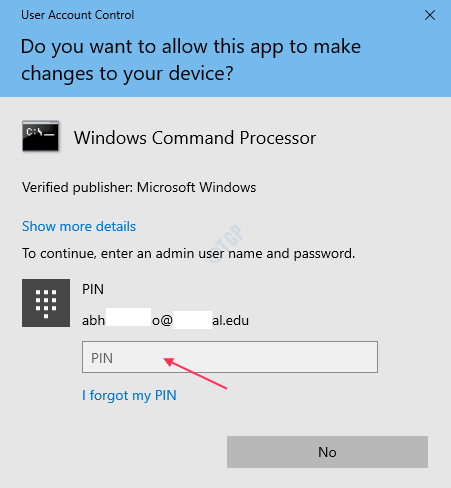
Daftar isi
- Metode: Cara Membuka Aplikasi Dalam Mode Administrator Dari Menu Mulai
- Metode: Buka aplikasi dari menu kontekstual pintasan dari menu start
- Metode: Jalankan aplikasi dari ikon desktop.
- Metode: Membuka Aplikasi dari Ikon Taskbar.
- Metode: Jalankan program sebagai administrator dari file EXE program
- Metode: Cara Menjalankan Aplikasi Sebagai Administrator Dengan Menggunakan Alat Aplikasi di File Explorer.
- Metode: Cara Meluncurkan Aplikasi Sebagai Administrator Menggunakan Jendela Pencarian
- Metode: Buka aplikasi sebagai admin melalui jendela jalankan.
- Metode: Cara menjalankan aplikasi sebagai admin setiap saat
Metode: Cara Membuka Aplikasi Dalam Mode Administrator Dari Menu Mulai
Buka Pintasan Aplikasi dari Menu Mulai.
Tekan Ctrl + shift Dan Klik bersama.
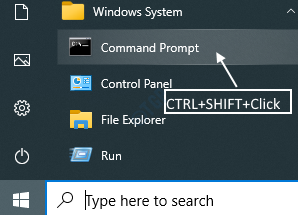
Metode: Buka aplikasi dari menu kontekstual pintasan dari menu start
Setelah Anda mencapai Pintasan Program dari Menu Mulai, klik kanan Jalankan sebagai administrator.
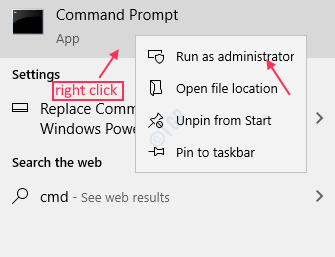
Metode: Jalankan aplikasi dari ikon desktop.
Klik kanan pada ikon program di desktop.
Klik Jalankan sebagai administrator.
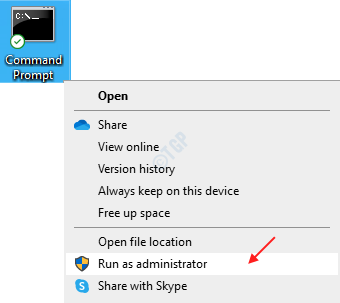
Metode: Membuka Aplikasi dari Ikon Taskbar.
Klik kanan pada ikon aplikasi di Taskbar.
Kemudian, klik kanan pada nama aplikasi dari daftar seperti yang ditunjukkan di bawah ini.
Akhirnya, klik "Jalankan sebagai administrator“.
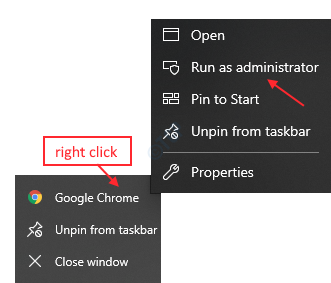
Metode: Jalankan program sebagai administrator dari file EXE program
Pergi ke file program.
Jelajahi file yang dapat dieksekusi dan klik kanan program.
Pilih Jalankan sebagai administrator.
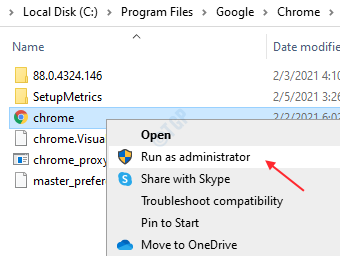
Catatan:- Setiap kali Anda mencoba menjalankan aplikasi sebagai administrator, Anda akan melihat prompt UAC dan setelah memasukkan kredensial admin, Anda akan dapat menjalankan aplikasi.
Metode: Cara Menjalankan Aplikasi Sebagai Administrator Dengan Menggunakan Alat Aplikasi di File Explorer.
Setelah mencapai folder aplikasi, pilih aplikasi.
Lalu, ada tab yang disebut Alat Aplikasi. Klik untuk menampilkan pita.
Setelah mengkliknya, Anda dapat melihat ada tombol "Jalankan sebagai administrator“.
Klik untuk menjalankan program sebagai administrator.
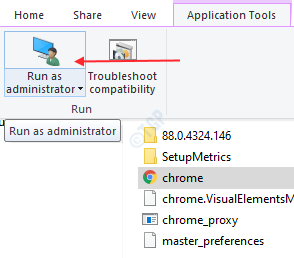
Metode: Cara Meluncurkan Aplikasi Sebagai Administrator Menggunakan Jendela Pencarian
Di bilah pencarian, ketikkan nama aplikasi.
Klik kanan pada nama aplikasi dan pilih Jalankan sebagai administrator.
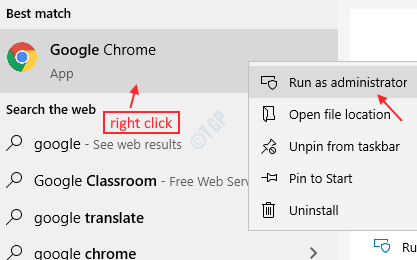
Metode: Buka aplikasi sebagai admin melalui jendela jalankan.
Tekan Ctrl + r dan ketik nama file yang dapat dieksekusi aplikasi (seperti Chrome.exe).
Tekan Ctrl + shift bersama -sama dan memukul Memasuki.
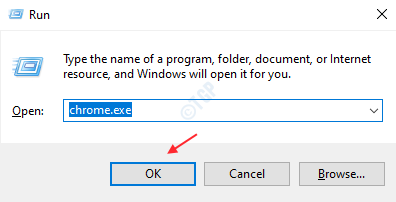
Metode: Cara menjalankan aplikasi sebagai admin setiap saat
Langkah 1: Pergi ke Properti aplikasi.
Pilih Jalan pintas tab dan klik Canggih.
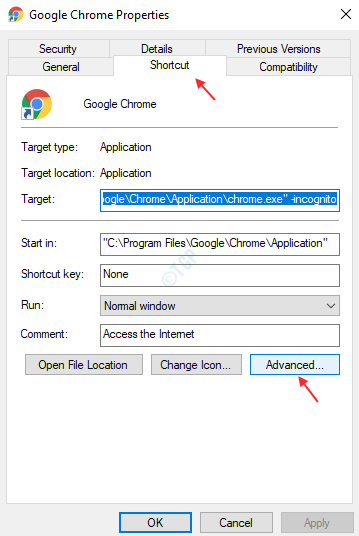
Langkah 2: Setelah properti lanjutan terbuka, klik Jalankan sebagai administrator kotak centang.
Klik OKE.
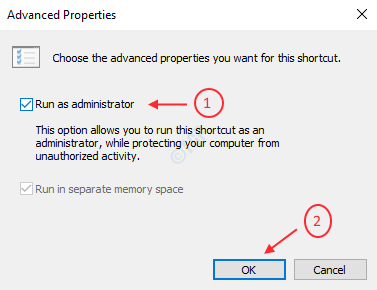
Itu adalah beberapa cara untuk meluncurkan aplikasi sebagai administrator yang ditunjukkan di atas.
Semoga Anda menemukan artikel ini menarik dan bermanfaat.
Terima kasih!
- « Cara memblokir port TCP atau UDP dengan menggunakan Windows Firewall
- Bagaimana mengetahui apakah suatu proses berjalan sebagai administrator di windows 10 »

