Cara menjalankan aplikasi apa pun sebagai pengguna yang berbeda di Windows 11
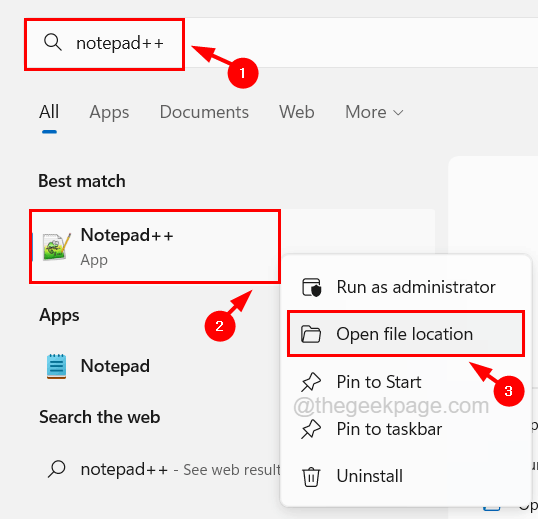
- 2977
- 537
- Ricardo Gottlieb
Beberapa aplikasi diistimewakan untuk digunakan oleh beberapa pengguna tertentu saja. Oleh karena itu, jika Anda masuk ke sistem menggunakan akun pengguna orang lain dan Anda ingin meluncurkan aplikasi itu, maka Anda mungkin perlu keluar dari sistem dan harus masuk menggunakan akun pengguna Anda.
Tetapi sebaliknya, Anda dapat langsung meluncurkan aplikasi itu dengan menjalankan pengguna yang berbeda. Segera setelah pengguna menjalankan aplikasi sebagai pengguna yang berbeda, itu akan memunculkan jendela kecil yang meminta pengguna untuk memasukkan kredensial akun pengguna mereka yang perlu dibuka oleh aplikasi.
Bukankah itu bagus? Itu benar -benar menghemat banyak waktu dan masalah yang tidak perlu lagi masuk ke akun pengguna lain. Artikel ini memandu Anda tentang bagaimana ini dapat dilakukan dengan mudah.
Cara menjalankan aplikasi apa pun sebagai pengguna yang berbeda di Windows 11,10
Langkah 1: Buka ikon aplikasi jika ditempatkan di layar desktop.
Langkah 2: Jika Anda tidak menemukan pintasan aplikasi di desktop, cukup tekan Windows kunci dan ketik nama aplikasi.
CATATAN - Kami telah menggunakan Notepad++ Aplikasi sebagai contoh.
Langkah 3: Setelah nama aplikasi muncul di menu mulai, klik kanan di atasnya dan pilih Buka Lokasi File Dari menu konteks.
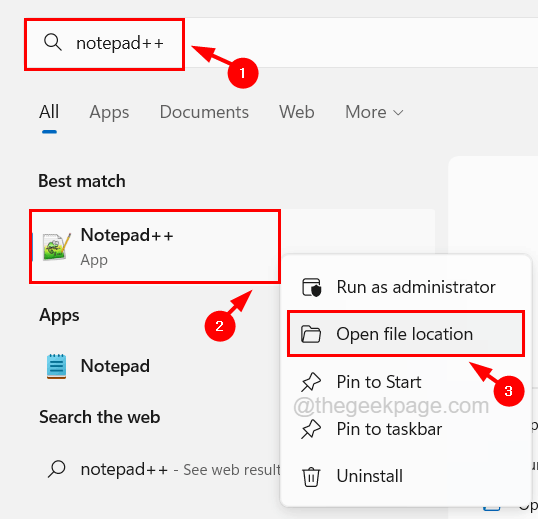
Langkah 4: Ini membuka folder tempat file yang dapat dieksekusi aplikasi ada.
Langkah 5: Sekarang cari file yang dapat dieksekusi aplikasi dan klik kanan di File Exe Aplikasi ketika mendesak Dan memegang itu Menggeser kunci di keyboard Anda.
Langkah 6: Ini mengisi pengguna yang berbeda sebagai pengguna yang berbeda di menu konteks.
Langkah 7: Klik Jalankan sebagai pengguna yang berbeda Dari menu Konteks, yang dapat Anda temukan tepat di bawah opsi Run as Administrator.

Langkah 8: Setelah Anda mengklik jalankan sebagai pengguna yang berbeda, itu akan memunculkan jendela kecil di layar sistem.
Langkah 9: Anda harus memasukkan nama dan kata sandi akun pengguna.
Langkah 10: Akhirnya, klik OKE di jendela, yang membuka aplikasi sebagai pengguna yang berbeda dan bukan yang digunakan untuk masuk ke sistem.
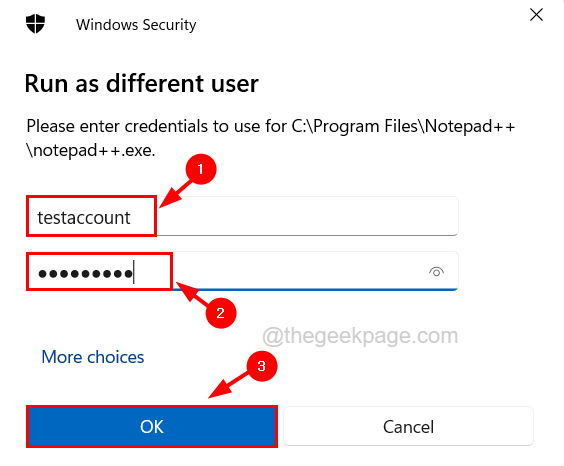
Menggunakan metode ini Anda dapat menjalankan aplikasi apa pun sebagai pengguna yang berbeda di sistem Windows Anda.
- « Cara Memperbaiki Tidak Dapat Memasuki Masalah Pembuatan Pertandingan di Valorant
- Cara memperbaiki kesalahan gambar buruk msvcp140.dll tidak dirancang untuk menjalankan »

