Cara menggulung kembali driver di windows 10
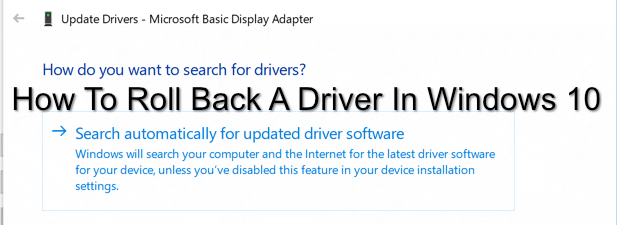
- 3584
- 482
- Jermaine Mohr
PC hanya sebagus jumlah bagiannya, dan itu termasuk perangkat lunak yang digunakan untuk mengontrol banyak komponennya. Perangkat lunak ini disebut driver-mereka memungkinkan Windows untuk berkomunikasi dan mengontrol berbagai bagian PC Anda, mengubah instruksi menjadi kode yang sesuai yang dapat dipahami oleh perangkat keras itu sendiri.
Driver ini tunduk pada perbaikan bug sesekali dan peningkatan fitur yang dapat meningkatkan stabilitas keseluruhan Windows PC Anda. Sayangnya, seperti kode buatan manusia, pembaruan driver bisa sama bermasalahnya dengan driver yang mereka ganti. Anda harus tahu cara menggulung kembali driver di Windows 10 jika pembaruan menyebabkan masalah Anda.
Daftar isi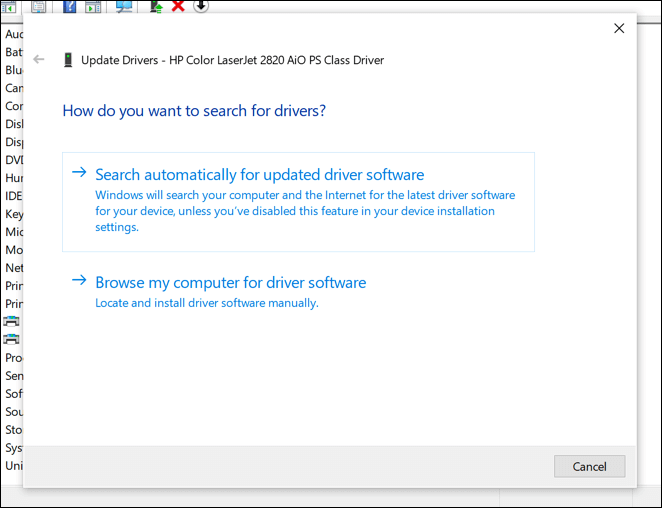
Sayangnya, ini tidak berarti semua driver yang Anda pasang stabil. Misalnya, jika Anda seorang gamer dengan kartu grafik NVIDIA, Anda mungkin mulai dengan memperbarui driver grafis NVIDIA Anda ke pengemudi yang belum teruji dalam pengujian beta, memberikan dukungan untuk game generasi berikutnya yang baru dirilis.
Pengemudi ini dapat membawa dukungan untuk permainan itu, tetapi mungkin datang dengan masalah tambahan yang hanya dapat diselesaikan dengan pengujian lebih lanjut dan lebih luas. Itu tidak berarti driver yang stabil lebih baik, meskipun-mereka juga bisa datang dengan masalah atau bug yang tidak dapat ditemukan atau diperbaiki oleh pengembang sebelum pengemudi dilepaskan.
Jika ini terjadi, dan PC Anda masih cukup stabil untuk boot, Anda dapat memutar kembali driver ke rilis driver yang diinstal sebelumnya (dan semoga lebih stabil).
Cara mencadangkan driver windows 10
Anda harus memastikan bahwa Anda memiliki sistem di tempat untuk mendukung driver Anda. Ini akan membantu Anda jika Anda perlu mengembalikan driver perangkat ke versi sebelumnya, karena Anda akan memiliki salinan driver perangkat lama Anda yang tersedia.
Windows biasanya tidak akan menghapus driver lama, bahkan saat Anda kembali ke versi yang lebih lama. Mencadangkan driver Windows 10 Anda dapat membantu Anda dengan cepat mengembalikan driver ini jika Anda dipaksa untuk menghapus dan menginstal ulang Windows di kemudian hari.
Jika itu terjadi, Anda akan membutuhkan driver yang lebih tua ini untuk menyerahkan jika Anda berniat untuk kembali menggunakan driver yang lebih tua, daripada rilis driver yang lebih baru bermasalah. Untungnya, Anda dapat membuat cadangan cepat dari driver perangkat yang diinstal Anda menggunakan Penerapan Layanan dan Manajemen Gambar Penempatan (DESC) alat.
- Untuk menggunakan alat DESM untuk mencadangkan driver Anda, Anda harus membuka jendela Windows PowerShell dengan hak administratif. Untuk melakukan ini, klik kanan Windows Start Menu dan tekan Windows PowerShell (Admin) pilihan.
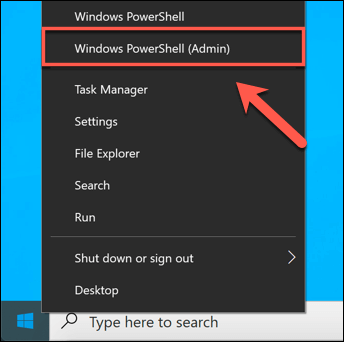
- Di jendela PowerShell, ketik Dism /Online /Ekspor-Pengemudi /Tujuan: C: \ Driver, mengganti C: \ driver Folder dengan lokasi lain yang cocok untuk cadangan pengemudi Anda. Ini akan menyalin semua driver pihak ketiga yang tersedia ke folder ini, memungkinkan Anda untuk mengembalikannya nanti.
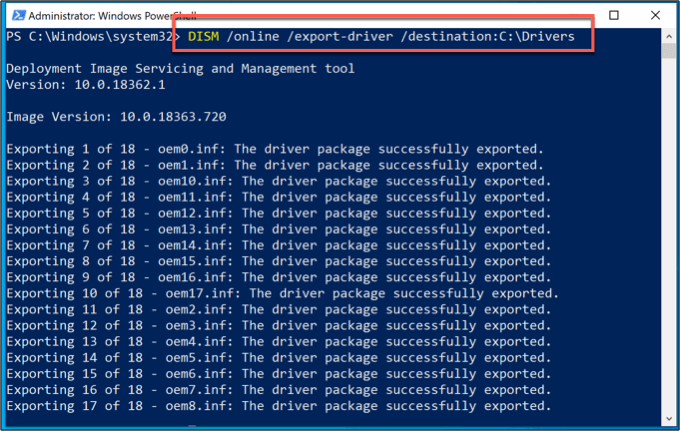
- Jika Anda ingin mencadangkan set lengkap driver windows yang tersedia, Anda harus melakukan ini secara manual. Windows 10 menyimpan driver di C: \ Windows \ System32 \ DriverStore \ map. Untuk mencadangkan folder ini, buka Windows File Explorer dan kunjungi C: \ Windows \ System32 map.
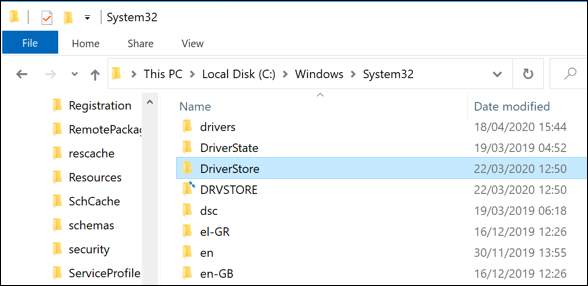
- Klik kanan DriverStore folder dan tekan Menyalin opsi, atau pilih dan tekan Ctrl + c di keyboard Anda.
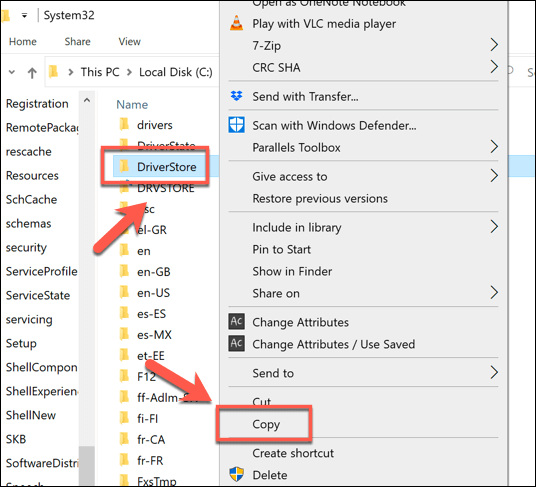
- Dengan DriverStore folder disalin, tempel isinya ke folder cadangan Anda yang sesuai (misalnya, C: \ driver). Ini akan memungkinkan Anda untuk mengembalikannya secara manual sesudahnya.
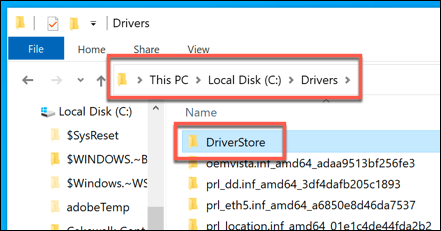
- Jika Anda perlu menginstal ulang driver ini di masa mendatang, Anda dapat menginstal semuanya sekaligus menggunakan Pnputil alat. Di jendela PowerShell dengan hak istimewa administratif, ketik Pnputil /add-driver “C: \ driver \*.inf ” /subdirs /install /reboot. Ini akan menginstal semua driver di folder ini, me -reboot PC Anda untuk menyelesaikan proses.
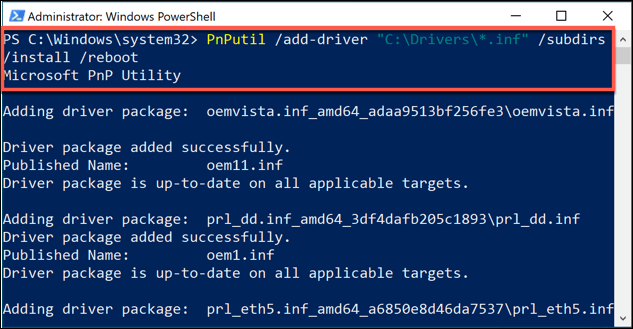
Cara menggulung kembali driver di windows 10
Jika Anda perlu memutar kembali driver di Windows 10, Anda dapat melakukan ini menggunakan Windows Device Manager. Manajer Perangkat mencantumkan semua perangkat yang terdeteksi dan perangkat keras yang terpasang, memungkinkan Anda untuk menginstal, meningkatkan atau menggulung driver untuk setiap perangkat.
- Untuk mengakses Device Manager, klik kanan Menu Start Windows dan tekan Pengaturan perangkat pilihan.
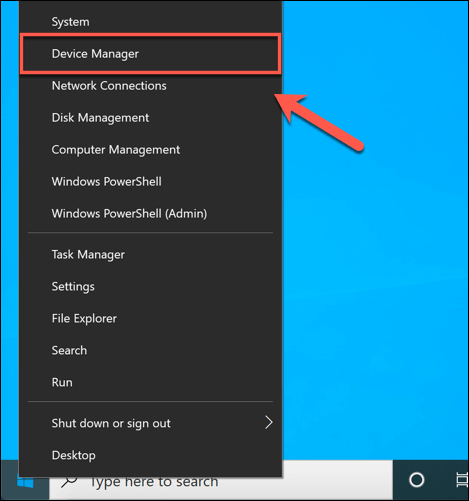
- Menu Manajer Perangkat memisahkan semua perangkat keras yang terlampir ke dalam kategori. tekan anak panah Di sebelah salah satu kategori ini untuk melihat daftar lengkap perangkat keras.
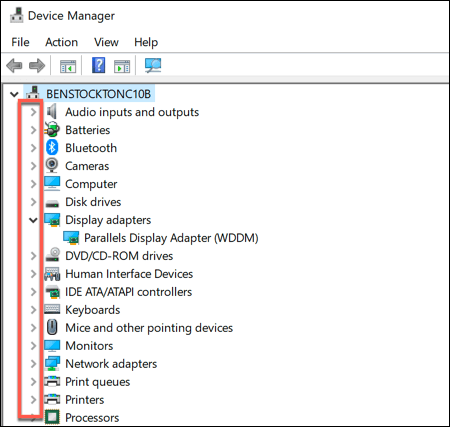
- Untuk mengembalikan pengemudi, klik kanan salah satu perangkat yang terdaftar dan tekan Properti pilihan.
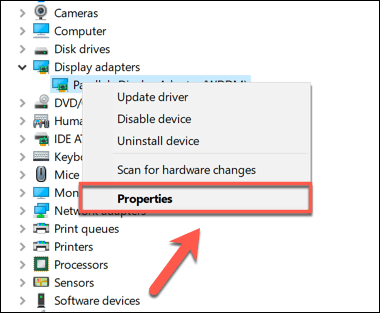
- Dalam Pengemudi tab dari Properti jendela, tekan Roll Back Driver pilihan. Ini akan memungkinkan Anda untuk mulai memutar kembali driver Anda yang diinstal ke versi sebelumnya.
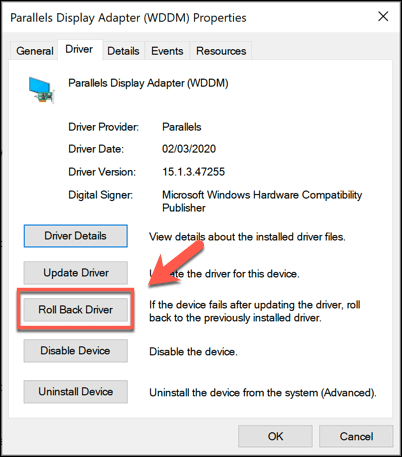
- Windows akan meminta Anda untuk mengonfirmasi mengapa Anda mengembalikan driver Anda. Pilih alasan dari salah satu opsi yang dipilih-tanpa-bebas untuk menambahkan komentar tambahan di Beri tahu kami lebih banyak kotak. Saat Anda siap, tekan Ya tombol.
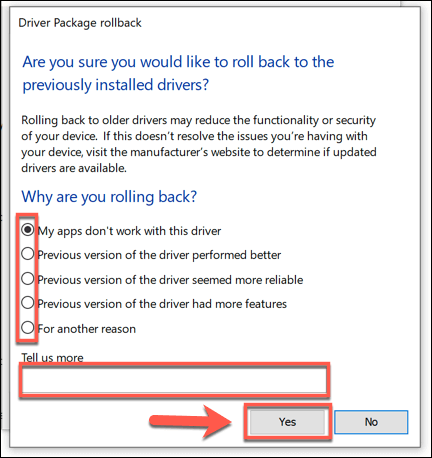
Setelah Anda mengkonfirmasi mengapa Anda mengembalikan driver, Windows akan secara otomatis memulai proses. Anda mungkin perlu memulai ulang PC Anda setelah proses ini selesai untuk sepenuhnya memuat ulang driver lama dan memastikan PC Anda berfungsi dengan benar.
- Jika Anda ingin kembali ke pengemudi yang lebih baru di kemudian hari, kembali ke Pengaturan perangkat jendela, klik kanan driver dan tekan Properti. Dalam Pengemudi tab dari Properti jendela, tekan Perbarui driver tombol.
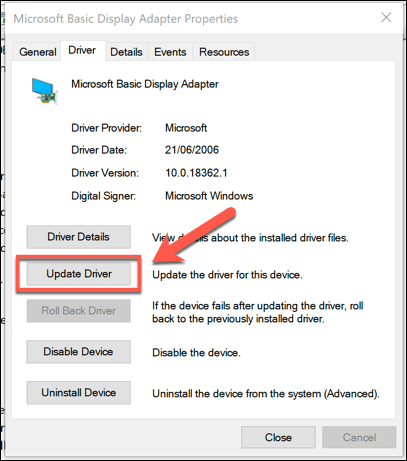
- Dalam Perbarui driver jendela, tekan Cari secara otomatis untuk perangkat lunak driver yang diperbarui. Ini akan mencari pembaruan PC dan Windows Anda untuk driver yang lebih baru. Jika driver gulungan Anda lebih tua dari driver yang paling baru dirilis, ini harus memperbarui driver Anda ke versi yang lebih baru.
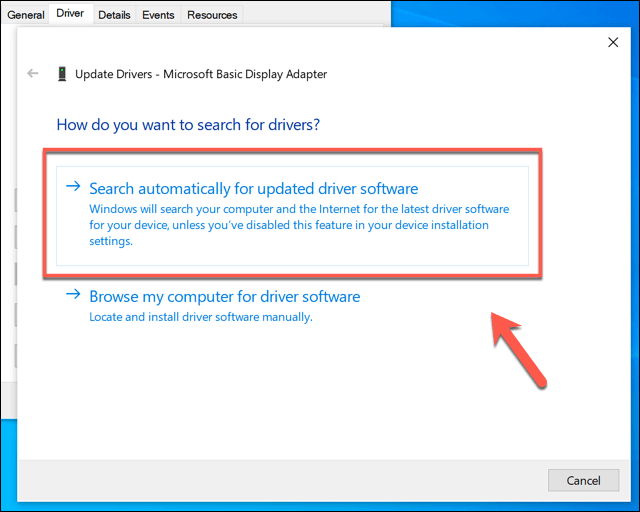
- Windows akan mengkonfirmasi kapan driver baru telah diinstal-press Menutup untuk mengkonfirmasi dan menutup Perbarui driver jendela.
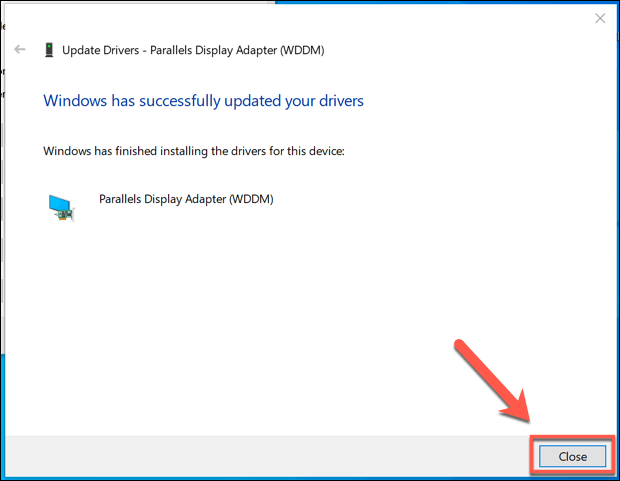
Pemeliharaan Sistem yang Efektif di Windows 10
Mengetahui cara menggulung kembali driver di Windows 10 hanyalah salah satu langkah yang diperlukan untuk memastikan Anda tahu cara tetap di atas pemeliharaan sistem Windows 10 PC. Anda dapat mengambil hal -hal lebih jauh dengan mengatur cadangan windows otomatis, memberi Anda opsi untuk mengembalikan PC Anda jika ada yang salah di masa mendatang.
Meskipun Anda mungkin perlu memutar kembali driver dari waktu ke waktu, jangan takut untuk memeriksa pembaruan driver reguler dan memperbaruinya ke versi terbaru juga. Masalah pengemudi seharusnya tidak umum, dan driver baru harus dilengkapi dengan stabilitas yang lebih baik untuk PC Anda secara keseluruhan. Lagipula, jika ada yang salah, Anda selalu dapat mengembalikan pengemudi Anda.
- « Apa itu tim microsoft & bagaimana cara kerjanya?
- Cara membuat email grup di gmail dan fitur tersembunyi lainnya »

