Cara membalik video untuk efek keren
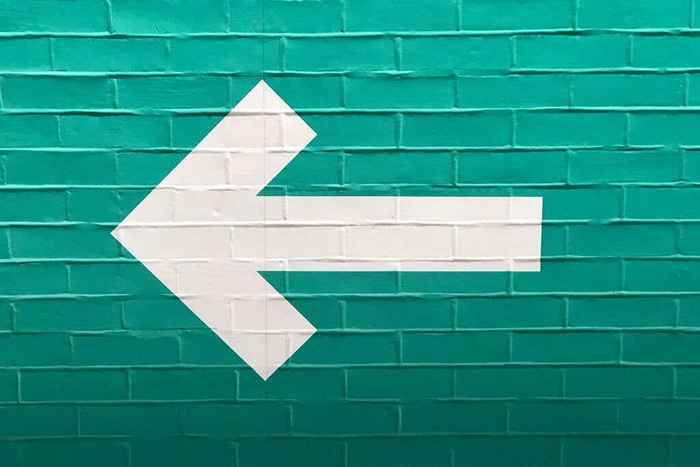
- 594
- 24
- Darryl Ritchie
Ada banyak cara Anda dapat meningkatkan video menggunakan teknik pengeditan, dan efek populer yang digunakan dalam proyek yang tak terhitung jumlahnya adalah sebaliknya video. Anda mungkin telah melihat ini digunakan di tempat lain dan ingin membuatnya sendiri. Untungnya, melakukan ini cukup mudah jika Anda menggunakan perangkat lunak pengeditan video seperti Adobe Premiere Pro.
Setelah Anda tahu cara membalikkan video, Anda bisa menjadi kreatif dan menjadikannya milik Anda. Efek ini bagus untuk sesuatu seperti video musik atau jika Anda melakukan jenis pengeditan artistik yang lebih baik. Di artikel ini, Anda akan belajar cara membalikkan klip video apa pun dan cara memasukkannya ke dalam proyek pengeditan Anda.
Daftar isi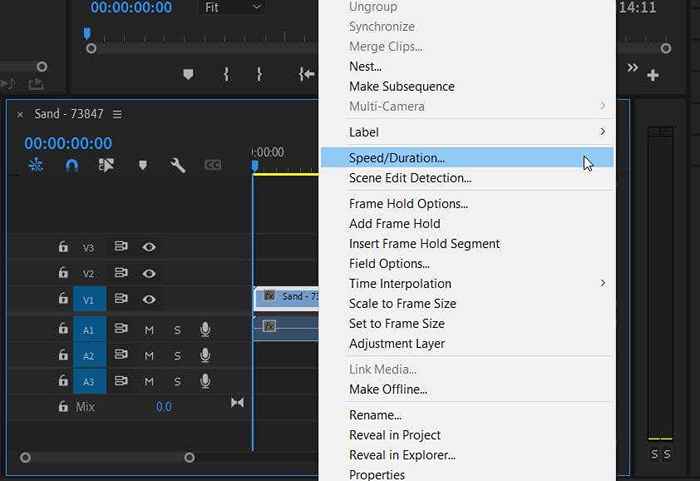
- Jendela kecil akan muncul. Anda akan melihat opsi untuk Kecepatan, Durasi, dan beberapa opsi yang dapat Anda pilih. Untuk membalikkan video Anda, periksa Kecepatan terbalik kotak.
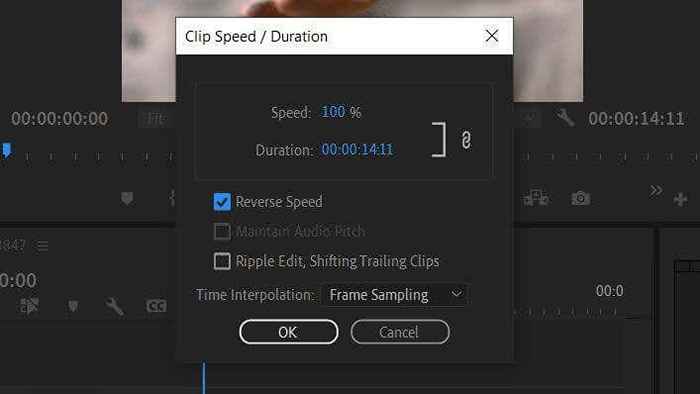
- Anda juga dapat mengubah kecepatan video Anda dengan nilai persentase di sebelah Kecepatan pilihan. Anda dapat mengklik dan menyeret ke kanan untuk mempercepat video dan ke kiri untuk memperlambatnya atau mengklik dua kali untuk memasukkan nilai.
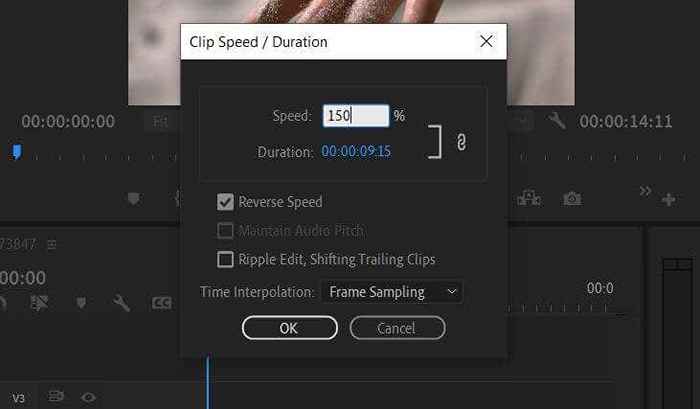
- Jika Anda tahu berapa lama Anda ingin klip itu, Anda dapat mengatur durasinya sebagai gantinya. Lanjut ke Durasi opsi, ubah nilai waktu dengan mengklik dan menyeret atau memasukkan a Kecepatan nilai. Pilih OKE.
Premiere juga secara otomatis membalikkan audio pada klip agar sesuai dengannya. Namun, Anda selalu dapat menghapus audio atau menambahkan musik atau suara untuk menggantinya jika Anda mau.
Cara membalikkan bagian klip
Dengan Adobe Premiere, Anda juga dapat membalikkan bagian dari seluruh klip. Hanya ada beberapa langkah lagi dalam prosesnya.
- Pilih Pisau cukur alatSetelah Anda menambahkan klip yang ingin Anda balikkan.
- Temukan momen dalam klip di mana Anda ingin mulai membalik dan membuat potongan di sana.
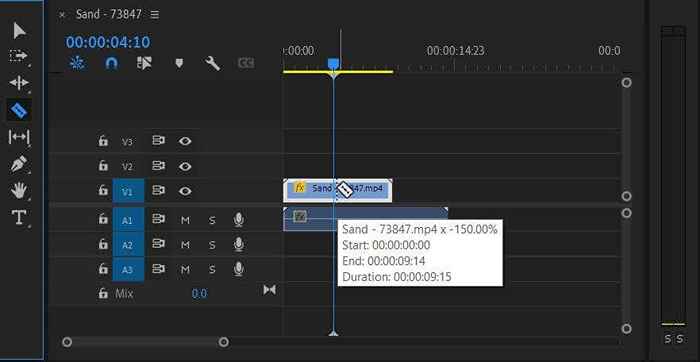
Langkah selanjutnya tergantung pada efek yang Anda inginkan.
Untuk membuat efek bumerang:
- Hapus sisa klip, lalu klik kanan pada bagian yang tersisa dan pilih Menyalin.
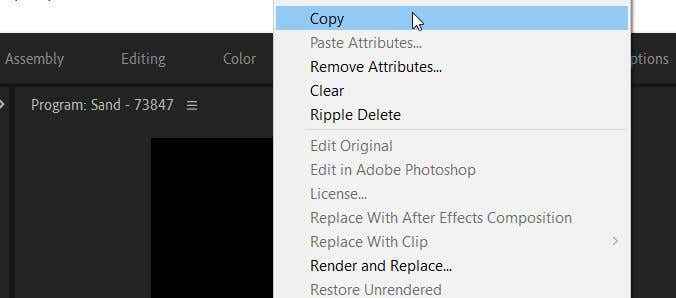
- Pindahkan kursor Timeline Biru ke ujung klip yang tersisa. Pergi ke Edit > Tempel keMasukkan salinan klip.
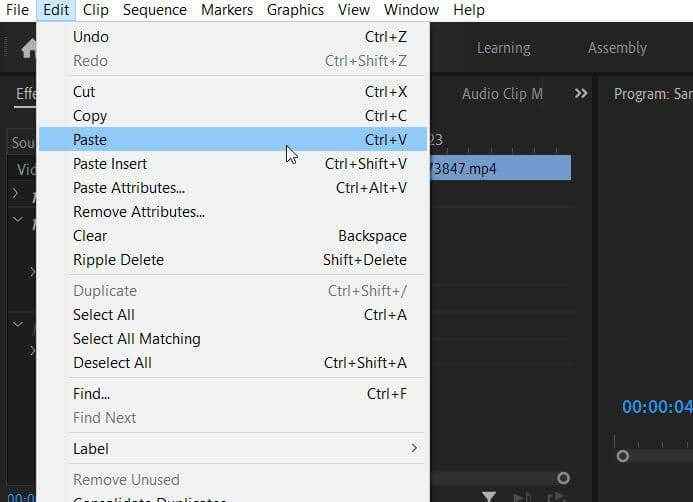
- Klik kanan di atasnya dan pilih Kecepatan/Durasi dan periksa Kecepatan terbalik, dan pilih OKE.
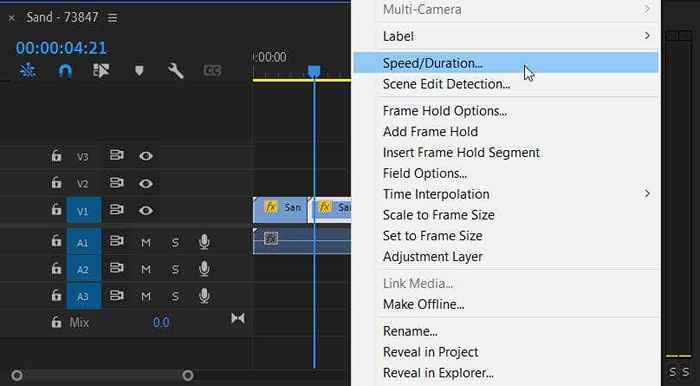
Untuk kebalikan dari efek bumerang:
- Klik kanan pada klip pertama yang disalin dan pergi ke Kecepatan/Durasi.
- Check Off Kecepatan terbalik dan pilih OKE.
Untuk menghentikan klip sejenak, lalu mintalah porsi itu terbalik:
- Hapus bagian klip yang tidak ingin Anda gunakan. Kemudian, letakkan kursor timeline Anda pada bingkai klip terakhir (Anda dapat memindahkan bingkai demi bingkai dengan menggunakan tombol panah kiri dan kanan), dan klik kanan di atasnya.
- Pilih Tambahkan bingkai tahan. Pastikan ditempatkan tepat setelah klip yang Anda gunakan. Anda dapat memperpanjang panjang penahan dengan meletakkan mouse Anda di ujungnya sampai Anda melihat ikon panah merah, lalu klik dan seret keluar.
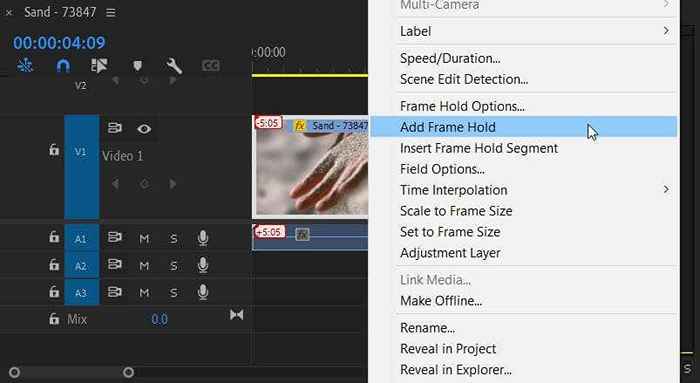
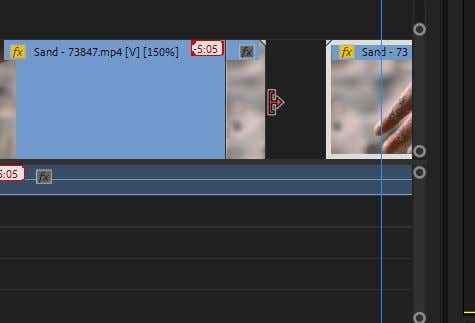
- Klik kanan pada klip pertama yang asli dan pilih Menyalin. Pindahkan kursor ke kanan setelah klip bingkai dan kemudian pergi ke Edit > Tempel.
- Klik kanan pada klip yang disalin dan pergi ke Kecepatan/Durasi, dan periksa Kecepatan terbalik. Lalu pilih OKE.
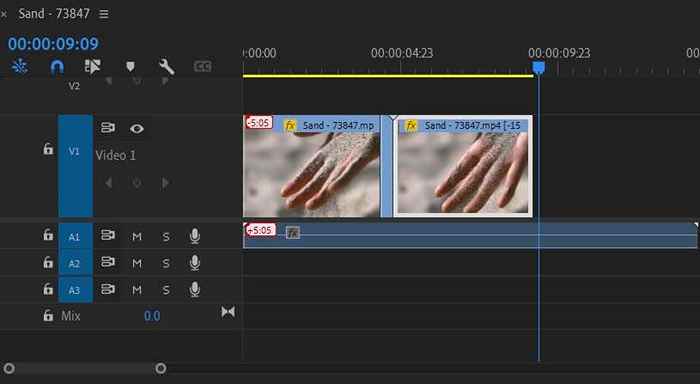
Efek yang Anda tambahkan dari jendela kecepatan/durasi akan diterapkan setelah Anda memilih OKE. Kemudian, tata ulang video yang Anda edit untuk memastikan itu terlihat seperti yang Anda inginkan. Jika Anda perlu mengedit kembali, Anda selalu dapat kembali ke jendela kecepatan/durasi untuk melakukannya.
Cara menghapus pembalikan
Jika Anda memutuskan tidak menyukai bagaimana rekaman video terbalik terlihat, Anda dapat menghapus efek ini dari video, dan itu akan kembali normal.
- Temukan klip yang telah Anda terbalik. Mudah ditemukan sebagai fx Ikon akan menjadi kuning.
- Klik kanan pada klip dan pergi ke Kecepatan/Durasi.
- Di jendela kecepatan/durasi, hapus centang Kecepatan terbalik.
- Pilih OKE untuk menghapus pembalikan.
Langkah-langkah ini adalah cara yang bagus untuk tidak membalikkan video jika Anda memiliki efek lain yang tidak ingin Anda hilangkan. Jika Anda ingin memulai dari awal dengan klip, Anda juga bisa menghapusnya sepenuhnya dari timeline dan memasukkan klip asli dari Proyek panel.
Membalikkan video untuk dampak visual
Efek sebaliknya telah ada dalam pengeditan video untuk waktu yang lama, dan ini dapat membantu untuk berbagai tujuan. Misalnya, Anda dapat membuat garis waktu terbalik dari suatu peristiwa atau hanya membalikkan video untuk efek komedi. Cobalah dalam proyek pengeditan video Anda untuk dengan cepat menambahkan beberapa bakat dan intrik.
Ceritakan tentang bagaimana Anda menggunakan teknik ini dalam komentar di bawah ini.
- « 6 Meja Komputer Terbaik untuk Ergonomi dan Produktivitas
- Cara memperbaiki ikon kosong di windows 10 »

