Cara membalikkan daftar peluru atau bernomor di Microsoft Word
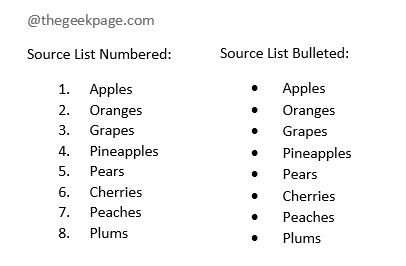
- 4079
- 519
- Ricardo Gottlieb
Anda mengerjakan daftar dan terus berjam -jam dan akhirnya selesai dengan itu. Saat itulah Anda mendapat telepon dari manajer Anda yang mengatakan bahwa dia ingin daftar yang Anda siapkan dalam urutan terbalik. Sungguh tragedi yang luar biasa! Kami akan menggambarkannya sebagai tragedi hanya jika Anda harus mengubah seluruh daftar dalam urutan terbalik secara manual. Juga, kata itu secara manual tidak ada untuk kita. Jadi kami tidak pernah bisa mengakui bahwa Anda menghadapi tragedi. Apakah kami masih memiliki minat?
Di artikel ini, kami menjelaskan bagaimana Anda dapat dengan mudah membalikkan urutan daftar peluru atau daftar bernomor di Microsoft Word. Dengan membalikkan, maksud kami bahwa, setelah pembalikan, elemen terakhir dari daftar akan datang pertama dari awal, elemen terakhir kedua akan berada di urutan kedua dari awal, dan seterusnya. Cocok dengan kebutuhan Anda? Baca terus, lalu!
Daftar isi
- Bagian 1: Data Sampel
- Bagian 2: Cara Membalikkan Daftar Diterba
- Bagian 3: Cara membalikkan daftar bernomor di Word
Bagian 1: Data Sampel
Dalam artikel ini, kami berharap Anda memiliki daftar salah satu jenis, dilapisi atau diberi nomor.
Silakan merujuk ke tangkapan layar di bawah ini untuk sampel daftar peluru dan untuk sampel daftar bernomor.
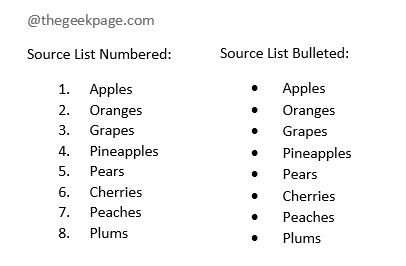
Sekarang mari kita lihat bagaimana kita dapat membalikkan daftar yang ditampilkan di atas dengan beberapa langkah sederhana.
Bagian 2: Cara Membalikkan Daftar Diterba
Untuk membalikkan daftar, dalam artikel ini, kami menggunakan fungsi Sortir. Jadi yang terbaik jika kita mengonversi daftar peluru ke daftar bernomor terlebih dahulu. Mari kita lihat bagaimana itu bisa dilakukan.
Langkah 1: Cukup klik dan seret ke Pilih seluruh daftar peluru.
Sekarang klik pada RUMAH tab di bagian atas dan kemudian klik pada Penomoran ikon di bawah Gugus kalimat pilihan.
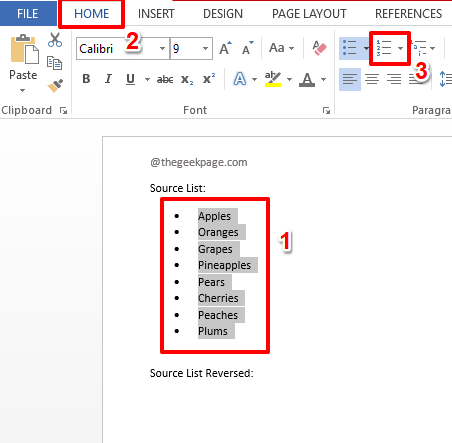
Langkah 2: Itu dia. Daftar peluru Anda sekarang berhasil dikonversi ke daftar bernomor. Untuk membalikkan daftar bernomor, Anda sekarang dapat mengikuti langkah -langkah di Bagian 2.
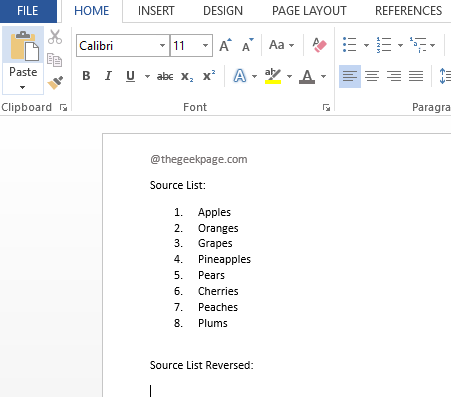
Bagian 3: Cara membalikkan daftar bernomor di Word
Langkah 1: Pertama, Pilih seluruh daftar.
Sekarang, Klik pada intinya pada dokumen tempat Anda ingin daftar terbalik berada.
Klik pada RUMAH tab dari pita atas dan kemudian klik panah dropdown yang terkait dengan Tempel tombol.
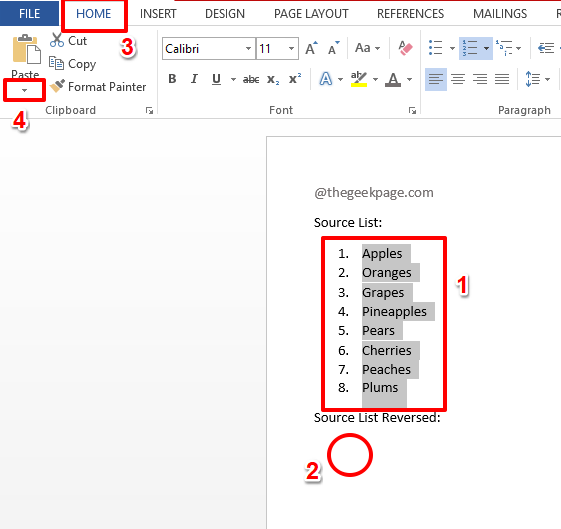
Langkah 2: Dari Pilihan Tempel, klik Tempel spesial.
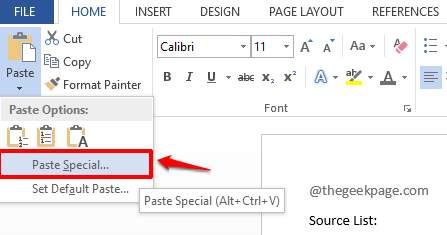
Langkah 3: Di Tempel spesial jendela, The radio tombol yang sesuai dengan opsi Tempel akan dipilih secara default.
Sekarang, klik pada Teks yang tidak diformat opsi di bawah Sebagai bagian.
Seperti berikutnya, tekan OKE tombol.
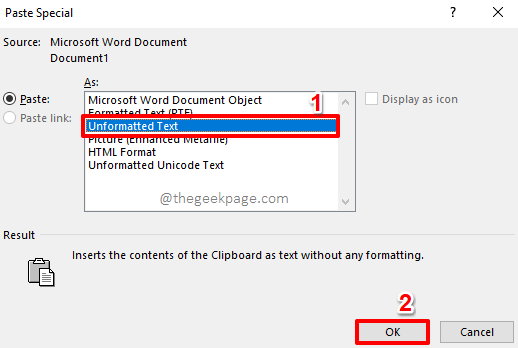
Daftar Anda sekarang akan ditempelkan sebagai teks biasa, tanpa format apa pun.
Langkah 4: Pilih itu Daftar yang baru ditempelkan seluruhnya dan kemudian klik pada MENYISIPKAN tab di bagian atas dan kemudian klik pada Meja tombol.
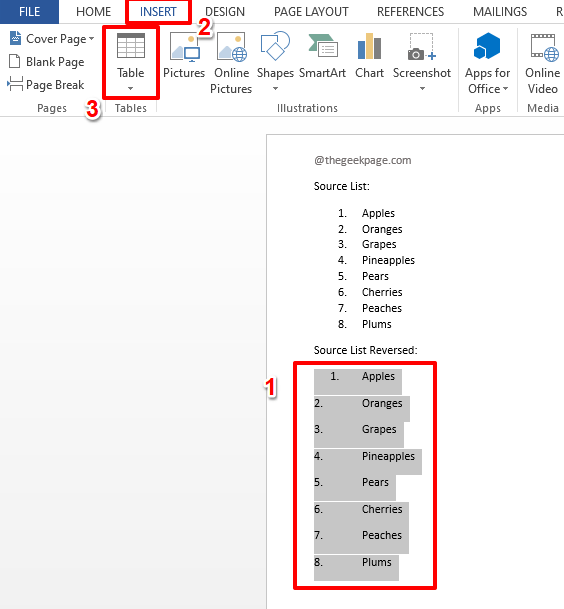
Langkah 5: Dari daftar opsi yang muncul, klik yang dikatakan Konversi teks ke tabel.
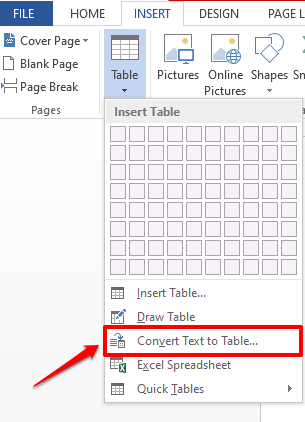
Langkah 6: Terima opsi default, di Konversi teks ke tabel jendela, dengan memukul OKE tombol.
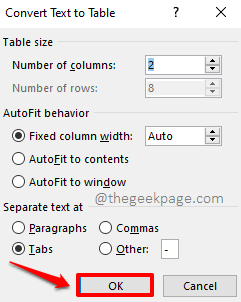
Itu dia. Anda sekarang dapat melihat bahwa teks Anda dikonversi dengan rapi ke tabel dengan dua kolom.
Langkah 7: Klik di mana saja Di dalam tabel yang baru dibuat untuk melihat tab kontekstual Alat meja dan 2 sub-tab di bawahnya, yaitu DESAIN Dan Tata letak.
Ini adalah Tata letak tab yang harus Anda klik Next. Di bawah Tata letak opsi, klik pada MENYORTIR tombol.
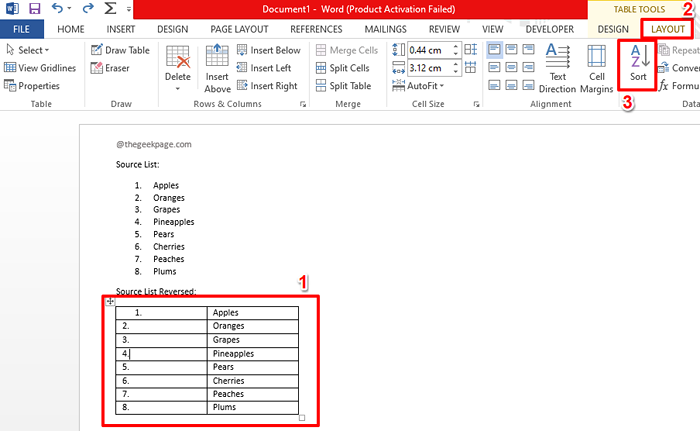
Langkah 8: Pastikan Sortir dengan dropdown kolom diatur ke Kolom 1. Sekarang klik pada radio tombol yang sesuai dengan Menurun opsi seperti yang ditunjukkan di bawah ini dan akhirnya tekan OKE tombol.
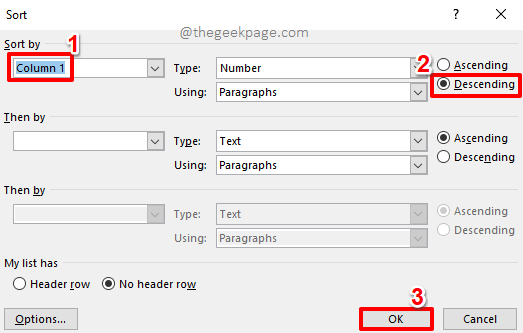
Langkah 9: Penyortiran sekarang berhasil dilakukan, daftar Anda terbalik.
Sekarang mari kita singkirkan kolom pertama. Untuk itu Klik dan pilih seluruh kolom pertama.
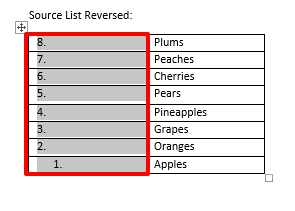
Langkah 10: Sekarang klik kanan di kolom yang dipilih dan tekan opsi Hapus kolom.
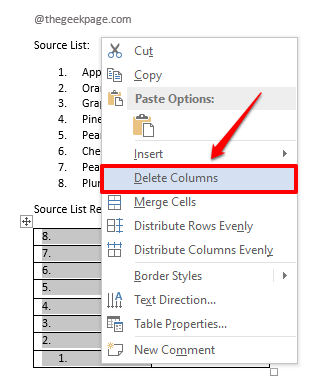
Sekarang Anda hanya memiliki daftar yang tersisa, dalam urutan terbalik. Mari selesaikan pekerjaan dengan mengonversi tabel Anda kembali ke teks dan kemudian ke daftar bernomor.
Langkah 11: Klik di mana saja di atas meja dan kemudian klik pada Tata letak tab kontekstual di atas sekali lagi.
Kali ini, klik pada Konversi ke teks pilihan.
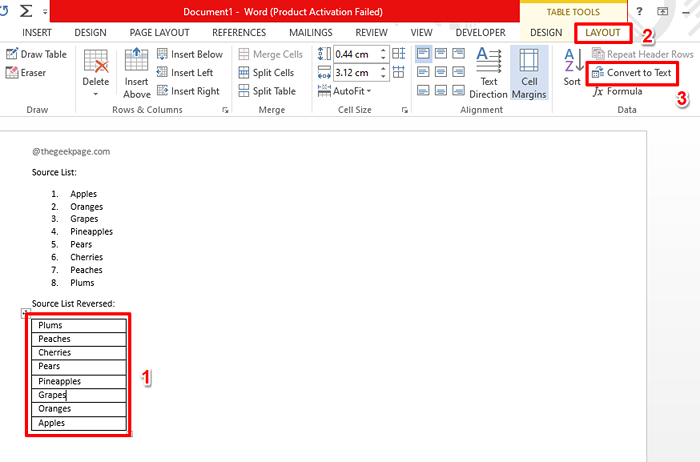
Langkah 12: Ketika jendela berikut muncul, cukup tekan OKE tombol.
Sebenarnya, tabel ini tidak relevan bagi kami karena tabel kami sekarang hanya memiliki satu kolom.
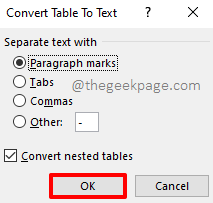
Tabel Anda sekarang berhasil dikonversi menjadi teks. Mari jadikan daftar bernomor sekarang.
Langkah 13: Pilih seluruh teks dan kemudian klik pada RUMAH tab di atas.
Akhirnya, tekan Penomoran ikon di bawah Gugus kalimat pilihan.
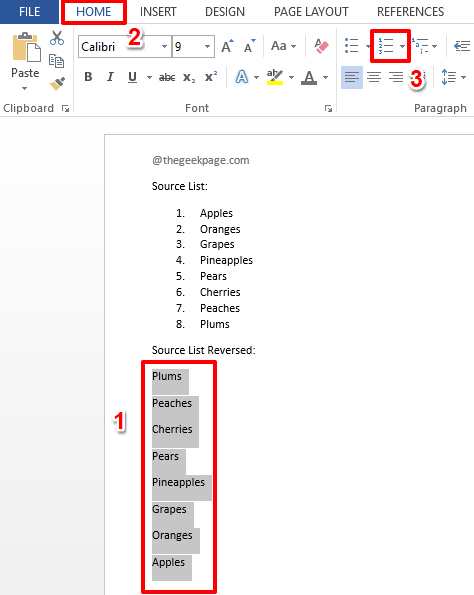
Langkah 14: Anda disana! Daftar Anda sekarang terbalik, saatnya untuk bersantai!
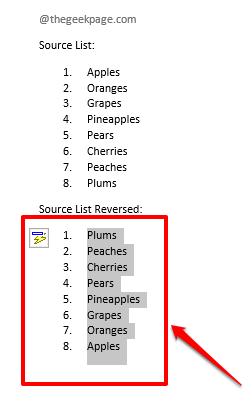
Tolong beritahu kami di bagian komentar jika Anda terjebak pada salah satu langkah, kami selalu dengan senang hati membantu.
Tetap disini untuk lebih banyak tips, trik, bagaimana, dan peretasan yang membingungkan. Selamat Geeking!
- « Cara membuka dokumen terbaru secara otomatis di Microsoft Word
- Cara Mengatur Balas Otomatis di Kantor di Microsoft Outlook »

