Cara membatasi waktu penggunaan akun lokal di windows 10
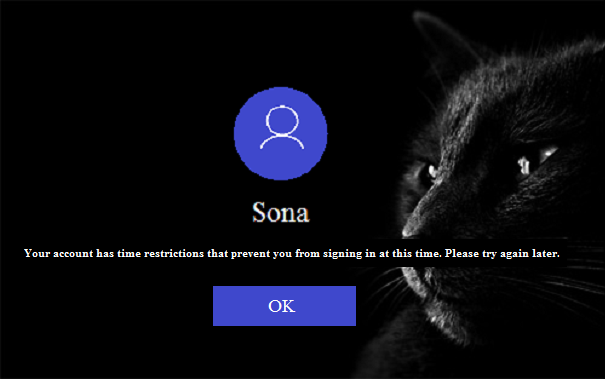
- 4050
- 1311
- Enrique Purdy
Cara membatasi waktu penggunaan akun lokal di windows 10 dan menetapkan batasan waktu: - Dalam versi baru Windows, Windows 10, agak sulit untuk mengatur kontrol orang tua ke akun lokal karena sejumlah fitur sekarang ditautkan dengan akun Microsoft Anda. Tapi tentu saja, Anda tidak dapat membiarkan anak -anak Anda mengacaukan pekerjaan Anda dengan memberi mereka akun administrator, dengan batasan. Akun lokal jelas merupakan keharusan dan harus mudah untuk menempatkan setidaknya pembatasan waktu pada akun lokal. Baca terus, untuk menempatkan pembatasan waktu pada akun lokal dengan menggunakan Command prompt, dengan sedikit langkah yang mudah dieksekusi.
Juga lihat: - Cara membuat akun pengguna tersembunyi rahasia di windows 10
LANGKAH 1
- Pertama -tama, ketik cmd ke kotak pencarian Cortana Anda seperti yang ditunjukkan di tangkapan layar. Ini akan menghasilkan tampilan hasil pencarian dengan Command prompt di atas.
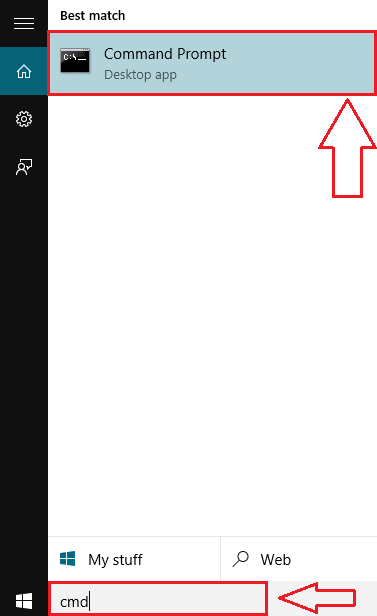
LANGKAH 2
- Sekarang jalankan klik kanan pada Command prompt Dan dari menu konteks yang muncul, klik Jalankan sebagai administrator Untuk menjalankan prompt perintah dengan hak administratif.
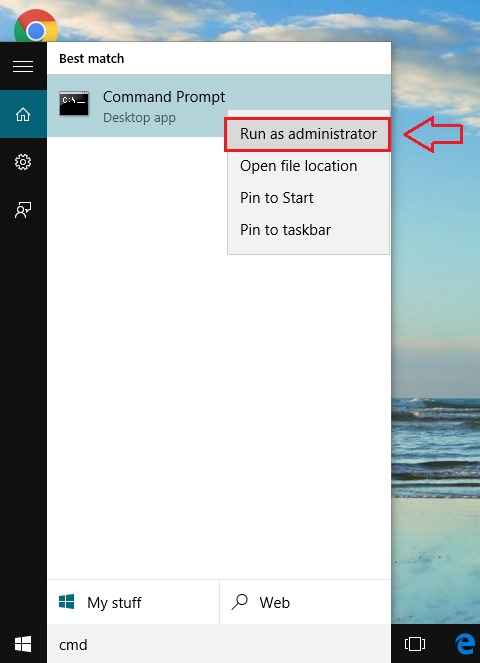
Langkah 3
- Eksekusi langkah sebelumnya akan menghasilkan pembukaan Command prompt, dengan hak administratif. Sekarang ketikkan atau copy-paste perintah berikut dan tekan Memasuki.
Nama Pengguna Pengguna Net /Waktu: Jangka Waktu
- Anda harus mengganti nama belakang bagian dari kode dengan nama pengguna akun yang ingin Anda tetapkan pembatasan. Juga, ganti jangka waktu porsi kode dengan kerangka waktu pilihan Anda. Waktu yang ditentukan dalam jangka waktu akan menjadi satu -satunya kerangka waktu di mana pengguna akan dapat mengakses akun terbatas. Contoh untuk kerangka waktu adalah: Sa-Sun, 12:. Rujuk tangkapan layar di bawah ini Anda memiliki keraguan.
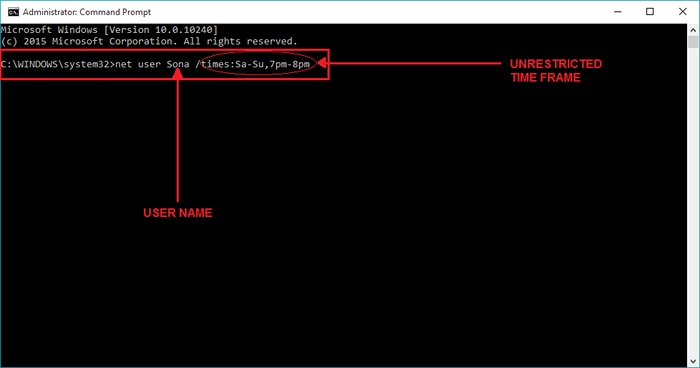
Langkah 4
- Setelah Anda berhasil menyelesaikan langkah yang disebutkan sebelumnya, prompt perintah akan menampilkan pesan yang mengatakan Perintah itu berhasil diselesaikan. Ini berarti bahwa pembatasan telah ditempatkan.
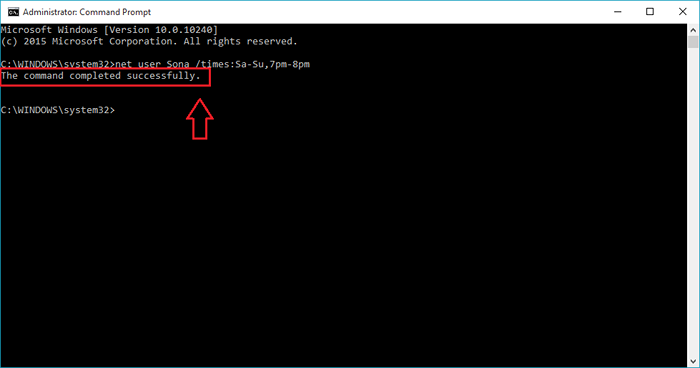
Langkah 5
- Sekarang mari kita periksa apakah ini benar -benar berhasil. Untuk itu, Anda harus keluar dari akun administrator dan kemudian mencoba masuk ke akun yang telah Anda tentukan pembatasan. Untuk melakukan itu, cukup klik Awal menu, dan kemudian pada nama pengguna di bagian atas. Temukan akun yang telah Anda tentukan pembatasan, dan klik di atasnya.
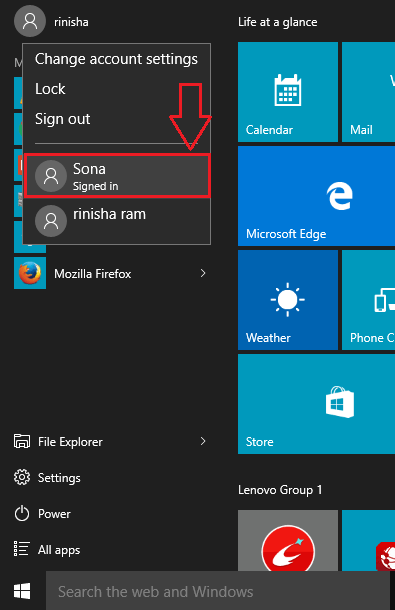
Langkah 6
- Anda disana! Pembatasan ada di tempatnya, karena ditampilkan oleh layar kunci jendela Anda.
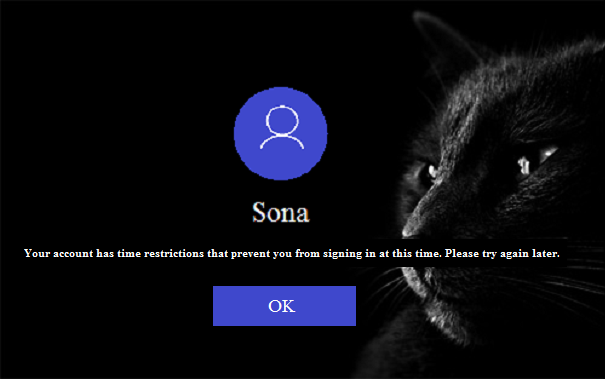
Langkah 7
- Anda selalu dapat membatalkan pembatasan waktu yang telah Anda masukkan di akun pengguna. Untuk itu, masuk ke akun administrator dan jalankan Command prompt dalam mode administrator seperti sebelumnya. Sekarang ketik kode berikut ke dalam Command prompt.
Nama Pengguna Pengguna Net /Waktu: Semua
Tentu saja, Anda harus mengubah nama belakang ke nama akun pengguna tertentu, seperti yang ditunjukkan di bawah ini.
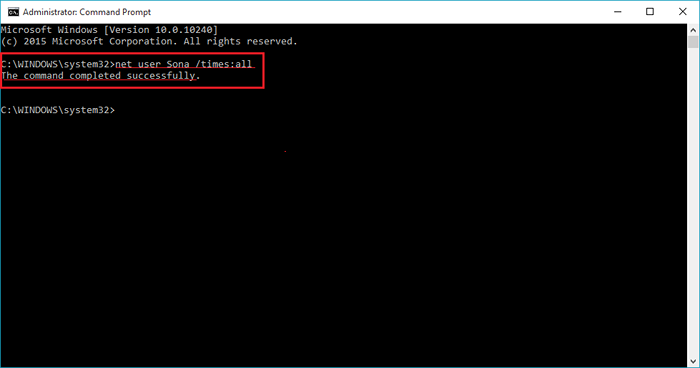
Itu dia. Sekarang Anda dapat membiarkan anak -anak Anda mengakses waktu yang dibatasi akun lokal, sesederhana itu. Semoga artikel ini bermanfaat.
- « Cara membersihkan dan menyatakan bilah tugas windows 10 Anda
- Cara mengakses item apa pun langsung dari windows 10 taskbar »

