Cara membatasi pengeditan pada dokumen kata
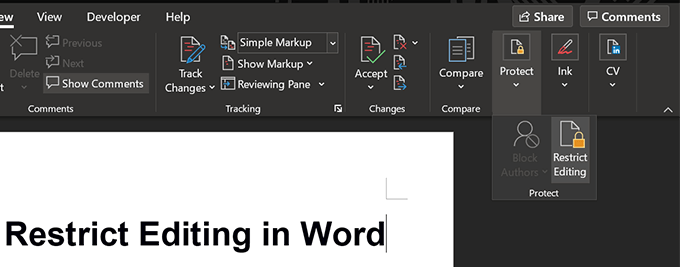
- 676
- 6
- Luis Baumbach
Microsoft Word hadir dengan banyak fitur untuk memungkinkan Anda membuat dan mengedit dokumen Anda. Salah satu fitur itu memungkinkan Anda membatasi pengeditan di Word. Saat Anda mengaktifkan fitur, itu mencegah siapa pun dapat menghapus atau menambahkan konten ke dokumen Anda sehingga membuatnya tetap utuh.
Ada banyak cara untuk menerapkan pembatasan pada dokumen Anda dan Anda dapat menggunakan apa yang sesuai untuk situasi Anda. Misalnya, Anda dapat mengaktifkan pembatasan pemformatan jika Anda tidak ingin siapa pun mengubah pemformatan dokumen.
Daftar isi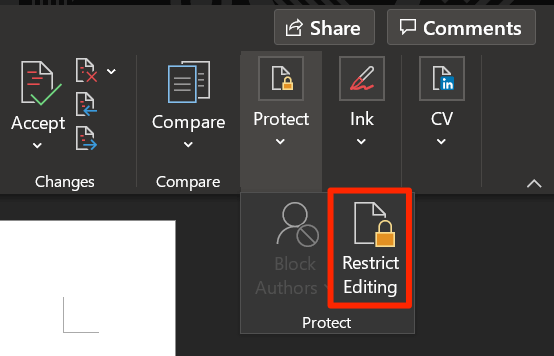
- Anda akan melihat panel baru muncul di sisi kanan layar Anda. Ini memungkinkan Anda menerapkan berbagai jenis pembatasan untuk dokumen Anda. Mulailah dengan mengaktifkan Batasi pemformatan untuk pilihan gaya opsi dan mengklik Pengaturan.
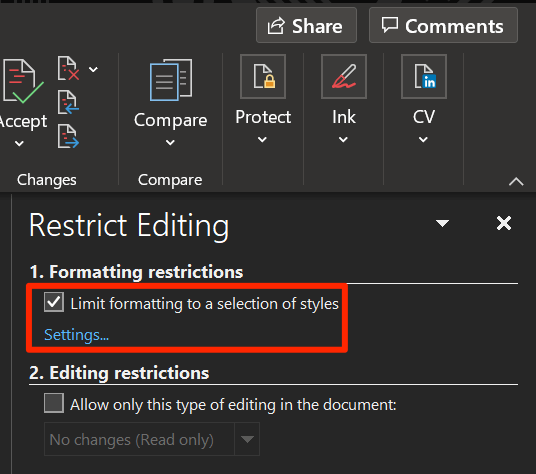
- Sebuah kotak akan terbuka di layar Anda. Di sini, Anda dapat menentukan gaya pemformatan apa yang diizinkan untuk dokumen Anda sambil membatasi yang lain. Tanda centang yang ingin Anda pertahankan.
Anda dapat mengklik Semua untuk memilih semua opsi pemformatan atau Tidak ada untuk memilih tidak ada dari mereka. Terakhir, klik OKE untuk menyimpan perubahan.
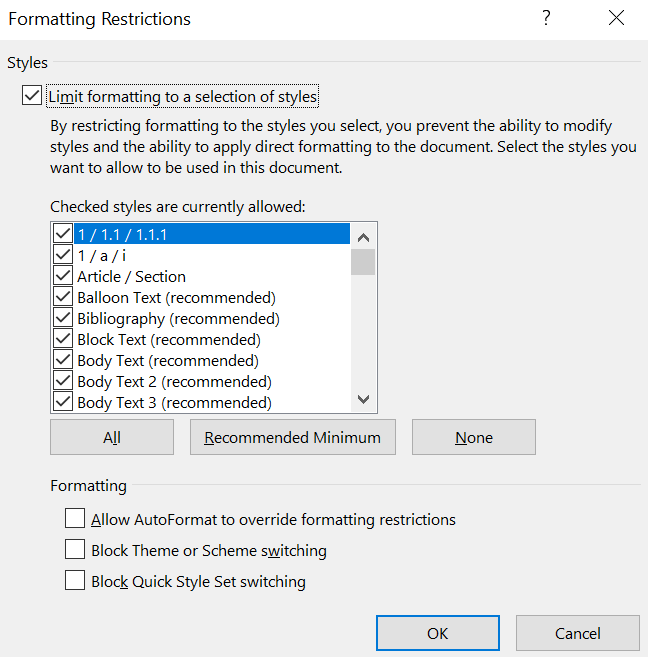
- Jenis pembatasan kedua yang dapat Anda terapkan adalah pembatasan pengeditan. Aktifkan kotak yang mengatakan Hanya mengizinkan jenis pengeditan dalam dokumen ini dan kemudian pilih salah satu dari empat opsi yang diberikan di menu dropdown.
Jika Anda ingin membatasi semua perubahan, pilih Tidak ada perubahan (hanya baca) Opsi dari menu.
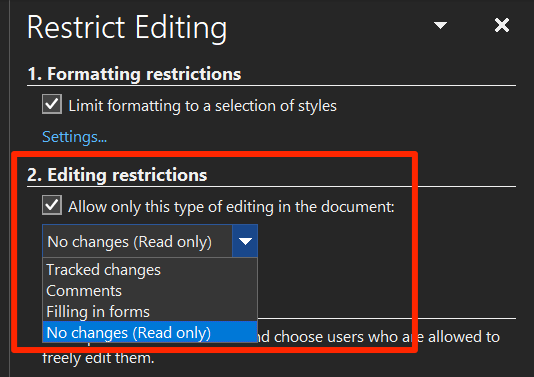
- Word memberi Anda opsi di mana Anda dapat mengizinkan orang tertentu untuk mengedit dokumen Anda bahkan jika itu dibatasi. Untuk menggunakannya, pilih bagian dari dokumen Anda yang ingin Anda edit untuk pengguna yang Anda pilih.
- Klik Lebih banyak pengguna di bawah Pengecualian (opsional) di panel sisi kanan untuk memilih pengguna yang diizinkan mengedit dokumen.
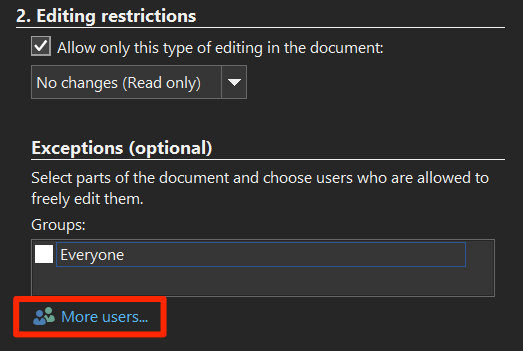
- Masukkan nama pengguna yang ingin Anda izinkan untuk mengedit dokumen Anda dan klik OKE.
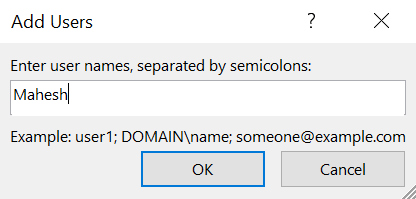
- Tandai-tanda nama pengguna yang baru saja Anda tambahkan di panel sisi kanan.
- Klik Ya, mulailah menegakkan perlindungan untuk mulai menerapkan pembatasan pada dokumen Anda.
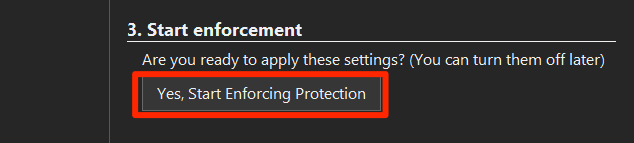
- Ini akan meminta Anda untuk memasukkan kata sandi untuk perlindungan. Anda dapat menggunakan kata sandi ini untuk nanti menghapus pembatasan pengeditan dari dokumen. Masukkan kata sandi yang kuat dan klik OKE.
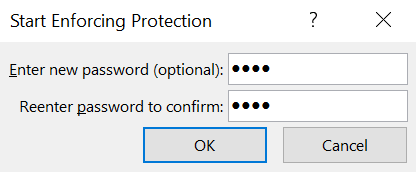
Jika ada yang mencoba membuat perubahan pada dokumen, Word akan mencegah mereka melakukannya dan pesan akan muncul di bagian bawah membiarkan mereka tahu dokumen itu dilindungi.
Temukan bagian yang dapat diedit dalam dokumen
Jika Anda telah menemukan dokumen terbatas tetapi Anda tahu harus ada bagian di dalamnya yang dapat Anda edit, Word memungkinkan Anda menemukan bagian yang dapat diedit dalam dokumen yang dilindungi dengan cukup mudah.
Anda dapat dengan mudah menemukan semua bagian yang dapat diedit dalam dokumen Anda dengan beberapa klik.
- Luncurkan dokumen Anda di Kata aplikasi.
- Klik pada Tinjauan tab di atas.
- Pilih opsi yang mengatakan Melindungi dan pilih Membatasi pengeditan.
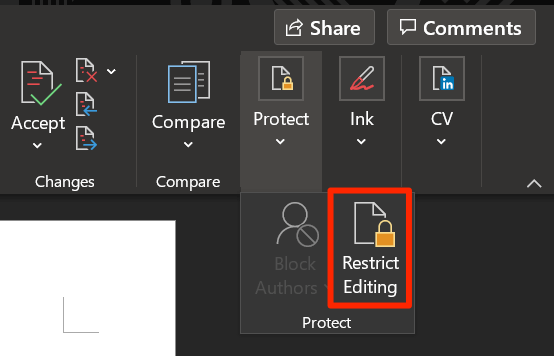
- Anda akan melihat tiga opsi di layar Anda yang semuanya dijelaskan di bawah ini.
Temukan wilayah berikutnya yang bisa saya edit - itu menemukan bagian yang dapat diedit berikutnya dalam dokumen Anda.
Tunjukkan semua wilayah yang bisa saya edit - Ini akan menampilkan semua bagian dalam dokumen Anda yang dapat diedit.
Sorot daerah yang dapat saya edit - Jika Anda menandai ini, semua bagian yang dapat diedit dalam dokumen Anda akan disorot.
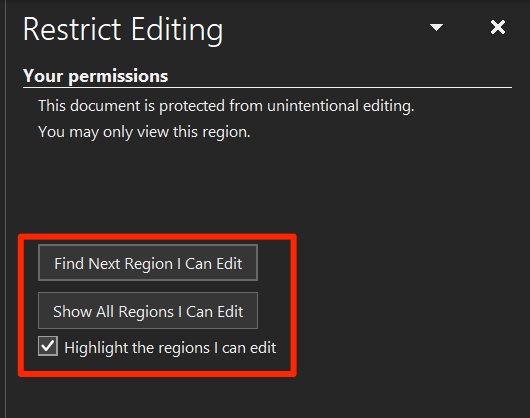
- Anda dapat mulai membuat perubahan pada daerah yang dapat diedit sekarang.
Hapus pembatasan pengeditan dalam kata
Jika Anda tidak lagi ingin membatasi pengeditan di Word, Anda dapat melakukannya dengan menggunakan opsi yang sama dengan yang Anda gunakan untuk menerapkan pembatasan.
- Buka dokumen terbatas Anda di Kata aplikasi.
- Klik pada Tinjauan opsi di atas.
- Pilih Melindungi diikuti oleh Membatasi pengeditan di layar berikut.
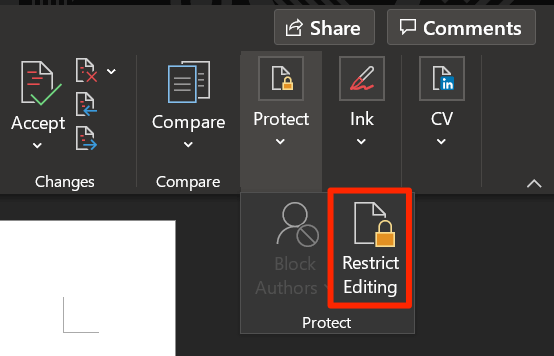
- Di panel sisi kanan, di bagian paling bawah layar Anda, Anda akan menemukan opsi yang mengatakan Berhenti perlindungan. Klik untuk menghapus pembatasan dari dokumen Anda.
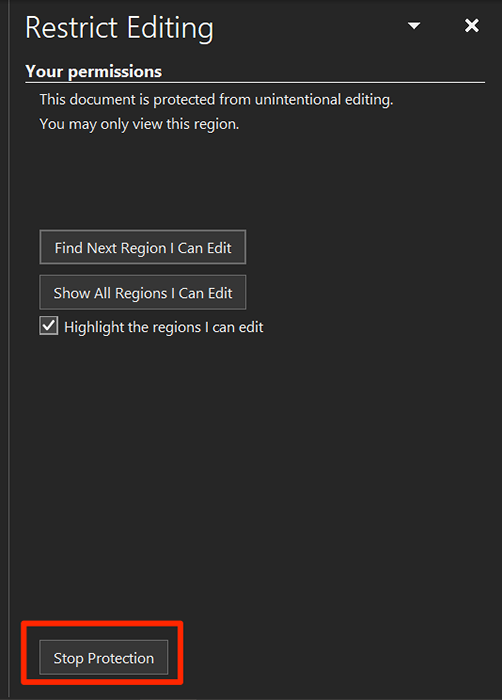
- Ini akan meminta Anda untuk memasukkan kata sandi Anda. Lakukan dan klik OKE.
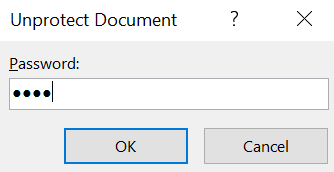
- Pembatasan harus dihapus dan Anda dapat mulai mengedit dokumen.
Cara membatasi pengeditan dalam kata dengan kata sandi & mode baca saja
Fitur di atas adalah cara yang bagus untuk membatasi orang dari mengedit dokumen Anda. Tapi, seperti yang Anda lihat, ini agak terlalu rumit dan membutuhkan sekitar selusin langkah.
Cara lain untuk membatasi pengeditan dalam Word adalah dengan melindungi kata sandi dokumen Anda. Anda dapat menambahkan kata sandi dan dokumen Anda akan meminta Anda untuk itu setiap kali Anda membukanya. Anda dapat menggabungkannya dengan mode baca saja dan Anda akan mendapatkan prompt yang mengatakan dokumen itu hanya dimaksudkan untuk dibaca bahkan setelah memasukkan kata sandi yang benar.
- Luncurkan dokumen Anda di Kata aplikasi.
- Klik pada Mengajukan Menu di bagian atas.
- Beberapa opsi akan muncul di bilah sisi kiri. Klik yang dikatakan Info Untuk membuka panel info.
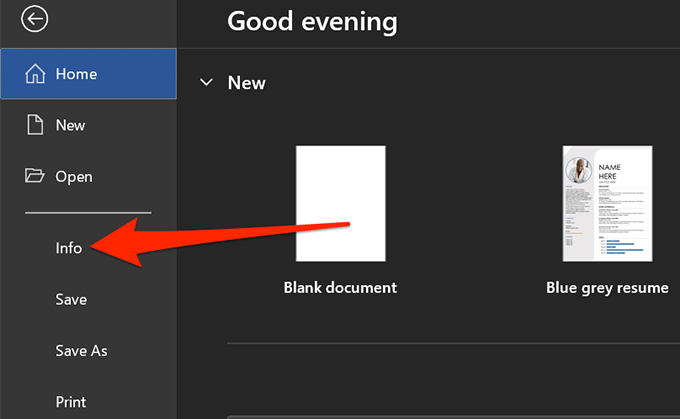
- Di layar berikut, klik ikon panah kecil di bawah Lindungi dokumen.
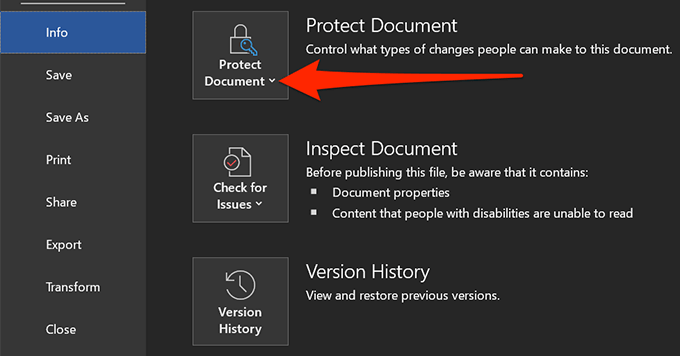
- Pilih Selalu buka baca saja Dari opsi yang tersedia di layar Anda.
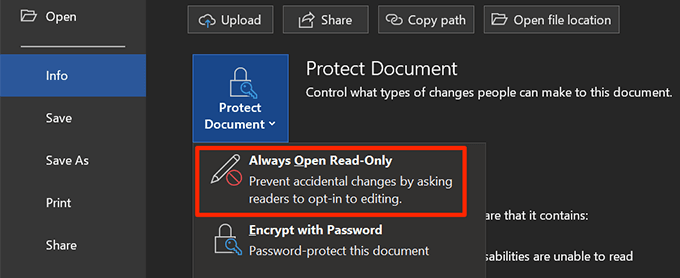
- Word sekarang akan selalu membuka dokumen khusus ini dalam mode read-only. Anda akan melihat pesan konfirmasi untuk hal yang sama di layar Anda.
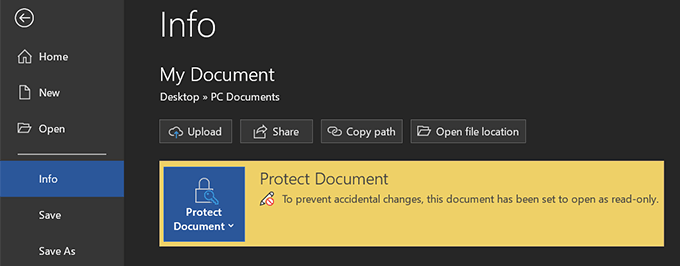
- Saatnya mengunci dokumen Anda dengan kata sandi. Untuk melakukannya, klik pada Lindungi dokumen opsi dan pilih Mengenkripsi dengan kata sandi.
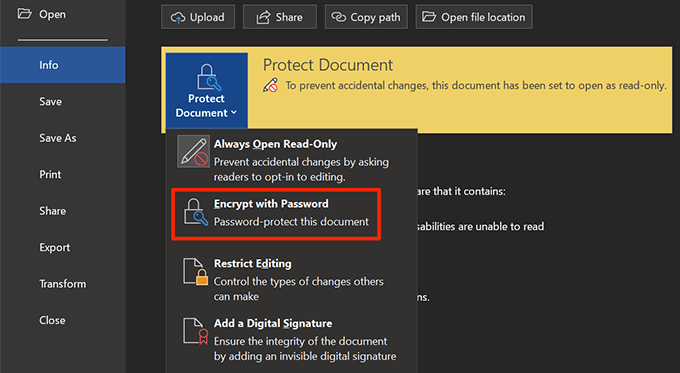
- Masukkan kata sandi yang ingin Anda lindungi dokumen Anda dan klik OKE.
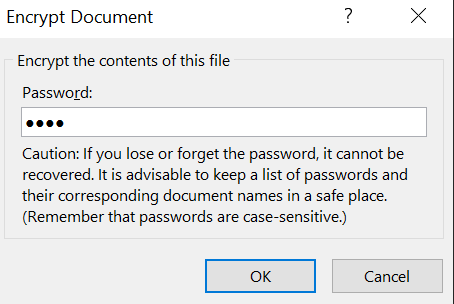
- Ini akan meminta Anda untuk memasukkan kata sandi Anda lagi. Lakukan dan tekan OKE.
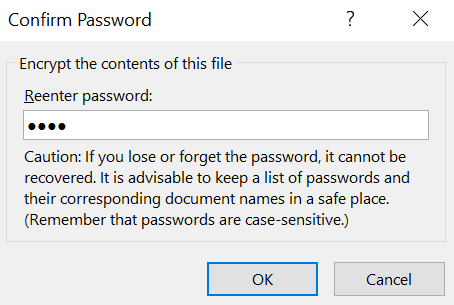
- Dokumen Anda sekarang dilindungi dengan kata sandi dan hanya akan terbuka jika Anda memasukkan kata sandi yang benar.
- Jika Anda perlu menonaktifkan perlindungan, kembali ke hal yang sama Info Menu, klik Lindungi dokumen, dan pilih Selalu buka baca saja.
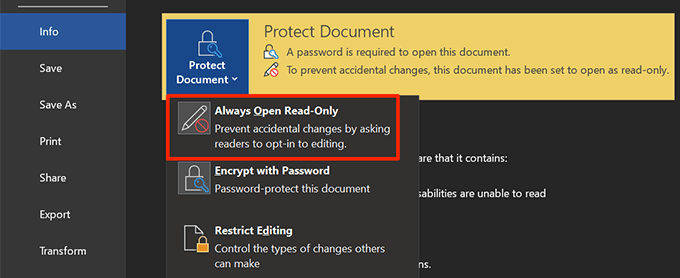
- Klik Lindungi dokumen lagi dan pilih Mengenkripsi dengan kata sandi.
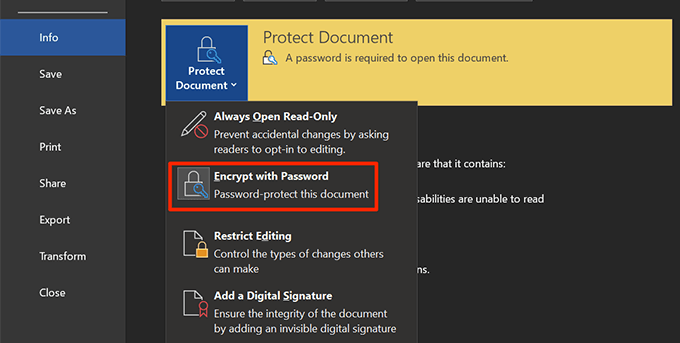
- Hapus semuanya dari Kata sandi bidang dan klik OKE. Itu akan menghapus perlindungan kata sandi dari dokumen Anda.
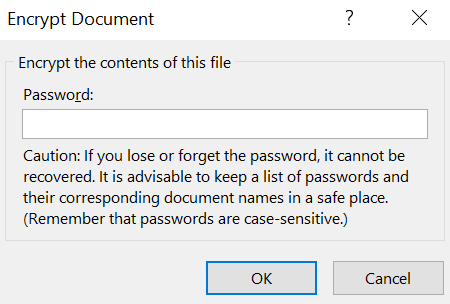
Mencegah pengeditan dengan menandai dokumen sebagai final
Word memiliki fitur yang memungkinkan Anda menandai dokumen sebagai final. Saat Anda melakukannya, dokumen Anda dianggap sebagai versi final dan tidak ada perubahan lebih lanjut yang diizinkan dilakukan untuk itu.
Jika pengguna membuka dokumen, mereka akan melihat peringatan yang mengatakan dokumen tersebut telah ditandai sebagai final. Jika mereka masih ingin melanjutkan dan mengedit dokumen, mereka dapat mengklik opsi untuk melakukannya.
Opsi ini hanya untuk mencegah orang mengedit dokumen Anda dan sebenarnya tidak membatasi pengeditan di Word.
- Saat dokumen Anda terbuka di Word, klik pada Mengajukan opsi di atas.
- Pilih Info dari opsi yang tersedia di bilah sisi kiri.
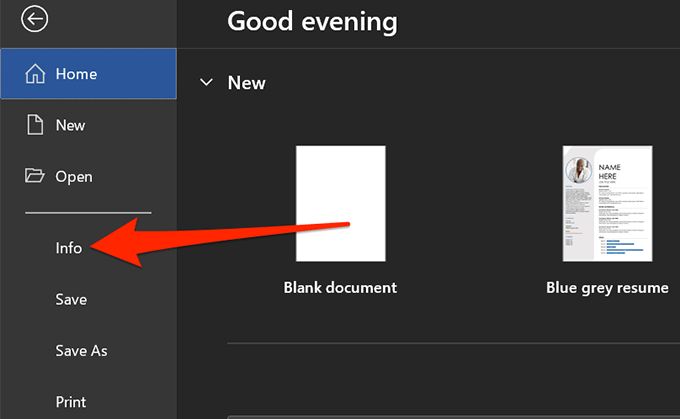
- Klik Lindungi dokumen di menu sisi kanan dan pilih Tandai sebagai final.
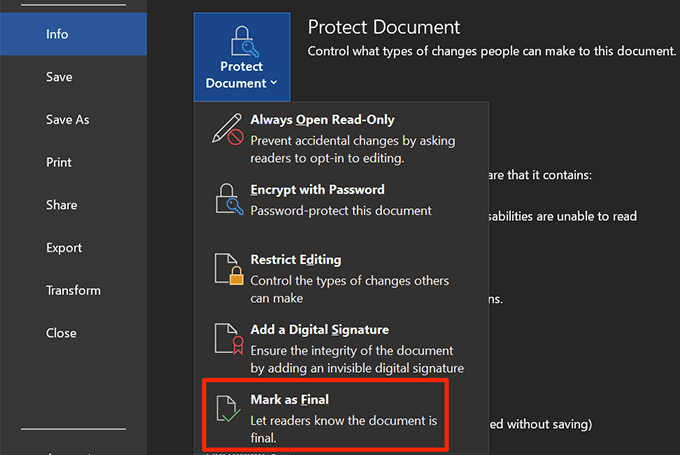
- Anda akan mendapatkan prompt yang mengatakan dokumen akan ditandai sebagai final dan kemudian disimpan. Klik OKE untuk melanjutkan.
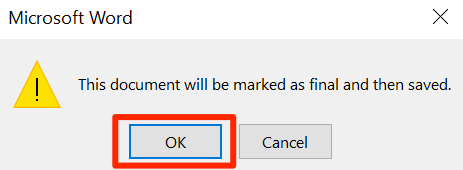
- Anda akan melihat prompt lain di layar Anda yang menggambarkan tanda apa yang ditandai sebagai final. Klik OKE untuk melanjutkan.
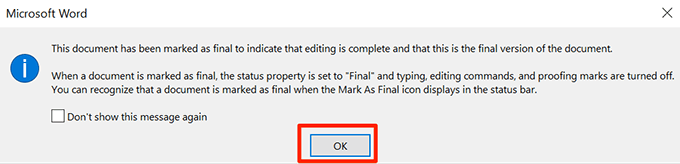
- Lain kali Anda membuka dokumen, Anda akan melihat pesan yang mengatakan dokumen itu final. Jika Anda perlu mengeditnya, klik pada Edit tombol.
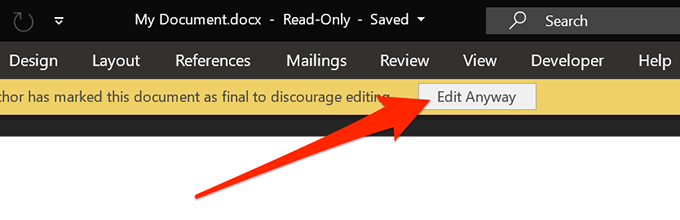
- Untuk menghapus tag terakhir dari dokumen Anda, kembali ke hal yang sama Info Menu, klik Lindungi dokumen, dan pilih Tandai sebagai final pilihan.
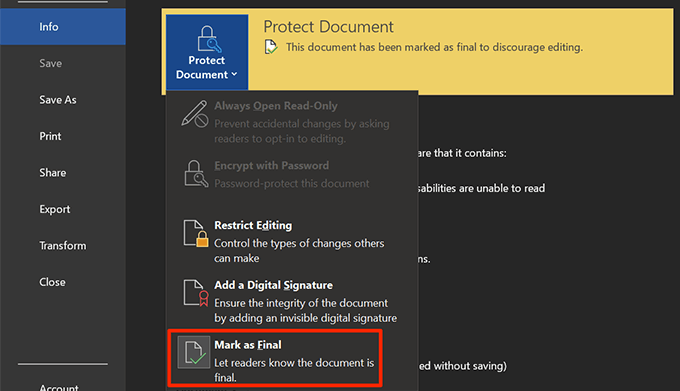
Nonaktifkan pengeditan dalam dokumen tanpa kata
Jika Anda tidak ingin menggunakan Word untuk mengaktifkan pembatasan karena beberapa alasan, ada metode yang tidak memerlukannya. Itu menggunakan salah satu opsi di file explorer untuk mencegah orang mengedit dokumen Anda.
- Temukan dokumen kata Anda menggunakan File Explorer Tapi jangan buka.
- Klik kanan pada file Anda dan pilih Properti.
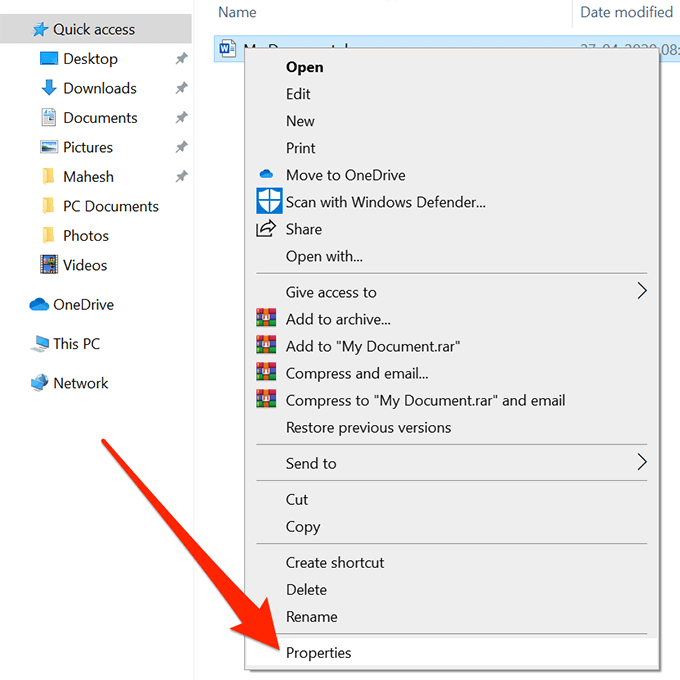
- Klik Umum di atas jika Anda belum ada di sana.
- Anda akan melihat kotak centang berlabel sebagai Hanya baca. Tandai-tanda-tanda kotak dan klik Menerapkan diikuti oleh OKE.
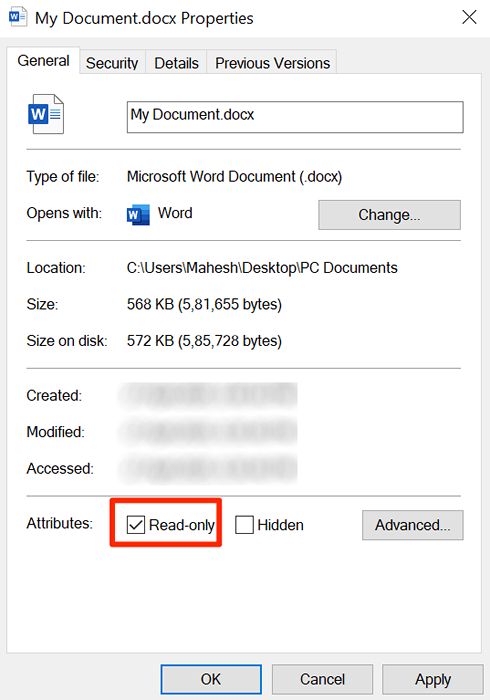
File Explorer telah membuat file Anda hanya membaca makna orang dapat membacanya tetapi mereka tidak dapat mengeditnya.
Apakah Anda membatasi pengeditan dalam dokumen kata Anda? Jika demikian, metode apa yang Anda gunakan? Biarkan kami dan pembaca kami tahu di komentar di bawah.
- « Matikan Kontrol Akun Pengguna (UAC) untuk aplikasi tertentu
- Baris dan kolom grup dalam lembar kerja Excel »

