Cara menyelesaikan masalah printer offline di windows 10

- 4986
- 1420
- Darryl Ritchie
Jika Anda memerlukan hard copy dari dokumen apa pun, Anda memberikan cetakan menggunakan printer. Tetapi kadang -kadang printer gagal merespons, yaitu proses cetak tidak merespons dan Anda tidak mendapatkan cetakan dokumen. Ini mungkin karena masalah jaringan, atau sebagian besar waktu printer mungkin offline. Dalam kasus terburuk, Anda mungkin perlu menginstal ulang printer. Dalam artikel ini, kami memiliki beberapa metode untuk mengembalikan printer ke mode online dan menyelesaikan masalah cetak
- Periksa apakah printer Anda dihidupkan dan juga pastikan itu terhubung ke jaringan Wi-Fi yang sama di mana perangkat Anda lain terhubung.
- Restart printer Anda - matikan printer Anda dan cabut kabelnya. Tunggu beberapa detik dan kemudian colokkan kabel printer. Sekarang nyalakan printer dan kemudian periksa.
- Mulai ulang PC - juga mungkin karena beberapa kesalahan di jaringan jadi cobalah memulai kembali komputer Anda juga.
Daftar isi
- Metode 1: Pastikan untuk tidak mengaktifkan Mode Offline Printer
- Metode 2: Hapus antrian cetak
- Metode 3: Mulai ulang layanan spooler cetak
- Metode 4: Atur printer ke online secara manual
- Metode 5: Hapus dan instal ulang printer Anda
Metode 1: Pastikan untuk tidak mengaktifkan Mode Offline Printer
Langkah 1: Buka Pengaturan Windows menggunakan Windows + i kunci bersama
Langkah 2: Klik perangkat

Langkah 3: Di sebelah kiri klik Printer & Pemindai

Langkah 4: Di sebelah kanan, Pilih itu pencetak yang ingin Anda periksa
Langkah 5: Klik Buka antrian

Langkah 6: Di jendela yang dibuka, klik pencetak itu di atas
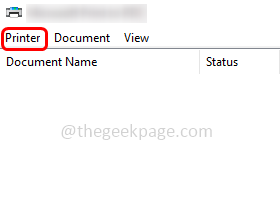
Langkah 7: Dari daftar yang muncul, pastikan Gunakan printer offline opsi adalah dengan disabilitas.
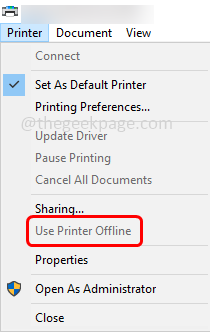
Metode 2: Hapus antrian cetak
Langkah 1: Buka Pengaturan Windows menggunakan Windows + i kunci bersama
Langkah 2: Klik perangkat

Langkah 3: Di sebelah kiri klik Printer & Pemindai

Langkah 4: Di sebelah kanan, pilih pencetak yang ingin Anda periksa
Langkah 5: Klik Buka antrian

Langkah 6: Di jendela yang dibuka, di bawah nama dokumen Pilih dokumen dan klik membatalkan
Metode 3: Mulai ulang layanan spooler cetak
Langkah 1: Buka prompt run menggunakan Windows + r kunci bersama
Langkah 2: Ketik jasa.MSC dalam pelarian prompt dan tekan memasuki. Ini akan membuka jendela Layanan
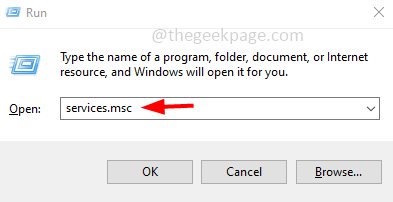
Langkah 3: Gulir ke bawah dan temukan Cetak spooler melayani
Langkah 4: Klik kanan di atasnya dan klik mengulang kembali. Kemudian periksa apakah berfungsi dengan baik.
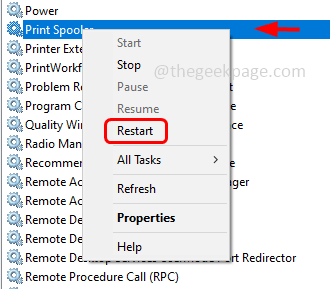
Metode 4: Atur printer ke online secara manual
Langkah 1: Jika printer diatur ke Offline, lalu atur ke online secara manual
Langkah 2: Untuk melakukan itu, buka pengaturan Windows menggunakan Windows + i kunci bersama
Langkah 3: Klik perangkat

Langkah 4: Di sebelah kiri klik Printer & Pemindai

Langkah 5: Di sebelah kanan, pilih pencetak yang ingin Anda periksa
Langkah 6: Klik Buka antrian

Langkah 7: Di jendela yang dibuka, klik pencetak itu di atas
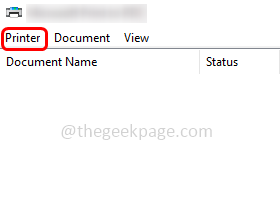
Langkah 8: Dari daftar yang muncul, pilih Gunakan printer online.
Metode 5: Hapus dan instal ulang printer Anda
Lepaskan printer
Langkah 1: Buka Pengaturan Windows menggunakan Windows + i kunci bersama
Langkah 2: Klik perangkat

Langkah 3: Di sebelah kiri klik Printer & Pemindai

Langkah 4: Pilih pencetak itu merepotkan dan klik Hapus perangkat tombol
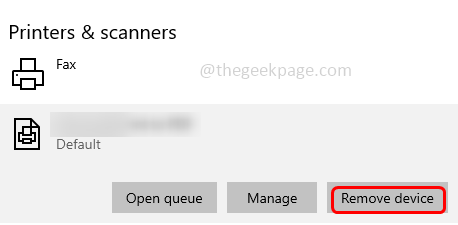
Langkah 5: Dalam konfirmasi klik Ya.
Pasang kembali printer
Langkah 6: Buka Pengaturan Windows menggunakan Windows + i kunci bersama
Langkah 7: Klik perangkat

Langkah 8: Di sebelah kiri klik Printer & Pemindai

Langkah 9: Pastikan printer Anda pada Dan terhubung
Langkah 10: Klik tambahkan printer atau pemindai
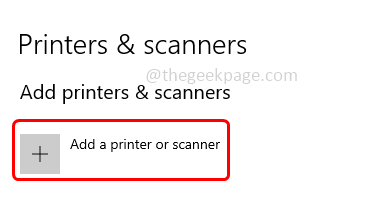
Langkah 11: Pilih printer Anda dan ikuti instruksi di layar untuk menambahkan printer. Setelah printer diinstal, periksa apakah masalahnya terpecahkan.
Itu dia! Saya berharap informasi di atas bermanfaat. Terima kasih!!
- « Cara memperbaiki masalah login Snapchat di iPhone [diselesaikan]
- R013 Kode Kesalahan di Google Store [diperbaiki] »

