Cara mengganti warna di photoshop

- 845
- 220
- Simon Cormier
Adobe Photoshop adalah editor gambar yang kuat. Meskipun, jika Anda ingin melampaui modifikasi gambar sederhana seperti memangkas atau mengaburkan foto Anda, Anda perlu tahu jalan di sekitar perangkat lunak.
Kali ini kita akan melihat cara mengganti atau mengubah warna di photoshop. Ada beberapa jalur berbeda yang dapat Anda ikuti di sini, tergantung pada tujuan akhir Anda. Apakah Anda ingin menerapkan efek warna keren pada foto Anda, atau mengubah warna bagian tertentu dari gambar Anda, berikut adalah beberapa cara berbeda untuk mengganti warna di Adobe Photoshop.
Daftar isi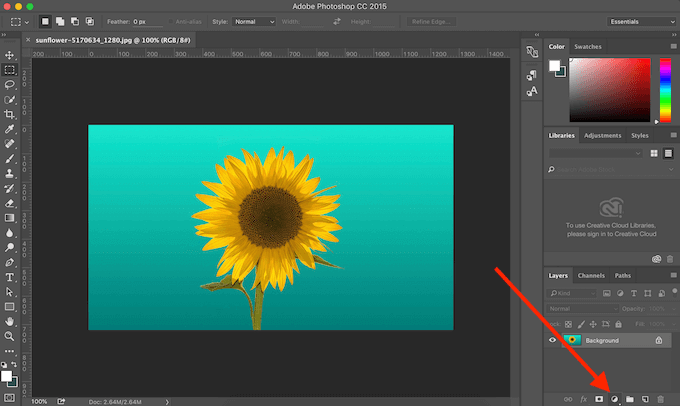
- Dalam Lapisan panel di sudut kanan bawah, temukan Buat Lapisan Isi atau Penyesuaian Baru menu.
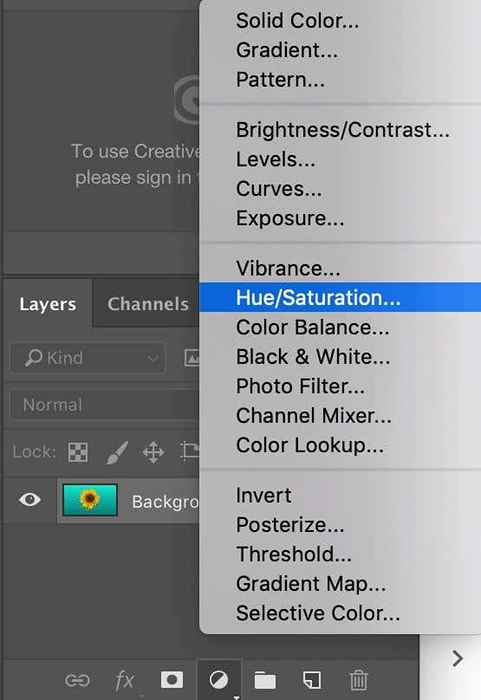
- Pilih Hue/Saturation.
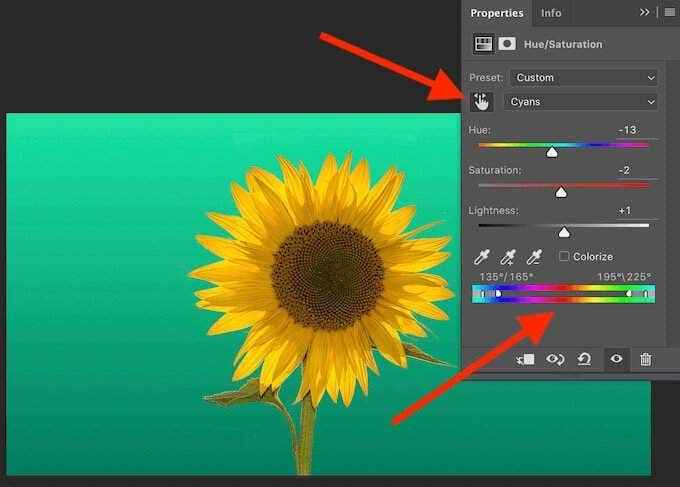
- Dari pop-up Properti panel, pilih Jari ikon ke Klik dan seret dalam gambar untuk memodifikasi saturasi. Di bawah Properti, Anda sekarang dapat melihat bahwa warnanya terisolasi pada skala gradien dengan slider, memastikan itu satu -satunya warna yang akan Anda ubah.
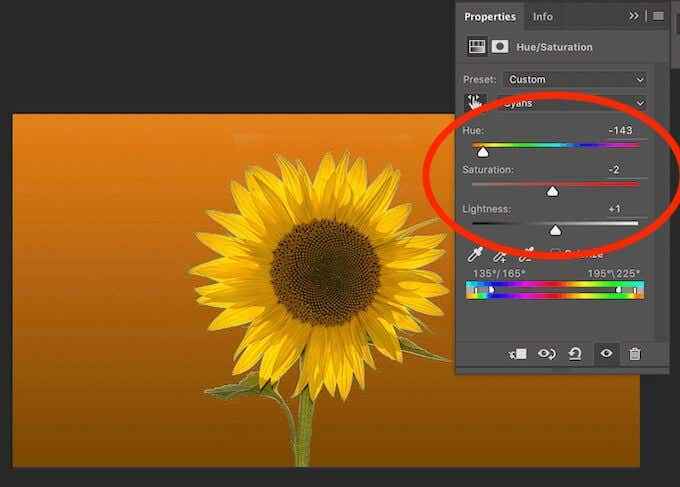
- Di gambar Anda, pilih warna yang ingin Anda ubah. Untuk mengubah warna yang Anda pilih, gerakkan Warna Slider.
Anda dapat bereksperimen dengan berbeda Warna, Kejenuhan, Dan Keringanan level sampai Anda senang dengan warna baru.
Cara mengubah warna menggunakan alat pilihan cepat
Ketika Anda perlu mengubah warna objek di gambar Anda daripada latar belakang, Anda dapat melakukannya menggunakan Photoshop Pilihan alat. Cara ini memberi Anda lebih banyak opsi untuk pencampuran dan memungkinkan transisi warna yang lebih halus. Untuk mengganti warna menggunakan alat seleksi, ikuti langkah -langkah di bawah ini.
- Buka gambar Anda di Photoshop.
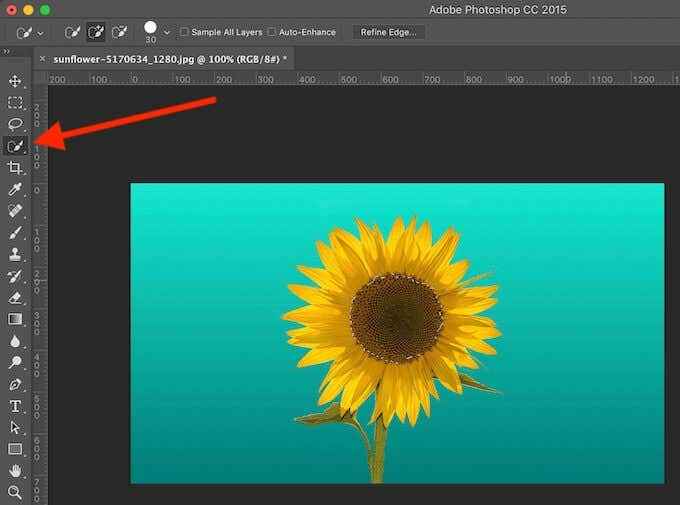
- Dari Peralatan Panel di sisi kiri layar Anda, pilih Alat pilihan cepat.
- Membuat pilihan di sekitar objek yang ingin Anda ubah warna. Jika itu tampak sulit, Anda dapat membuat pilihan di sekitar latar belakang yang lebih solid dan kemudian membalikkannya. Untuk membalik pilihan, gunakan jalan pintas Cmd + shift + i (untuk Mac) atau Ctrl + Shift + I (untuk windows).
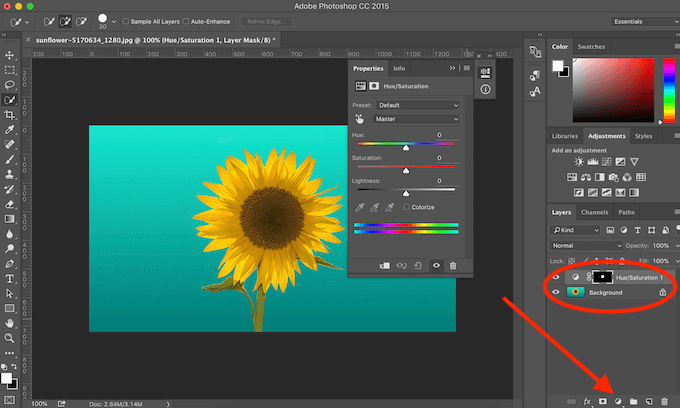
- Dalam Lapisan panel di sudut kanan bawah, temukan Buat Lapisan Isi atau Penyesuaian Baru menu dan pilih Hue/Saturation. Ini akan menyalin pilihan Anda ke lapisan baru.
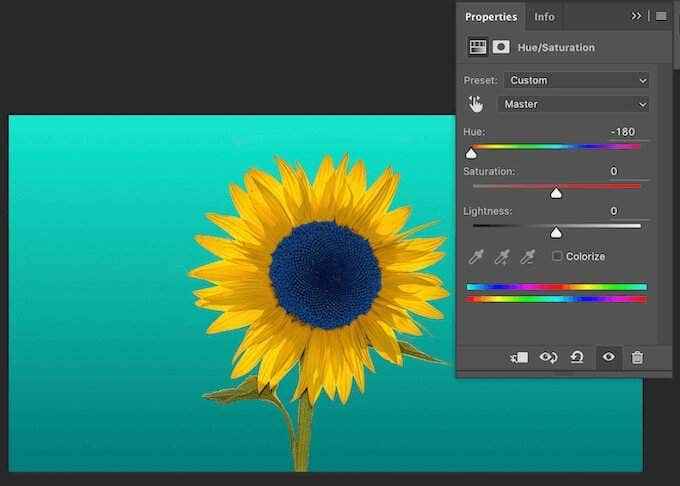
- Untuk mengubah warna objek yang Anda pilih, pindahkan Warna Slider.
Jika Anda juga ingin memadukan warna baru dan membuatnya terlihat lebih alami, ikuti langkah -langkah di bawah ini.
- Setelah Anda memilih objek atau area gambar Anda dan mengubah warnanya, buka Lapisan panel.
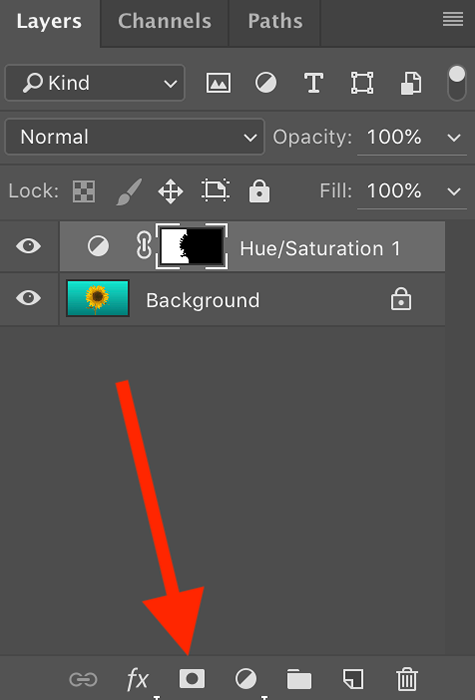
- Pilih Lapisan Topeng ikon (ke kanan dari fx) untuk menambahkan topeng lapisan baru.
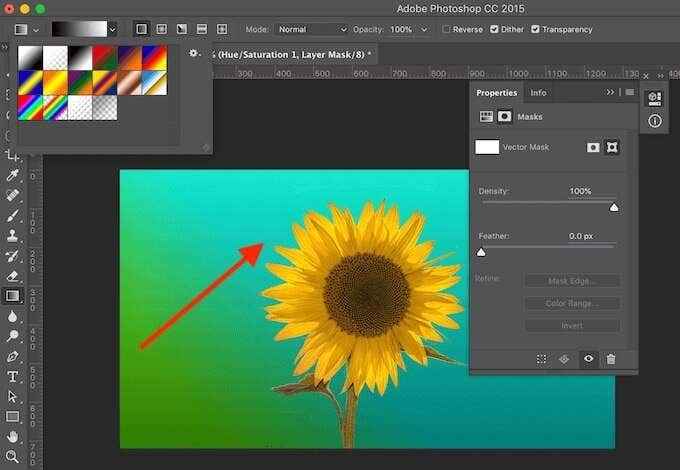
- Pastikan Anda masih memiliki topeng yang dipilih, dan seret gradien melalui gambar Anda untuk berbaur. Anda dapat mengedit Gradien Anda suka mengubah arah dan/atau warna efek campuran.
Cara mengganti warna satu objek di photoshop
Metode berikut cocok untuk saat Anda ingin mengganti warna objek tunggal di gambar Anda tanpa harus memotongnya.

Kami akan mengambil gambar stok ini dengan beberapa bunga matahari sebagai contoh dan mencoba mengubah warna salah satu dari mereka tanpa mempengaruhi sisa gambar.
- Buka gambar Anda di Photoshop.
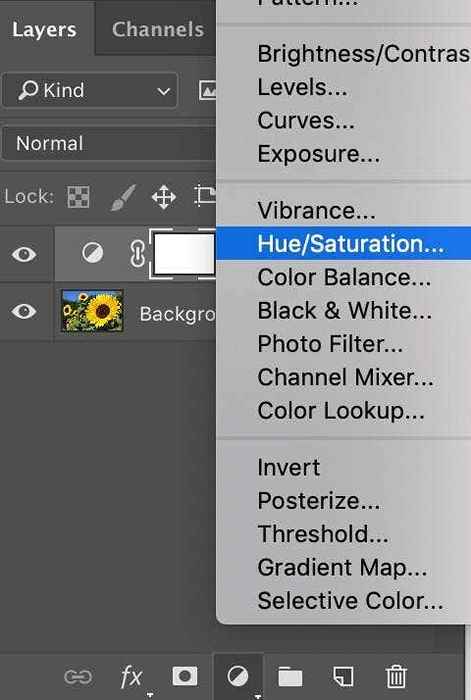
- Dari Lapisan panel di sudut kanan bawah, tambahkan lapisan penyesuaian rona/saturasi baru.
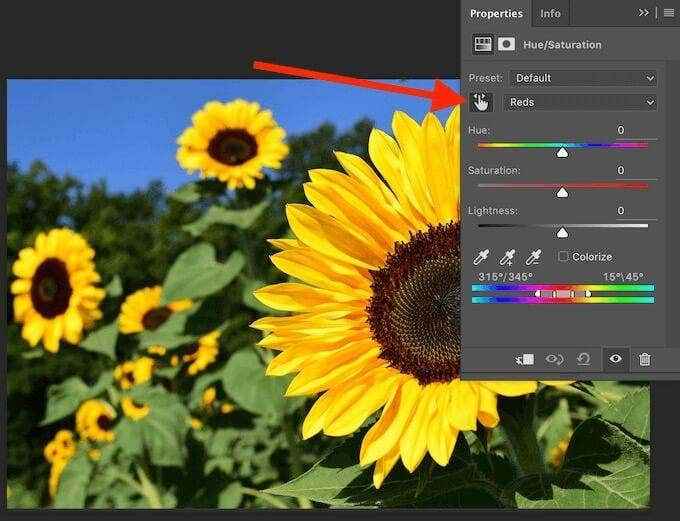
- Dari pop-up Properti panel, pilih Jari ikon dan klik pada area gambar atau objek yang ingin Anda ganti warna.
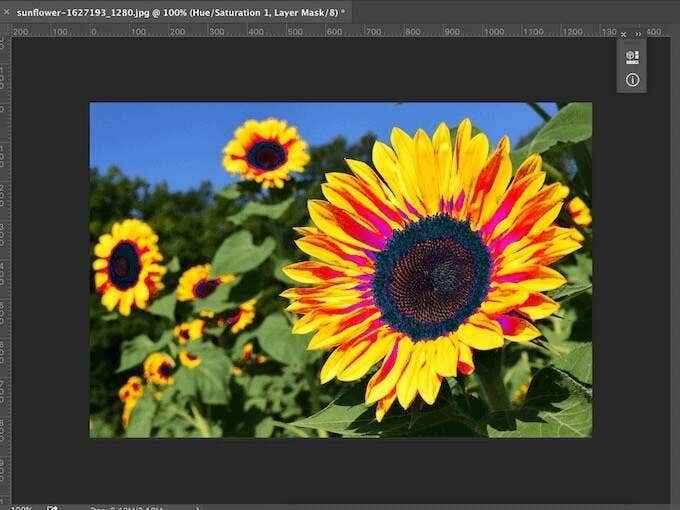
- Memindahkan Warna Slider Untuk Mengubah Warnanya.
Anda akan melihat bahwa selain dari objek yang Anda pilih, bagian lain dari gambar dipengaruhi oleh perubahan warna. Untuk memperbaikinya dan kencangkan warna gambar Anda yang lain, ikuti langkah -langkah di bawah ini.
- Pastikan Anda memiliki topeng layer yang masih dipilih. Lalu pilih a Sikat dari Peralatan panel.

- Atur warna latar depan menjadi warna hitam dan latar belakang menjadi putih.

- Menggunakan Sikat Alat, cat di atas area yang tidak ingin Anda terpengaruh oleh perubahan warna.
Cara mengubah warna objek multi-warna
Jika Anda ingin mengubah warna objek dengan struktur warna yang kompleks, Anda dapat melakukannya dengan bantuan Photoshop Rentang warna alat.
- Buka gambar Anda di Photoshop.
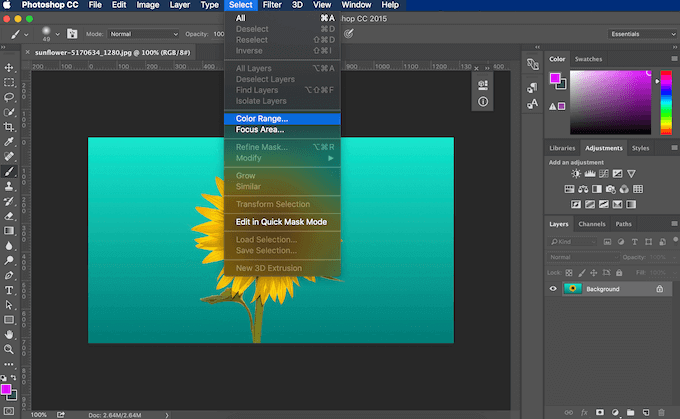
- Di menu pita di atas layar, ikuti jalur Pilih > Rentang warna.
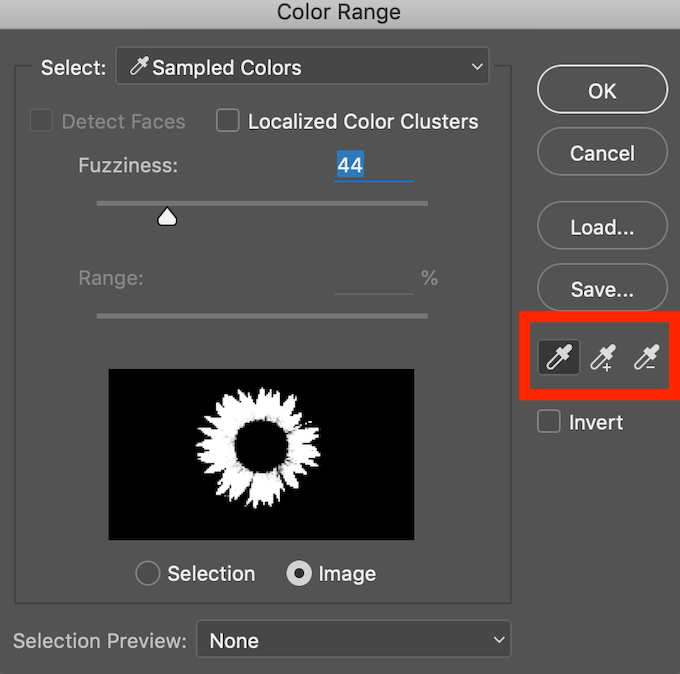
- Pilih objek atau area yang diinginkan melalui Penitis mata alat. Untuk mengedit pilihan yang ditampilkan di Rentang warna menu, gunakan Penitis mata alat dengan plus atau minus Masuk di sebelahnya untuk menambah atau mengurangi dari pilihan.
- Pilih OKE untuk mengkonfirmasi.
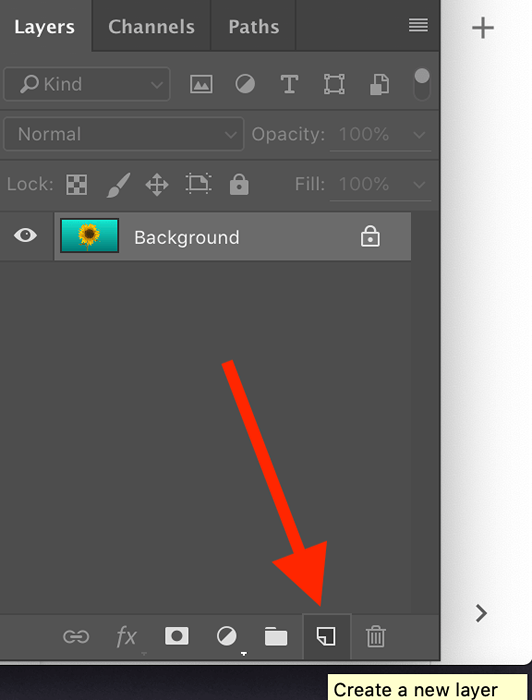
- Dalam Lapisan Panel, pilih Buat lapisan baru.
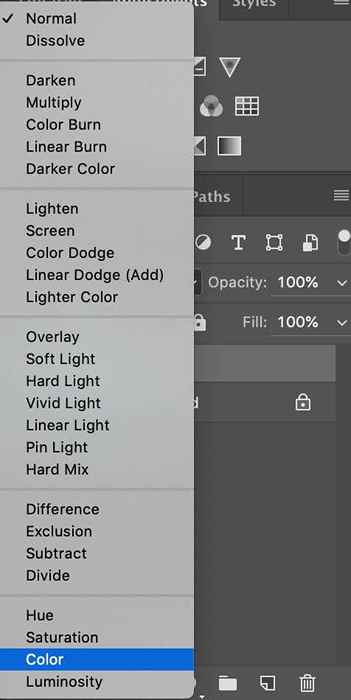
- Atur tipe layer ke Warna.
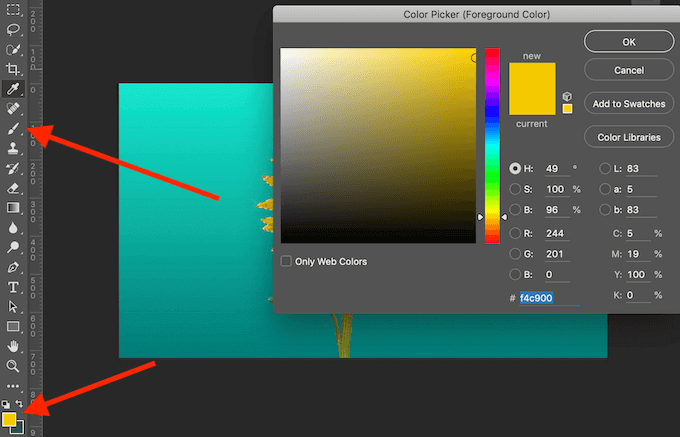
- Pilih a Sikat dari Peralatan panel. Lalu atur warna baru sebagai Warna latar depan.
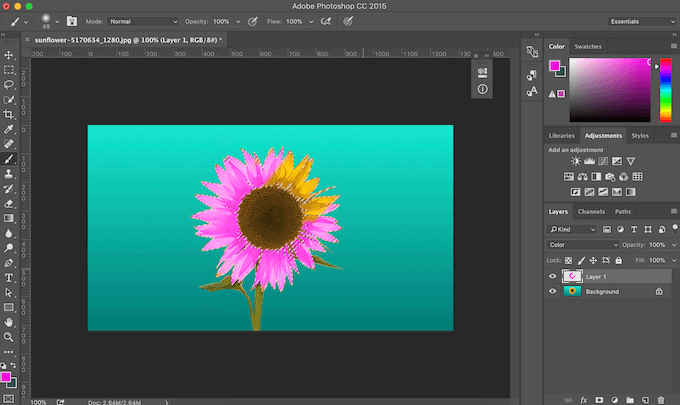
- Mulailah melukis di atas objek yang Anda pilih.
Saat Anda mulai melukis gambar, Anda akan melihat bahwa warnanya tetap berada di dalam area yang Anda pilih. Semua nada dan nuansa asli di dalam area ini juga tetap utuh. Ini adalah metode yang bagus untuk saat Anda ingin melukis secara manual di atas gambar untuk mengubah warnanya.
Gunakan Photoshop untuk melukis foto Anda dengan cara apa pun yang Anda suka
Photoshop adalah alat yang hebat bagi mereka yang ingin meningkatkan kreativitas mereka. Jika Anda tidak senang dengan warna foto Anda, gunakan perangkat lunak untuk melukisnya dan menghidupkan kembali gambar abu -abu yang membosankan dengan warna -warna cerah. Untungnya, Photoshop menawarkan beberapa cara berbeda untuk mengubah warna gambar. Pilih salah satu yang paling sesuai dengan kebutuhan Anda dan mulailah mengubah foto Anda menjadi karya seni.
Sudahkah Anda menggunakan Photoshop untuk menggantikan warna sebelumnya? Metode mana yang Anda gunakan? Bagikan pengetahuan Photoshop Anda dengan kami di komentar di bawah.
- « Cara Memperbaiki Werfault.Kesalahan EXE di Windows 10
- Apa itu Steam Client Bootstrapper (dan apakah aman?) »

