Cara memperbaiki klien uap di windows 11 pc
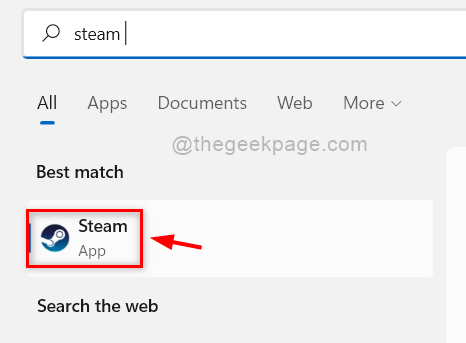
- 3798
- 323
- Hector Kuhic
Steam Client adalah perangkat lunak / aplikasi yang memungkinkan pengguna untuk secara efisien mendapatkan berbagai game dan terhubung dengan gamer lain. Ini juga melindungi permainan dari bajakan, yang sangat membantu penerbit game. Banyak pengguna klien Steam telah melaporkan bahwa tiba -tiba berhenti bekerja atau ada beberapa masalah yang menyebabkan masalah saat bermain. Jika Anda menggunakan solusi yang jelas yang menghapus pemasangan dan kemudian menginstal klien Steam, itu juga akan menghapus semua data yang disimpan yang dapat membuat gamer frustasi untuk mulai bermain dari awal. Oleh karena itu untuk memperbaiki klien Steam tanpa kehilangan data apa pun, kami telah menyusun beberapa perbaikan yang diberikan di bawah ini dalam posting ini yang akan membantu Anda dalam memperbaiki klien Steam di Windows 11.
Daftar isi
- Perbaiki 1: Ganti file game yang rusak di klien Steam
- Perbaiki 2: Perbaiki Aplikasi Steam Menggunakan Perintah Prompt
- Perbaiki 3: File Data Steam Menyegarkan
- Perbaiki 4: Pasang kembali klien Steam lagi
Perbaiki 1: Ganti file game yang rusak di klien Steam
Langkah 1: Buka Uap Klien dengan menekan windows kunci dan mengetik uap.
Langkah 2: Pilih Uap Aplikasi dari hasil pencarian seperti yang ditunjukkan di bawah ini.
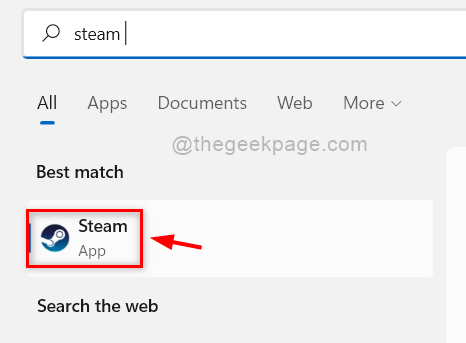
Langkah 3: Setelah aplikasi Steam terbuka, silakan masuk dengan kredensial Anda jika Anda tidak masuk.
Langkah 4: Lalu, pergi ke PERPUSTAKAAN di atas dan kemudian, pilih RUMAH dari daftar seperti yang ditunjukkan di bawah ini.
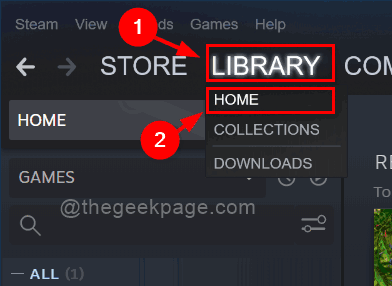
Langkah 5: Lalu, klik kanan pada game yang ingin Anda perbaiki.
Langkah 6: Pilih Properti Dari menu konteks seperti yang ditunjukkan di bawah ini.
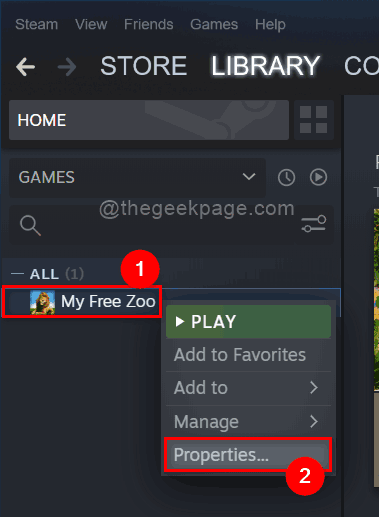
Langkah 7: Pilih File lokal Opsi di menu sisi kiri dan kemudian klik Verifikasi integritas file game opsi seperti yang ditunjukkan di bawah ini.
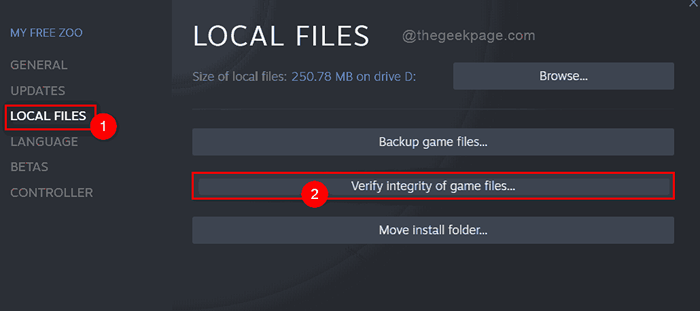
Langkah 8: Ini akan segera mulai memvalidasi file data game seperti yang ditunjukkan di bawah ini.
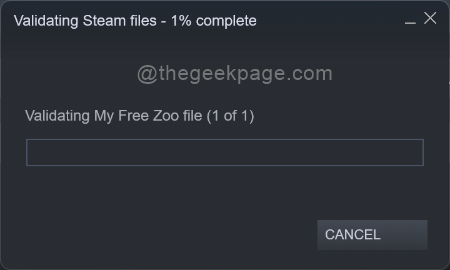
Langkah 9: Harap tunggu sampai proses verifikasi selesai dan setelah selesai, klik MENUTUP seperti yang ditunjukkan.
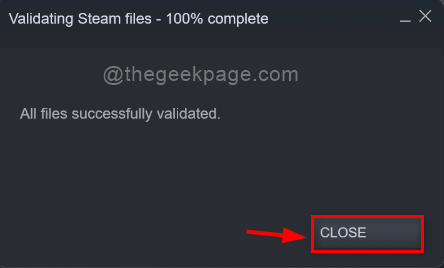
Langkah 10: Jika ada file yang korup setelah divalidasi, harap ganti dan kemudian coba luncurkan game dan lihat apakah itu berfungsi dengan baik.
Itu saja. Semoga solusi ini memperbaiki masalah Anda. Jika tidak, coba solusi lain yang diberikan di bawah ini.
Perbaiki 2: Perbaiki Aplikasi Steam Menggunakan Perintah Prompt
Langkah 1: Buka Command prompt sebagai administrator dengan menekan Windows + r kunci bersama di keyboard Anda.
Langkah 2: Lalu, ketik cmd Di kotak dialog Run yang baru saja dibuka.
Langkah 3: Tekan Ctrl+ Shift+ Enter kunci bersama dan terima prompt UAC di layar Anda.
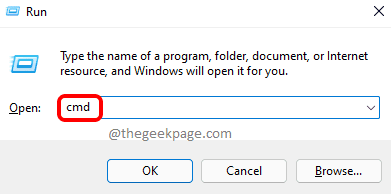
Langkah 4: Salin dan tempel jalur berikut di prompt perintah dan tekan memasuki kunci.
"C: \ Program Files (x86) \ Steam \ bin \ SteamService.exe ” /perbaikan
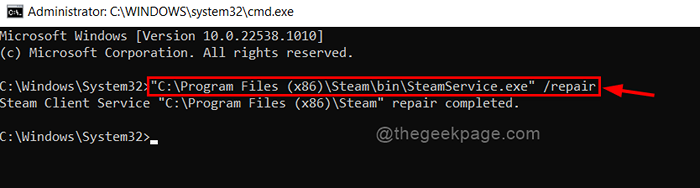
Langkah 5: Tutup jendela prompt perintah dan mulai Aplikasi Steam.
Sekarang lihat apakah berjalan dengan lancar.
Perbaiki 3: File Data Steam Menyegarkan
Langkah 1: Tutup Uap aplikasi jika dibuka.
Langkah 2: Lalu, pergi ke Uap folder aplikasi dengan membuka file explorer dengan menekan Windows + e kunci bersama.
Langkah 3: Salin dan tempel jalur berikut di bilah alamat dan tekan Memasuki kunci.
C: \ Program Files (x86) \ Steam
Langkah 4: Tekan Ctrl + a kunci bersama untuk memilih semuanya dan kemudian membatalkan seleksi Steamapps folder dan Stim.exe file yang dapat dieksekusi dengan mengkliknya saat memegang Ctrl kunci.
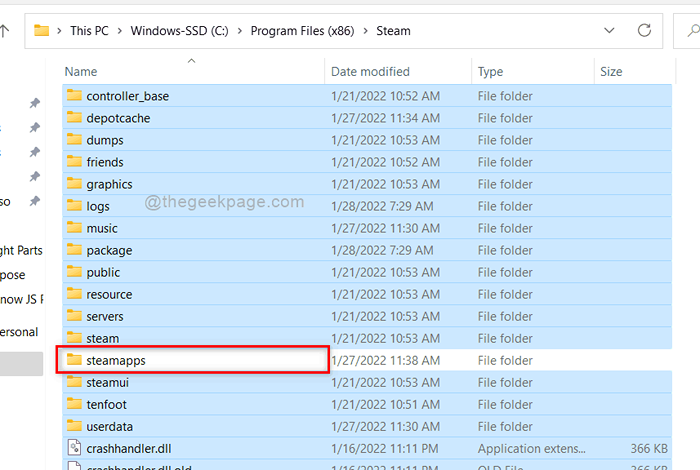
Langkah 5: Sekarang tekan Menghapus kunci untuk menghapus semuanya di folder uap kecuali Steamapps Dan uap.exe mengajukan.
Langkah 6: Sekarang tutup semua folder dan aplikasi yang terbuka di sistem Anda.
Langkah 7: Mulai ulang sistem Anda sekali.
Langkah 8: Setelah restart, navigasikan ke Uap folder seperti yang kami lakukan sebelumnya.
Langkah 9: Klik dua kali pada Steam.file executable exe di folder uap untuk menjalankannya.
CATATAN: Jangan MEMBUKA Aplikasi Steam saat atau sebelum Steam menyegarkan/menginstal ulang semua file.
Langkah 10: Ini akan menginstal ulang semua file yang diperlukan lagi.
Langkah 11: Setelah semuanya selesai, coba buka aplikasi Steam dan lihat apakah ada masalah.
Perbaiki 4: Pasang kembali klien Steam lagi
CATATAN: Jika tidak ada solusi di atas yang cocok untuk Anda, maka ini akan menjadi pilihan terakhir di mana Anda dapat kehilangan data dan pengaturan game Anda. Tapi ini bisa membuat aplikasi Steam Anda berfungsi lagi. Silakan ikuti langkah -langkah di bawah ini untuk menginstal ulang aplikasi Steam Anda lagi.
Langkah 1: Tekan Windows Kunci di keyboard Anda dan ketik aplikasi yang diinstal.
Langkah 2: Lalu, pilih Aplikasi yang diinstal dari hasil pencarian seperti yang ditunjukkan di bawah ini.
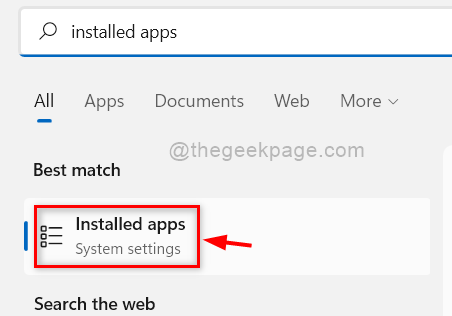
Langkah 3: Ketik uap Di bilah pencarian dan kemudian klik tiga titik vertikal opsi di Uap aplikasi seperti yang ditunjukkan di bawah ini.
Langkah 4: Pilih Uninstall Dari menu dropdown.
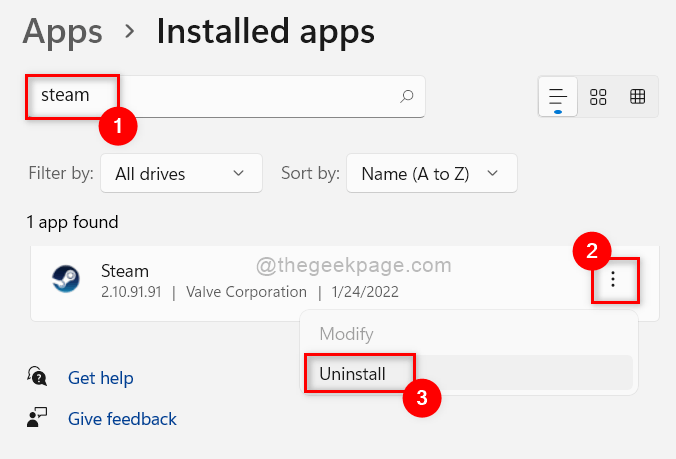
Langkah 5: Klik Uninstall Di jendela kecil yang muncul di bawah aplikasi Steam seperti yang ditunjukkan di bawah ini.
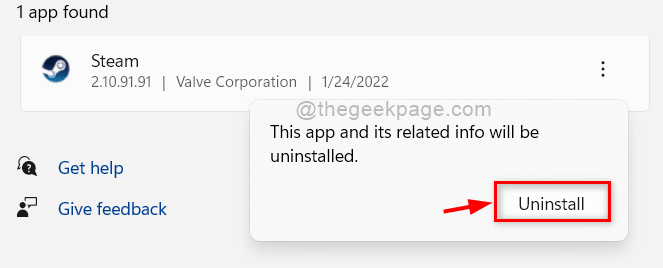
Langkah 6: Lalu, terima prompt UAC dengan mengklik Ya tombol seperti yang ditunjukkan di bawah ini.
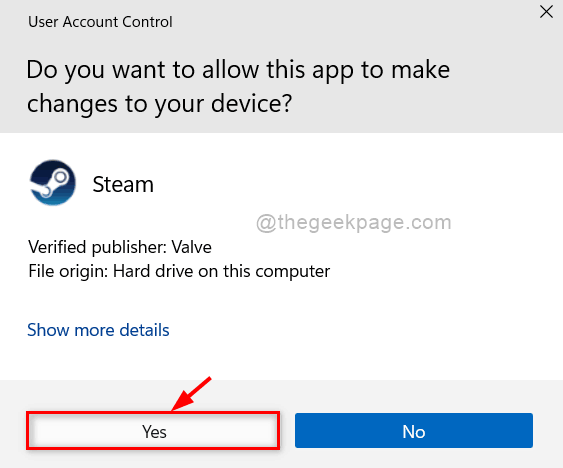
Langkah 7: Lalu, klik Uninstall Tombol di Jendela Upah Steam untuk mulai menghapus pemasangan aplikasi Steam dari sistem Anda.
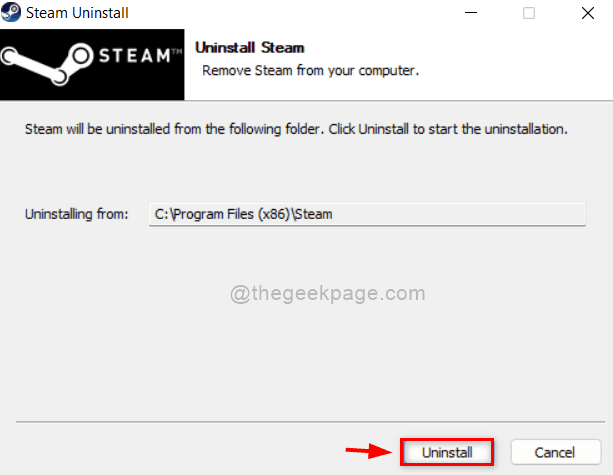
Langkah 8: Ini akan segera mulai menghapus instalasi dan kemudian setelah uninstalasi selesai, klik Menutup Tombol untuk menutup jendela seperti yang ditunjukkan pada gambar di bawah ini.
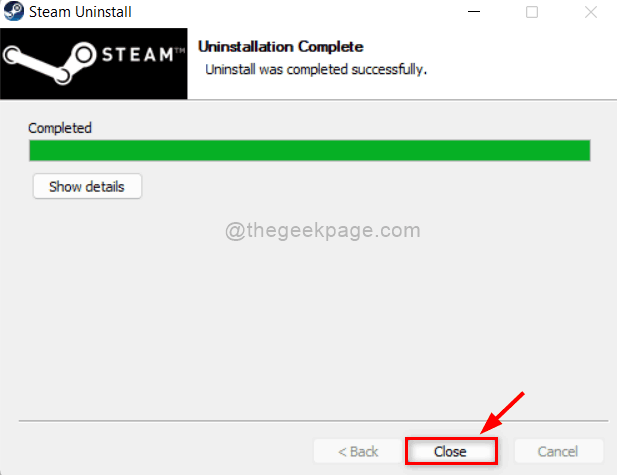
Langkah 9: Selanjutnya, buka halaman unduhan di klien Steam untuk menginstalnya lagi dengan mengklik di sini.
Langkah 10: Setelah mengunduh file instalasi, klik dua kali untuk menjalankannya.
Langkah 11: Lakukan instruksi di layar untuk menginstal aplikasi Steam lagi di sistem Anda.
Langkah 12: Setelah instalasi selesai, cobalah untuk meluncurkan aplikasi Steam dan periksa apakah masalahnya masih terjadi.
Semoga ini harus menyelesaikan masalah.
Itu saja.
Semoga artikel ini informatif.
Terima kasih banyak!
- « Cara membuat kata sandi dan tanggal kedaluwarsa saat berbagi file excel online
- Cara menghapus persegi hitam di belakang ikon folder di windows 11/10 »

