Cara memperbaiki file PST Outlook yang rusak atau rusak
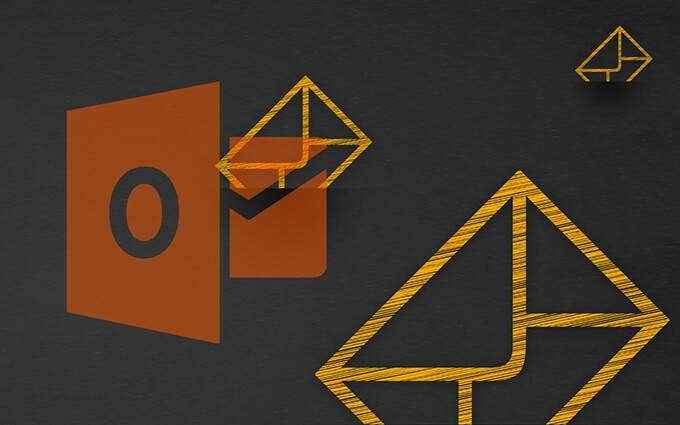
- 1526
- 344
- Ricardo Gottlieb
Masalah dengan format file folder pribadi Microsoft Outlook yang biasa disebut PST-Have menjadi masalah besar selama bertahun-tahun. Microsoft tahu itu, itulah sebabnya Outlook hadir dengan alat bawaan yang disebut Inbox Repair untuk membantu Anda memperbaiki file PST yang rusak.
Dalam kebanyakan kasus, cukup menjalankan file PST yang rusak melalui alat perbaikan kotak masuk harus cukup untuk menambalnya. Namun terkadang, Anda harus mengambil tindakan tambahan untuk memulihkan barang yang hilang.
Daftar isi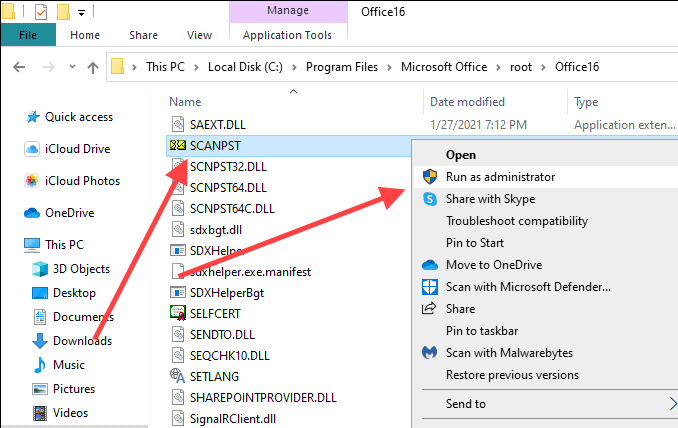
4. Menggunakan Jelajahi Tombol untuk memilih file Outlook PST yang ingin Anda perbaiki.
Jika Anda tidak tahu lokasi file PST, tekan Windows+S Untuk membuka pencarian Windows. Kemudian, cari dengan nama dan sertakan .Ekstensi File PST. Anda akan melihat lokasi file dalam hasil pencarian.
Atau, buka pandangan dan pergi ke Mengajukan > Pengaturan akun > File data Untuk melihat lokasi file PST. Pastikan untuk menutup aplikasi setelah itu.
5. Pilih Awal. Alat perbaikan kotak masuk akan memeriksa file PST untuk masalah. Itu seharusnya memakan waktu.
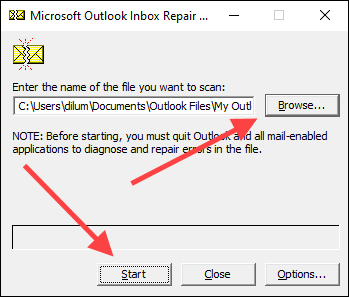
6. Periksa tombol radio di sebelah Buat cadangan file yang dipindai sebelum diperbaiki dan pilih Memperbaiki.
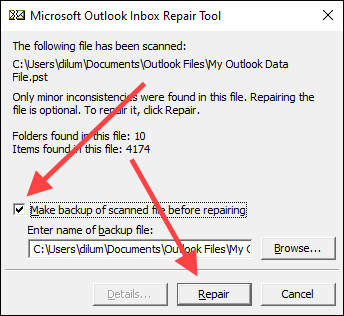
7. Pilih OKE untuk menyelesaikan perbaikan file PST.
Buka Microsoft Outlook dan secara otomatis harus mulai menggunakan file PST tanpa masalah. Anda akan menemukan salinan file PST yang rusak (dengan .Ekstensi bak) di lokasi yang sama dengan aslinya yang diperbaiki.
Memulihkan file yang hilang dan ditemukan
Terkadang, alat perbaikan kotak masuk Microsoft Outlook mungkin berakhir dengan memperbaiki file PST yang rusak parah. Misalkan alat ini gagal menempatkan item yang diperbaiki di folder atau lokasi aslinya. Dalam hal ini, itu akan menyatukan mereka ke folder yang hilang dan ditemukan atau satu set folder di bawah folder pribadi yang dipulihkanlabel.
Anda dapat memulihkan item ini dengan membuat file data PST baru di Outlook dan memindahkan konten dari folder pribadi yang hilang dan ditemukan atau dipulihkan ke dalamnya.
1. Buka Rumah tab di Outlook. Kemudian, buka menu di sebelah email baru, arahkan ke Lebih banyak item,dan pilih File Data Outlook.
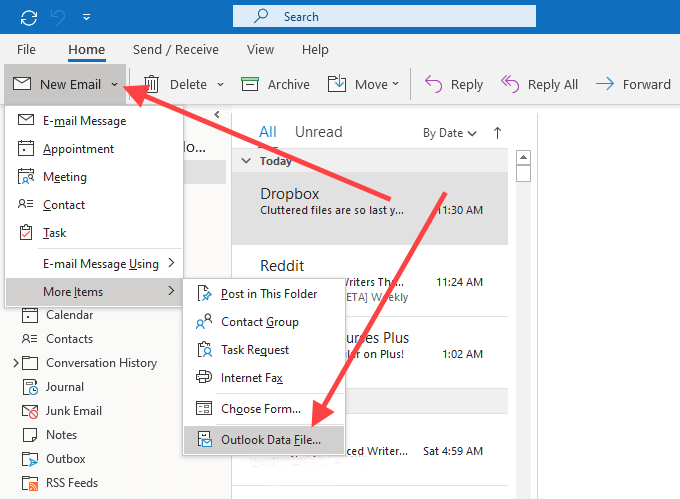
2. Pilih File Data Outlook opsi dan pilih OKE.
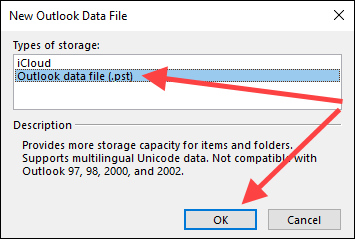
3. Tentukan lokasi di komputer Anda, masukkan nama untuk file PST baru, dan pilih OKE.
4. Pilih Lagi Ikon (tiga titik) ke sudut kiri bawah jendela Outlook dan pilih Folder Untuk mengganti tampilan sidebar outlook ke folder.

5. Seret isinya di dalam Hilang dan ditemukan atau Folder pribadi yang dipulihkan ke dalam file data baru.
Setelah selesai, Anda dapat memilih untuk menghapus folder yang hilang dan ditemukan atau file data folder pribadi yang dipulihkan dari Outlook.
Memulihkan item tambahan dari PST
Misalkan Anda melihat item yang hilang dalam file data yang diperbaiki. Jika Anda juga tidak dapat menemukannya di dalam folder yang hilang dan ditemukan atau di bawah folder pribadi yang dipulihkan, Anda dapat mencoba mengambilnya menggunakan salinan cadangan dari aslinya. Pada dasarnya, Anda mencoba mengimpor konten dalam file tanpa menduplikasi item apa pun yang telah dipulihkan oleh alat pemulihan kotak masuk.
1. Salin cadangan file PST yang rusak ke desktop Anda.
2. Mengubah .Bak ekstensi di akhir nama file ke .PST.
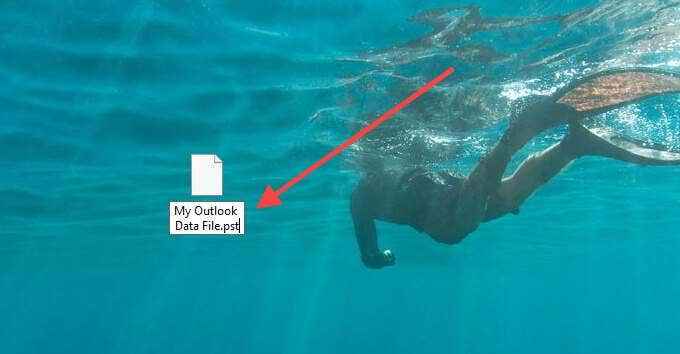
Catatan: Jika Anda tidak dapat melihat ekstensi file, buka Mengajukan Menu di jendela File Explorer dan pilih Ubah folder dan opsi pencarian. Kemudian, beralih ke Melihat tab dan hapus centang kotak di sebelah Sembunyikan ekstensi untuk jenis file yang diketahui.
3. Buka Mengajukan Menu di Outlook dan pilih Buka & Ekspor > Ekspor Impor.

4. Pilih Impor dari program atau file lain dan pilih Berikutnya.
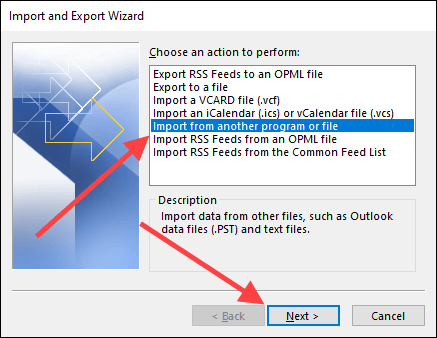
5. Pilih File data Outlook (.PST) dan pilih Berikutnya.
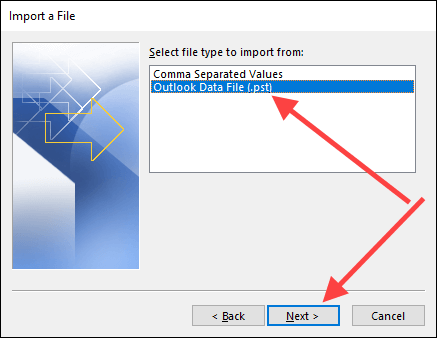
6. Pilih Jelajahi dan pilih salinan cadangan dari file PST yang rusak (yang baru saja Anda ubah namanya).
7. Pilih Jangan mengimpor duplikat dan pilih Berikutnya.
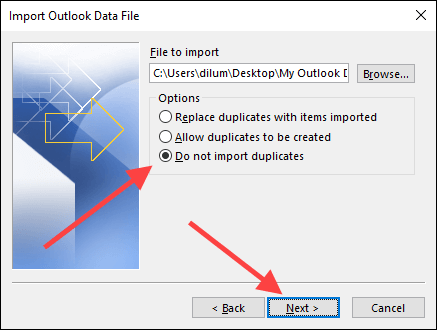
8. Centang kotak di sebelah Sertakan subfolder. Kemudian, pilih Impor folder ke folder yang sama dan pilih file akun atau data yang ingin Anda impor item.
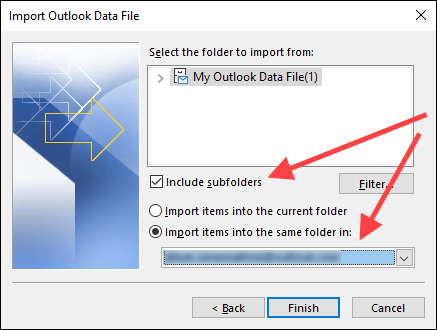
9. Pilih Menyelesaikan.
Setelah Outlook selesai mengimpor item apa pun, Anda harus mengonfirmasi secara manual jika item yang sebelumnya hilang sekarang ada. Jika tidak, coba jalankan alat perbaikan kotak masuk lain kali.
Alat perbaikan dan pemulihan PST Pihak Ketiga
Pencarian sepintas online akan mengungkapkan banyak alat pihak ketiga berbayar yang mengklaim untuk memperbaiki file PST Outlook yang rusak atau rusak. Namun, dalam hampir semua kasus, alat perbaikan kotak masuk harus lebih dari cukup untuk pekerjaan itu.
Hanya gunakan program pemulihan pihak ketiga jika perbaikan kotak masuk gagal mengambil data Anda, dan lakukan uji tuntas Anda dengan memeriksa ulasan online secara menyeluruh sebelum menghabiskan uang untuk mereka.
Sebelum kita selesai, inilah berita menarik: alat perbaikan kotak masuk juga memungkinkan Anda untuk memulihkan item yang dihapus dari Outlook.

