Cara mengganti nama speaker di windows 11 pc
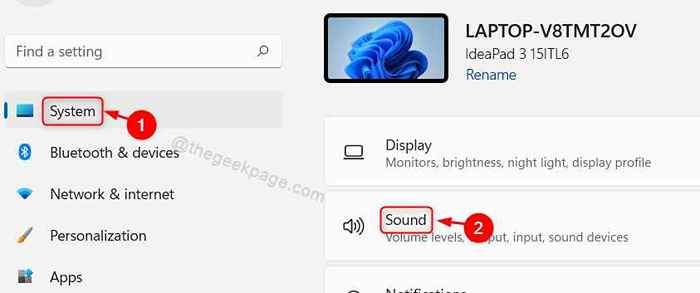
- 2988
- 898
- Ian Parker
Ketika banyak perangkat output audio terhubung ke sistem Anda, itu mungkin membingungkan saat memilih perangkat suara di sistem Anda jika semuanya memiliki nama yang sama. Secara umum, saat Anda menghubungkan perangkat audio ke sistem, itu menampilkan nama perangkat yang ditetapkan oleh pabrikan. Itu akan menjadi kenyamanan jika nama perangkat suara dapat diubah. Di artikel ini, kami akan memandu Anda tentang cara mengubah nama perangkat suara pada sistem Windows 11.
Cara mengubah nama perangkat suara di windows 11
Langkah 1: Buka aplikasi Pengaturan
Tekan Menang + i kunci bersama di keyboard Anda.
Langkah 2: Di aplikasi Pengaturan
Klik Sistem Di panel kiri.
Lalu klik Suara Di sisi kanan jendela seperti yang ditunjukkan di bawah ini.
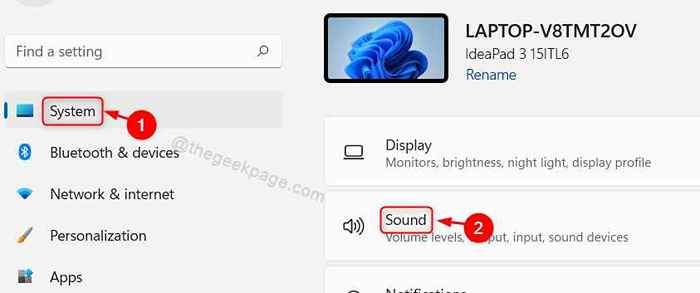
Langkah 3: Di halaman suara
Anda dapat melihat ada perangkat suara yang terhubung ke sistem Anda.
Klik pada pembicara yang namanya ingin Anda ubah seperti yang ditunjukkan pada gambar di bawah ini.
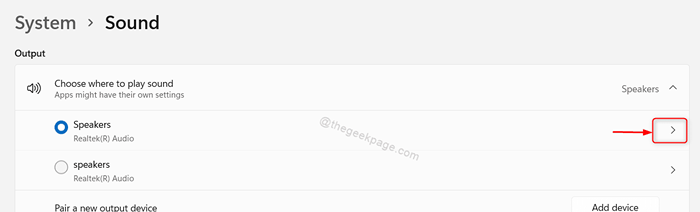
Langkah 4: Di halaman Properti Perangkat Suara
Klik Ganti nama tombol di bawah perangkat suara seperti yang ditunjukkan pada gambar.
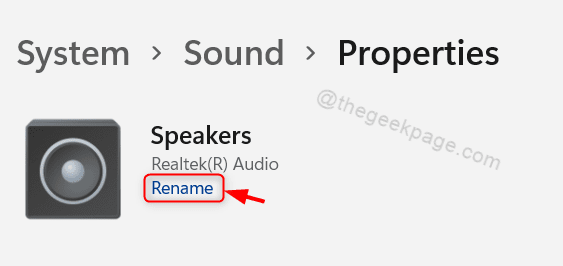
Langkah 5: Jendela ganti nama kecil terbuka
Klik nama perangkat suara dan ubah ke nama baru.
Kemudian, klik Ganti nama tombol seperti yang ditunjukkan pada gambar di bawah ini.
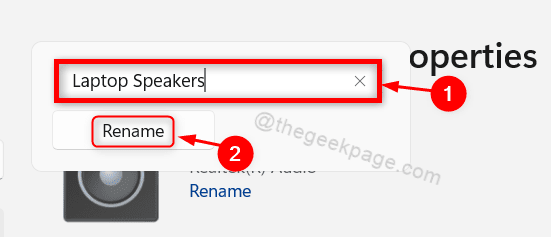
Langkah 6: Sekarang Anda dapat mengamati bahwa nama perangkat suara diubah dari Pembicara ke Pembicara laptop.
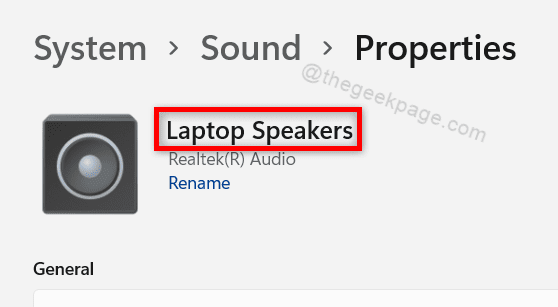
Tutup Jendela Pengaturan.
Itu saja!
Semoga artikel ini informatif dan bermanfaat. Silakan tinggalkan komentar di bawah ini untuk pertanyaan apa pun.
Terima kasih telah membaca!
- « Cara Mengubah Tema di Tim Microsoft di Windows 11/10
- Cara Membuat Pintasan Untuk Meluncurkan Panel Kontrol Dalam Mode Admin di Windows 11 »

