Cara menghapus profil pengguna di windows 10 tanpa menghapus akun
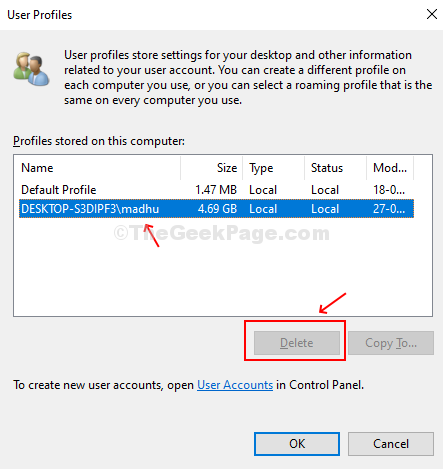
- 1307
- 300
- Dr. Travis Bahringer
Jika Anda ingin memodifikasi semua preferensi dan pengaturan untuk semua aplikasi dan jendela Anda untuk pengguna, Anda berada di tempat yang tepat. Ada kemungkinan bahwa akun pengguna Anda rusak, atau Anda hanya ingin mengubah pengaturan kembali ke pengaturan default.
Untuk mencapai ini, Anda dapat menghapus profil pengguna tanpa menghapus akun pengguna. Kami akan menghapus profil pengguna dan bukan akun pengguna. Sehingga saat Anda masuk kembali, profil baru dibuat secara otomatis untuk akun pengguna yang sama. Mari kita lihat caranya.
*Catatan: Pertama, pastikan akun pengguna Anda memiliki hak administrasi. Anda juga tidak dapat menghapus profil untuk akun yang saat ini aktif. Anda harus terlebih dahulu keluar dari yang ingin Anda hapus dan masuk dengan akun pengguna yang berbeda.
Metode 1: Cara Menghapus Profil Pengguna di Windows 10 Properti Sistem Lanjutan
Langkah 1: Tekan Kunci Windows + R bersama di keyboard Anda untuk membuka Berlari kotak. Ketik teks di bawah ini ke dalam kotak dan tekan Memasuki untuk membuka lanjutan Properti sistem kotak dialog:
SystemPropertiesadvanced
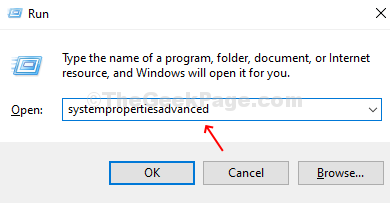
Langkah 2: Dalam Properti sistem kotak dialog, di bawah Profil pengguna bagian, klik pada Pengaturan tombol.
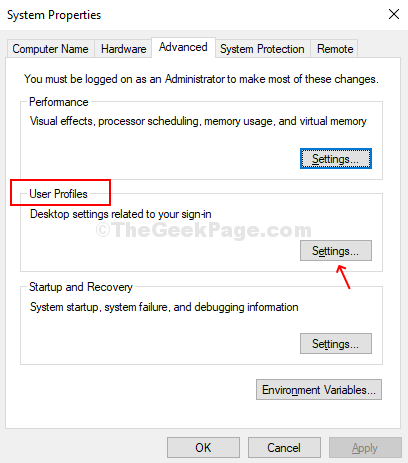
Langkah 3: Dalam Profil pengguna jendela, pilih profil pengguna yang ingin Anda hapus dan klik Menghapus tombol.
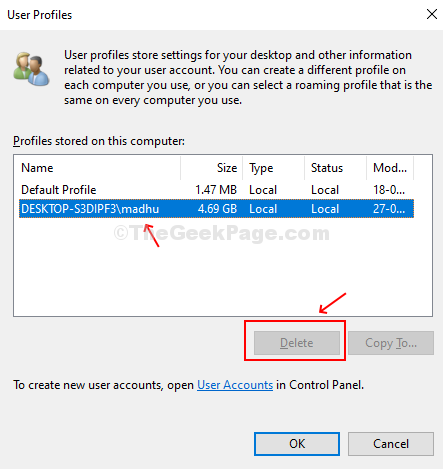
Konfirmasi permintaan di prompt dengan mengklik Ya dan akun pengguna dihapus. Saat Anda masuk kembali ke lain waktu, profil pengguna Anda dibuat lagi secara otomatis, dengan semua pengaturan default.
Metode 2: Cara Menghapus Profil Pengguna di Windows 10 Secara Manual
Langkah 1: Buka File Explorer (PC ini) dan klik dua kali pada OS C: folder untuk membukanya.
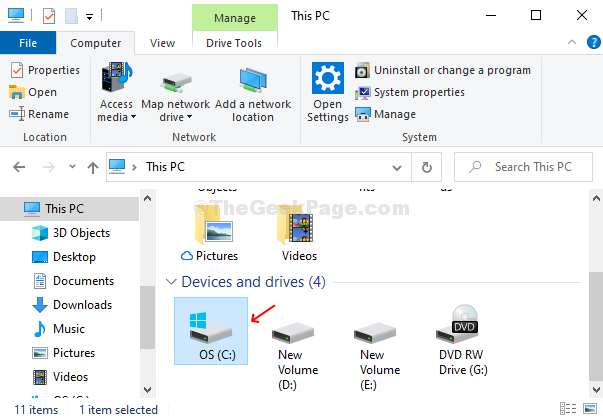
Langkah 2: Dalam OS C: folder, temukan dan klik dua kali di Pengguna map.
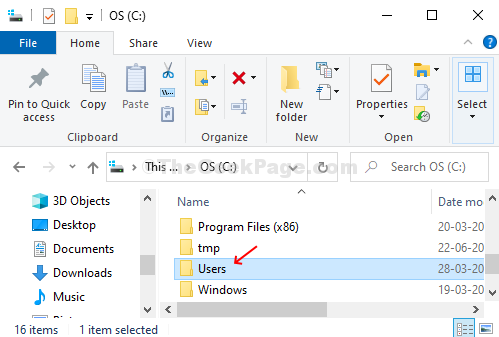
Langkah 3: Klik kanan di Profil pengguna Anda ingin menghapus dan mengklik Menghapus Dari menu konteks.
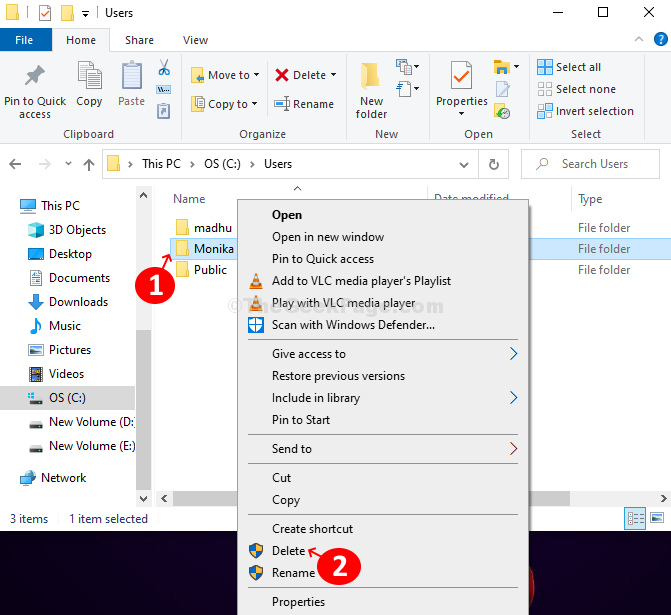
Langkah 4: Sekarang, tekan Kunci Windows + R bersama di keyboard untuk membuka Berlari kotak, ketik Regedit di dalam kotak dan tekan Memasuki untuk membuka Editor Registri.
Langkah 5: Dalam Editor Registri jendela, navigasikan ke jalur di bawah ini:
Hkey_local_machine \ software \ microsoft \ windows nt \ currentVersion \ profilelist
Pergi melalui subkey di sisi kiri jendela di bawah Daftar profil. Klik masing -masing dari mereka dan di sisi kanan jendela temukan ProfileimagePath nilai string. Klik dua kali di atasnya untuk membuka dan memeriksa Nilai data. Itu Nilai data bidang menunjukkan Profil pengguna. Ini akan membantu Anda menemukan subkey mana yang dikaitkan dengan Profil Pengguna yang Dihapus.
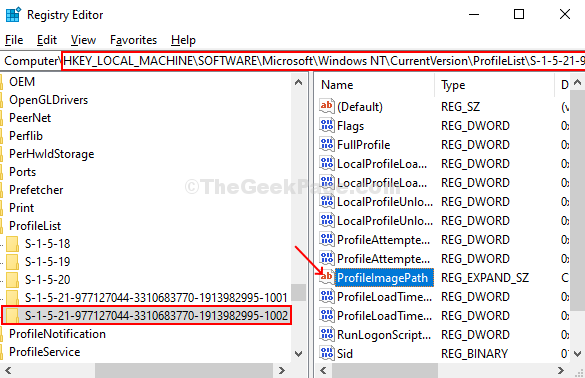
Langkah 6: Dalam Edit String jendela, periksa Nilai data bidang yang menunjukkan Profil Pengguna yang Dihapus. Sekarang Anda tahu ini adalah ProfileimagePath terkait dengan Profil Pengguna yang Dihapus, hapus itu rangkaian.
Itu Profil pengguna untuk akun terkait sekarang dihapus. Setelah Anda masuk kembali, itu akan diciptakan kembali dengan pengaturan dan opsi default.
- « Layanan tidak menanggapi kode kesalahan Mulai atau Kontrol 1053 di Windows 10
- Struktur disk rusak dan tidak dapat dibaca kesalahan di Windows 10 »

