Cara menghapus ruang yang tidak diinginkan dari dokumen Excel
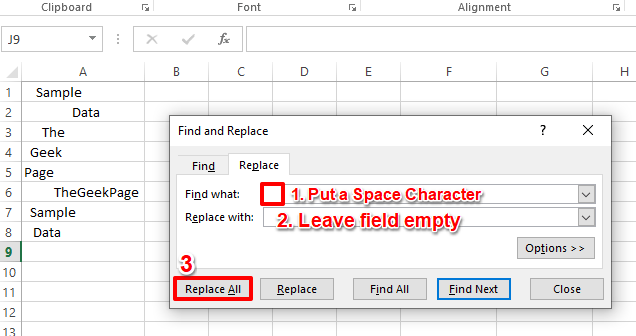
- 846
- 239
- Simon Cormier
Terkadang saat Anda menyalin data dari satu lembar Excel ke yang lain atau saat Anda mengimpor data, beberapa karakter ruang dapat melakukan kunjungan yang tidak diinginkan ke lembar baru Anda. Mereka bisa berada di mana -mana. Terkadang di sebelah kiri data aktual Anda, terkadang di sebelah kanan. Di mana pun mereka datang, mereka memang ketidaknyamanan besar dan mereka membuat lembaran excel Anda terlihat tidak profesional. Jadi, apakah ada cara bagaimana Anda dapat secara efektif dan efisien menghapus karakter ruang yang tidak diinginkan dalam dokumen Excel Anda? Tentu saja, pasti ada!
Di sini, di artikel ini, kami telah merinci bagaimana Anda dapat dengan mudah menghapus karakter ruang yang tidak diinginkan dari lembar Excel Anda, dengan bantuan beberapa contoh sederhana. Jadi tunggu apa lagi? Mari selami artikel.
Solusi 1: Cara menghapus ruang yang tidak diinginkan ketika tidak ada karakter ruang antara data dalam kolom
Solusi ini dapat diterapkan hanya jika tidak ada karakter ruang antara data dan ada karakter ruang di sebelah kiri dan/atau di sebelah kanan data. Dalam kasus seperti itu, solusi sederhana bekerja dengan sempurna, dan mari kita lihat bagaimana hal itu dilakukan.
Langkah 1: Katakanlah Anda memiliki kolom seperti yang ditunjukkan pada tangkapan layar di bawah ini. Di kolom ini, ada karakter ruang di sebelah kiri data dalam beberapa kasus, dan di sebelah kanan data juga, dalam beberapa kasus lain. Juga, tidak ada karakter spasi antara data di salah satu sel.
Dalam kasus seperti itu, tekan tombolnya Ctrl + H untuk memunculkan Temukan dan ganti jendela. Dalam Menemukan apa bidang, Letakkan satu karakter ruang angkasa. Tinggalkan Ubah dengan bidang kosong. Kemudian klik pada Menggantikan semua tombol.
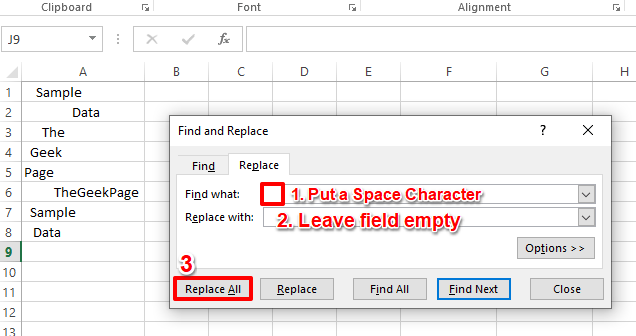
Langkah 2: Ini akan menggantikan semua karakter ruang yang ditemukan di lembar excel Anda dengan karakter kosong. Tekan OKE Tombol untuk menutup jendela Konfirmasi Penggantian.
Itu dia. Data Anda sekarang diformat dengan baik tanpa karakter spasi sebelum dan sesudah data di setiap sel.
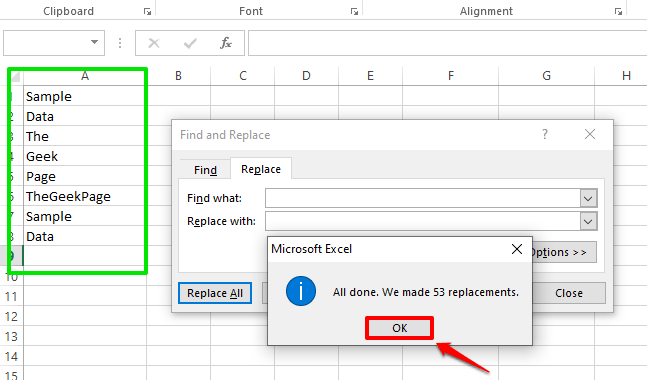
Solusi 2: Cara menghapus ruang yang tidak diinginkan saat ada karakter ruang antara data di kolom
Sekarang mari kita ambil kasus di mana mungkin ada karakter ruang di sebelah kiri, ke kanan, dan di antara data juga. Dalam kasus seperti itu, jika Anda menggunakan Temukan dan ganti Metode yang dirinci dalam solusi di atas, karakter ruang antara data Anda juga akan diganti dan data Anda akan rusak. Jadi, jika ada karakter ruang di antara data Anda, Anda harus mengikuti solusi yang dirinci di bawah ini.
Langkah 1: Untuk solusi ini, kita akan memanfaatkan fungsi rumus bernama MEMANGKAS. Buat kolom baru untuk data yang diformat ruang baru.
Sekarang, Klik pada sel pertama kolom baru dan tuliskan formula sebagai = Trim (a2). Jika data Anda diformat ada di sel yang berbeda, Anda perlu Ganti A2 dengan ID sel dari sel yang memiliki data untuk diformat.
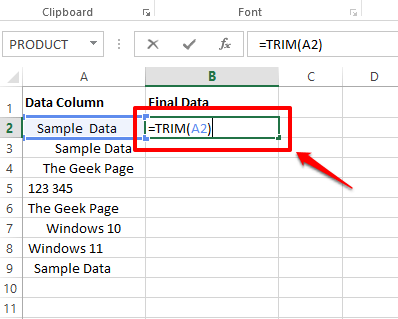
Langkah 2: Sekarang, jika Anda menekan Memasuki Kunci atau klik di tempat lain, data Anda akan dipangkas spasi ke kiri dan ke kanan, sedangkan karakter ruang dalam data akan disimpan.
Untuk menerapkan rumus yang sama ke semua sel di kolom yang sama, klik pada bentuk persegi kecil di sudut kanan bawah sel yang berisi formula Anda dan kemudian Seret ke bawah.
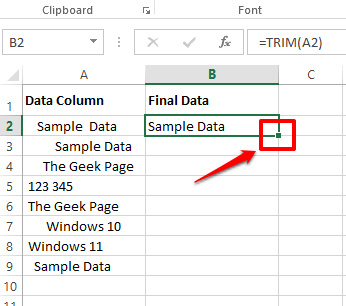
Langkah 3: Ini dia! Formula Anda sekarang berhasil diterapkan di seluruh kolom.
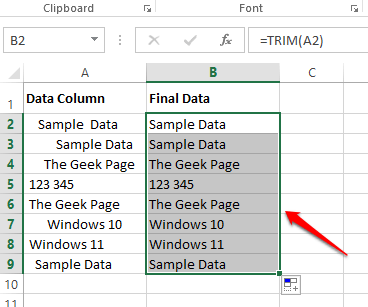
Langkah 4: Sekarang Anda memiliki 2 kolom, satu dengan data yang tidak diformat dan lainnya dengan data format akhir. JANGAN JANGAN MENGHAPUS KOLOM DATA NON-FORMASTED. Jika Anda melakukannya, Anda akan mendapatkan kesalahan referensi berikut.
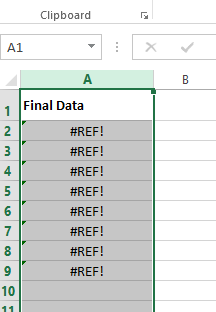
Ini terjadi karena kolom data format akhir Anda memiliki referensi ke kolom data yang tidak diformat Anda. Jadi bagaimana cara Anda menghapus kolom sumber? Tentunya, Anda tidak ingin 2 kolom di Excel Anda.
Untuk itu, klik kanan pada Anda kolom yang diformat dan tekan Menyalin pilihan.
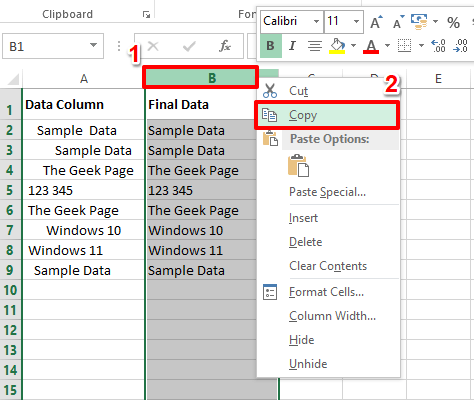
Langkah 5: Sekarang klik di header dari Kolom Sumber itu tidak diformat dan Anda ingin dihapus.
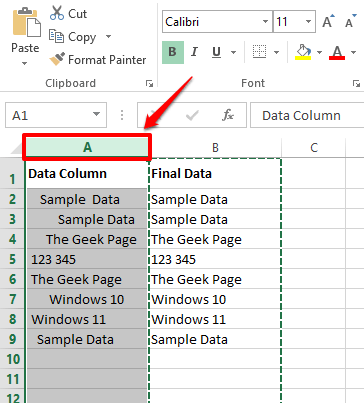
Langkah 6: Klik kanan di mana saja di kolom yang dipilih dan kemudian melayang di atas Tempel spesial pilihan. Dari opsi khusus pasta, klik opsi pertama yang tersedia di bawah Nilai Tempel bagian.
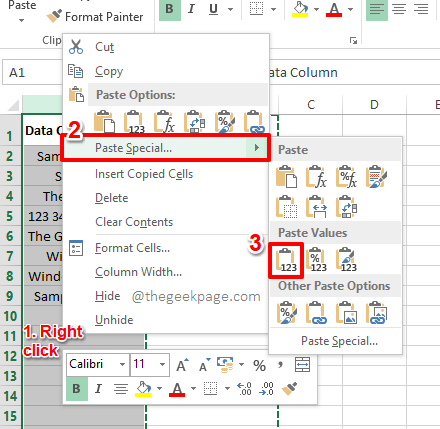
Ini akan menyalin nilai saja, dan bukan formula, tidak meninggalkan referensi.
Langkah 7: Sekarang Anda memiliki 2 kolom. Yang pertama tanpa referensi dan dependensi formula dan yang kedua, dengan referensi. Jadi Anda bisa menghapus yang kedua.
Untuk itu, klik kanan di header kolom dari kolom yang akan dihapus dan klik pada Menghapus pilihan. Menikmati!
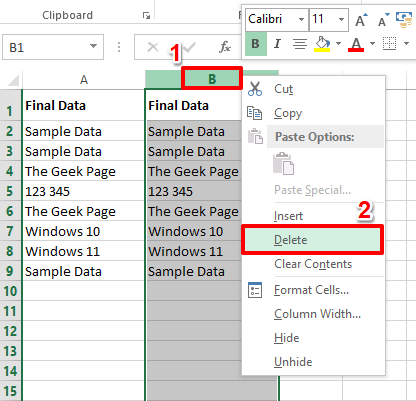
Jika Anda terjebak pada salah satu langkah, silakan beri komentar, kami akan dengan senang hati membantu. Nantikan trik, tips, dan artikel yang lebih menakjubkan.
- « Cara Memperbaiki Masalah Unduh Lambat Valorant Di Windows 11/10
- Cara dengan cepat memasukkan beberapa baris atau kolom kosong di lembar excel Anda »

