Cara menghilangkan malware yang membandel

- 4080
- 238
- Luis Baumbach
Cara terbaik untuk menangani virus di komputer Anda adalah dengan menjalankan program antivirus Anda dan membiarkannya menghapus file jahat. Sebagian besar program antivirus mahir mencari dan menghancurkan file jahat, membersihkan infeksi, dan memulihkan komputer Anda ke keadaan kerja.
Tetapi bagaimana jika antivirus Anda tidak melakukan pekerjaan itu? Bagaimana Anda menghapus malware keras kepala dari PC Anda saat antivirus Anda gagal?
Daftar isi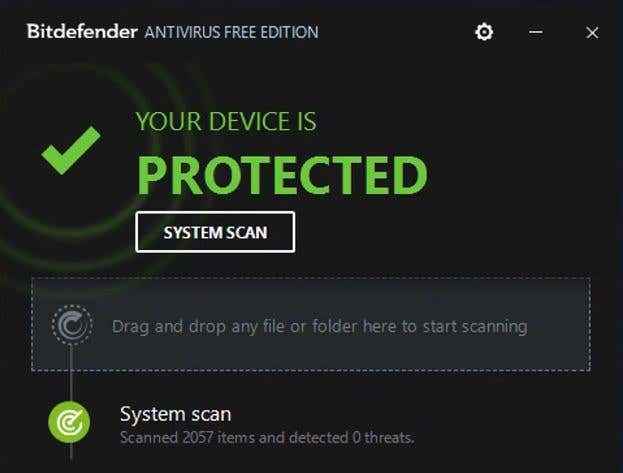
Pertama, unduh dan instal bitdefender antivirus gratis. Versi gratis dari program antivirus Bitdefender datang sangat direkomendasikan dan skor secara konsisten dalam pengujian penghapusan malware.
Pindai sistem Anda dengan bitdefender antivirus gratis untuk setiap malware yang masih ada dan hapus entri jahat.
Malwarebytes
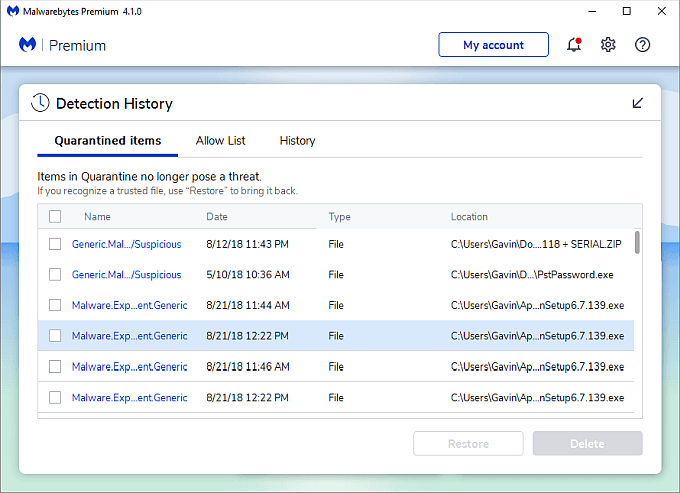
Perhentian Anda berikutnya adalah Malwarebytes, alat anti-malware yang sangat baik. Anda dapat menggunakan versi gratis Malwarebytes untuk memindai sistem Anda dan menghapus virus apa pun yang dilewatkan bebas antivirus bitdefender antivirus.
Seperti halnya BitDefender, unduh dan instal versi terbaru Malwarebytes, lalu pindai sistem Anda. Versi terbaru dari Malwarebytes (versi empat pada saat penulisan) lebih cepat dari sebelumnya dan dapat dengan cerdas memindai sistem Anda dalam hitungan menit.
Boot ke Safe Mode & Rescan Sistem Anda
Bergantung pada jenis malware pada sistem Anda, Anda mungkin berjuang untuk mengunduh dan menginstal perangkat lunak antivirus. Jika itu masalahnya, Anda harus mem -boot windows ke mode aman dan kemudian mencoba memindai virus apa pun.
Mode aman berbeda dari instalasi windows biasa Anda karena tidak memuat spektrum penuh layanan dan drive, dan digunakan terutama sebagai alat diagnostik. Karena tidak memuat serangkaian penuh server dan driver Windows, ada kemungkinan kuat malware yang mengintai sistem Anda juga akan gagal berjalan. Jika malware gagal boot, itu tidak dapat memblokir upaya Anda untuk menghapusnya.
Ada beberapa metode yang dapat Anda gunakan untuk memasuki mode aman di Windows 10. Pilihan termudah adalah mengetik startup lanjutan Di bilah pencarian menu mulai dan pilih yang paling cocok. Sekarang, di bawah Start-up lanjutan, Pilih Restart sekarang.
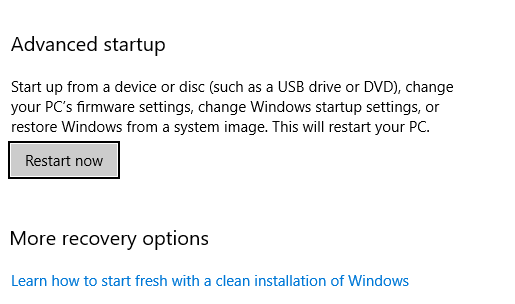
Sistem Anda akan restart segera setelah Anda menekan Restart sekarang. Saat reboot, Anda akan melihat tiga opsi: Lanjutkan, pemecahkan masalah, Dan Matikan komputer Anda. Pilih Pemecahan masalah, diikuti oleh Opsi lanjutan. Dari pengaturan start-up lanjutan, pilih Mengulang kembali, Kemudian Mode aman.
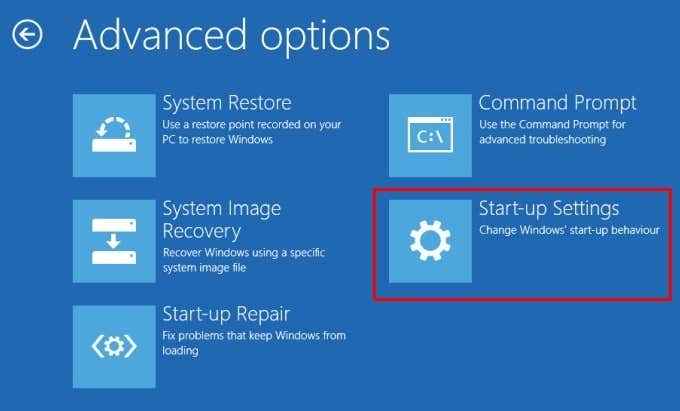
Setelah Anda boot ke Safe Mode, Anda dapat menjalankan program antivirus dari bagian pertama artikel. Karena Safe Mode menjalankan lebih sedikit layanan dan driver, termasuk yang berkaitan dengan malware, program antivirus lebih cenderung mengungkap dan menghapus file berbahaya.
Lihat panduan kami tentang menghapus malware sebelum Windows Boots untuk informasi lebih lanjut.
Pabrik Reset Windows 10 ke keadaan aslinya
Jika malware masih tidak bergeser, Anda dapat mencoba mengembalikan Windows 10 ke status di luar kotak. Dengan kata lain, Anda dapat mengatur ulang pabrik Windows 10 untuk menghapus semua file dan semua data, melenyapkan malware dalam proses. Tentu saja, pabrik mengatur ulang Windows 10 melibatkan menghapus semua file untuk memastikan setiap jejak virus juga menguap.
Ada beberapa opsi reset pabrik di Windows 10. Pilihan terbaik adalah reset pabrik standar, yang memungkinkan Anda untuk menyimpan atau menghapus semua file pribadi Anda bersama dengan instalasi Windows Anda.
Hapus semuanya
Menghapus malware yang membandel membutuhkan respons yang kuat, dan Hapus semuanya Opsi adalah opsi nuklir. Ingat, Ini akan menghapus semua file dari komputer Anda. Anda harus Cadangkan file pribadi Anda ke drive terpisah sebelum melanjutkan.
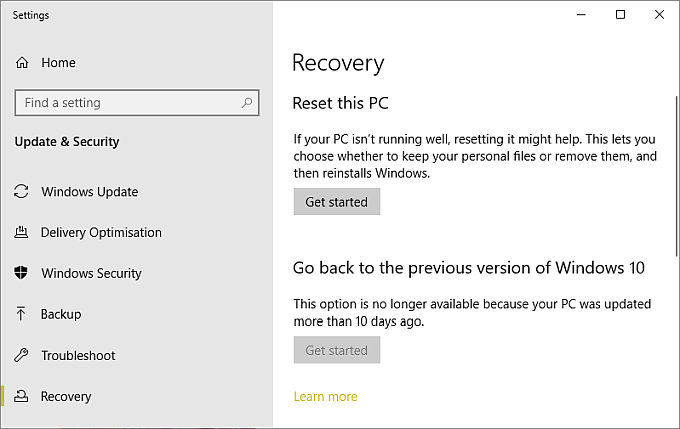
Menuju ke Pengaturan> Pembaruan & Keamanan> Pemulihan. Di bawah Setel ulang PC ini, Pilih Memulai. Selanjutnya, pilih Hapus semuanya.
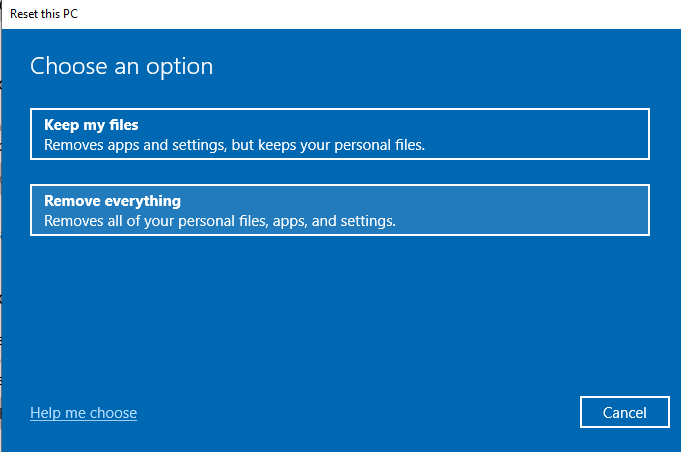
Sekarang Anda akan menemukan dua opsi lagi: Penghapusan data, Dan Drive data. Opsi penghapusan data menghapus semua file Anda tanpa menghapus drive dengan aman. Data drive menyapu semua drive yang terhubung ke mesin Anda, termasuk drive eksternal dan drive pemulihan. Jangan pilih opsi ini karena akan menghapus setiap drive yang saat ini terhubung ke mesin Anda.
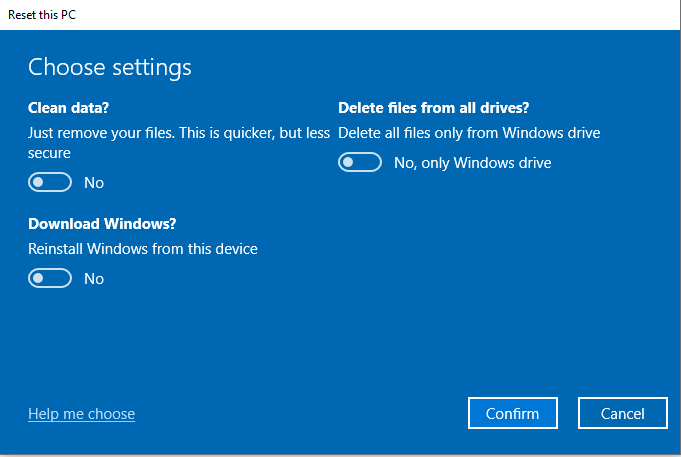
Mengonfirmasi Opsi Anda, lalu lanjutkan ke pabrik Reset Mesin Anda.
Sebelum mengembalikan data Anda ke instalasi Windows 10 yang bagus dan bersih, pindai drive eksternal dengan Malwarebytes untuk memastikan file bebas virus, menghentikan peluang ulang ulang.
Apakah Anda merasa menghilangkan malware yang sulit?
Menghapus virus yang tidak ingin bergeser itu menyakitkan. Muncul dengan kekhawatiran untuk data Anda dan memakan waktu yang berharga. Ikuti langkah -langkah di atas, dan Anda harus menghapus masalah malware yang membandel!
Jika Anda masih berjuang dengan malware, lihat panduan kami tentang cara menghapus malware sepenuhnya dengan alat gratis. Dan jika itu tidak berhasil, Anda harus mempertimbangkan untuk memindai sistem Anda untuk rootkit.
- « 5 Cara Mendapatkan Kalender Google di Desktop Anda
- HDG menjelaskan bagaimana cara pencetakan 3D? »

