Cara menghapus microsoft edge dari windows 10
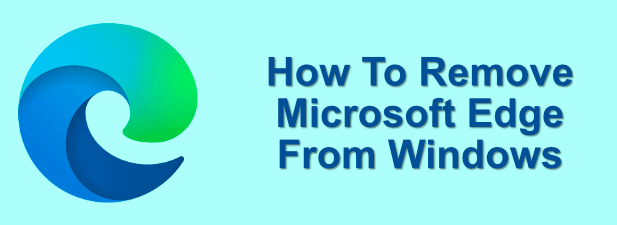
- 3064
- 352
- Ricardo Gottlieb
Butuh beberapa saat bagi Microsoft untuk menjadi kompetitif lagi di pasar browser, tetapi perusahaan akhirnya meluncurkan browser yang layak digunakan di Microsoft Edge yang berbasis di Google baru. Browser baru Microsoft telah dipuji karena kecepatannya dan kemudahan penggunaannya di berbagai platform, termasuk di smartphone.
Microsoft Edge bukan untuk semua orang. Jika Anda senang menggunakan Chrome atau Firefox, Anda mungkin belum terburu -buru untuk beralih ke browser Microsoft lain. Anda dapat memotong tepi dengan cukup mudah jika Anda tidak menggunakannya, tetapi jika Anda ingin tahu cara menghapus Microsoft Edge dari Windows 10 sepenuhnya, Anda harus mengikuti langkah -langkah ini.
Daftar isi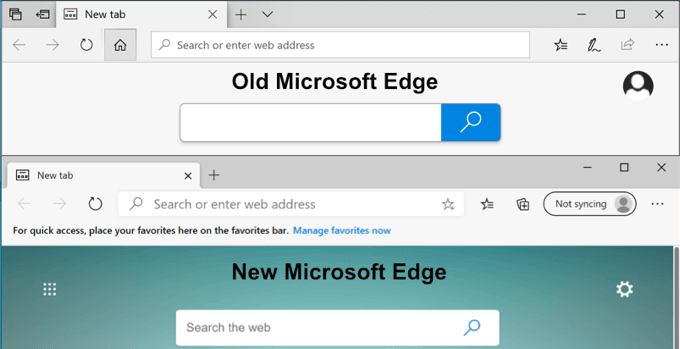
Sayangnya, Anda tidak akan dapat menghapus versi Microsoft Edge ini secara langsung. Satu-satunya cara Anda dapat menghapus Microsoft Edge dari PC Anda adalah jika Anda telah mengunduh tepi berbasis krom baru dan menginstalnya secara manual dari situs web Microsoft. Ini tidak akan menghapus tepi sepenuhnya.
Dengan satu atau lain cara, Microsoft Edge adalah komponen inti dari Windows 10. Jika Anda telah meningkatkan lebih awal dan menginstal tepi berbasis krom, menghapus itu akan menyebabkan browser tepi asli kembali (setidaknya sampai ini diganti dengan versi yang lebih baru secara otomatis).
Ada opsi untuk berhenti, bersembunyi, dan nonaktifkan tepi jika Anda tidak ingin menggunakannya, tetapi ini belum tentu hal terbaik untuk dilakukan. Beberapa fitur inti windows akan mengandalkan tepi, tetapi Anda dapat (sebagian besar) memotongnya sepenuhnya dengan mengatur browser lain sebagai browser web default Anda dan mengabaikan tepi sepenuhnya.
Ini akan memastikan bahwa, dalam hampir setiap situasi, browser pihak ketiga Anda digunakan untuk web. Jika Anda bersikeras menonaktifkan Edge, maka Anda harus mengingat peringatan ini, karena dapat mengakibatkan komplikasi di kemudian hari.
Menggunakan menu uninstall Windows 10 (untuk instalasi tepi manual)
Jika Anda telah menginstal sendiri Microsoft Edge berbasis krom dari situs web Microsoft, maka Anda dapat menghapus ini seperti aplikasi Windows lainnya dari Pengaturan Windows menu.
- Klik kanan ikon menu Mulai dan klik Pengaturan memulai. Dari sini, klik Aplikasi> Aplikasi & Fitur dan menemukan Microsoft Edge dalam daftar (atau dengan menggunakan bilah pencarian).
- Setelah Anda menemukan Edge, klik entri dan tekan Uninstall untuk memulai penghapusan. Tekan Uninstall Di menu pop-up lagi untuk mengonfirmasi. Pastikan bahwa browser tepi terbuka ditutup, jika tidak, pelepasan tidak akan dapat dilanjutkan.
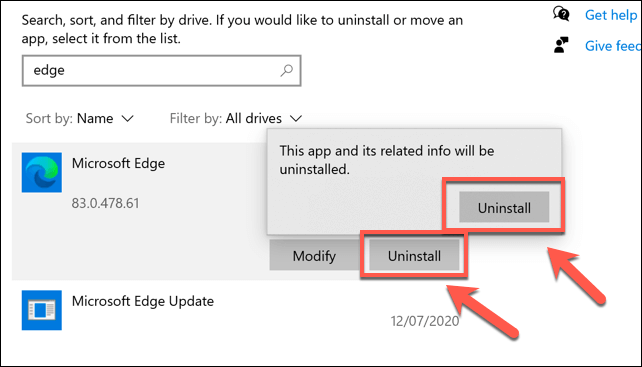
- Edge akan meminta Anda untuk mengkonfirmasi untuk menghapus instalasi. Klik Uninstall sekali lagi untuk setuju melakukan ini, pastikan bahwa Bersihkan juga data penelusuran Anda kotak centang dihapus jika Anda ingin menghapus riwayat penelusuran Anda dalam prosesnya.
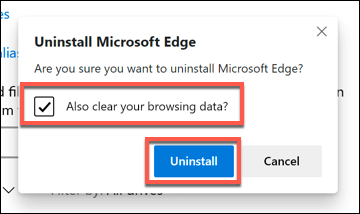
Ini hanya akan berfungsi jika Anda secara manual menginstal rilis Edge yang baru. Setelah Windows 10 diperbarui (versi 2004 dan lebih baru), versi Edge ini akan menggantikan versi yang lebih lama sepenuhnya melalui pembaruan Windows, dan Anda tidak akan dapat menghapusnya.
Mengubah browser web default Anda di Windows 10
Jika Anda lebih suka menggunakan browser web lain, Anda sebagian besar dapat mengabaikan keberadaan Microsoft Edge dengan memilih browser lain sebagai browser web default Anda di Windows 10.
- Untuk melakukan ini, klik kanan Windows Start Menu dan klik Pengaturan. Dari sini, tekan Aplikasi> Aplikasi Default. Klik yang ada Browser web Entri untuk mulai mengubah browser default Anda.
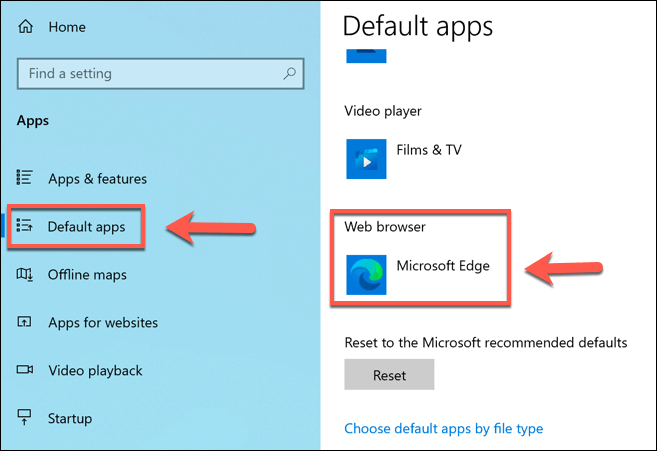
- Dalam Pilih aplikasi jendela pop-up, pilih browser web lain yang diinstal dari daftar. Jika Anda tidak menginstal satu, klik Cari aplikasi di Microsoft Store untuk menemukan alternatif.
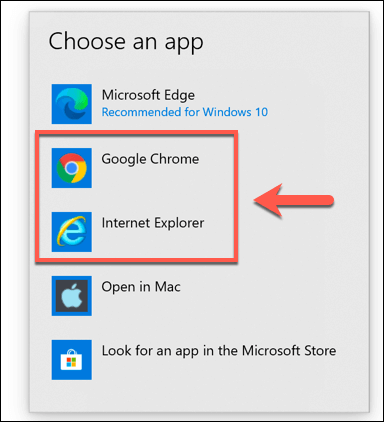
Setelah dipilih, browser yang Anda pilih akan digunakan untuk hampir semua layanan berbasis web di Windows 10. Anda dapat mengubahnya kapan saja dengan mengulangi langkah -langkah di atas.
Menggunakan PowerShell untuk menghapus Microsoft Edge
Jika Anda bertekad untuk mencoba menghapus Microsoft Edge sepenuhnya, Anda mungkin dapat melakukannya dengan menggunakan perintah PowerShell. Namun, ini tidak dijamin berfungsi, dan dapat menyebabkan Anda komplikasi jika Anda mencoba menggunakan fitur aplikasi atau sistem yang membutuhkan keunggulan untuk bekerja.
- Untuk melakukan ini, buka jendela PowerShell dengan mengklik kanan menu Start dan memilih Windows PowerShell (Admin).
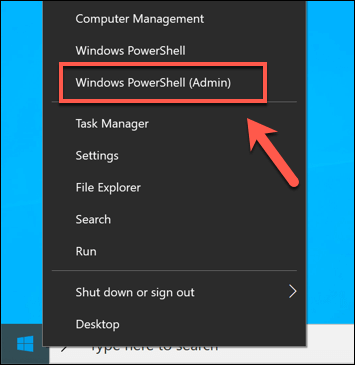
- Di jendela PowerShell terbuka, ketik get-appxpackage *edge * Untuk menemukan semua paket sistem yang sesuai untuk Microsoft Edge di PC Anda.
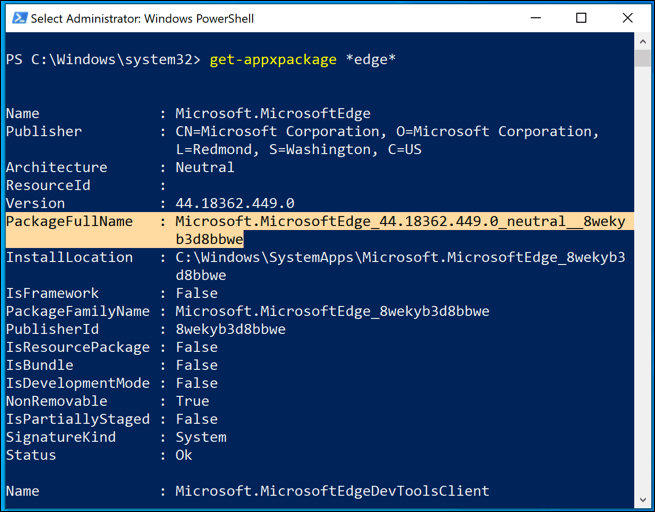
- Perhatikan PackageFullName nilai untuk Microsoft.Microsoftedge kemasan. Untuk menghapus ini dari PC Anda, ketik Hapus-AppxPackage. Pada tahap berikutnya, ketik PackageFullName nilai dan tekan enter.
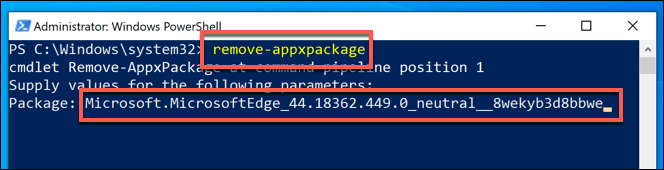
Namun, ini hanya berfungsi untuk versi Microsoft Edge yang lebih lama. Jika metode ini tidak berhasil untuk Anda, Anda harus mencoba menonaktifkannya secara manual menggunakan metode di bawah ini.
Menonaktifkan Microsoft Edge Menggunakan Windows File Explorer
Untuk alasan keamanan, Windows cukup protektif terhadap fitur dan file sistem inti. Jika Anda mencoba untuk menonaktifkan Microsoft Edge dan Anda tidak beruntung dengan metode di atas, Anda harus dapat mengganti nama folder itu duduk menggunakan Windows File Explorer.
Dengan mengganti nama folder, Anda akan menyembunyikan semua file sistem tepi, mencegahnya menjalankan dan menonaktifkannya dalam proses.
- Untuk menonaktifkan versi sistem Edge, buka C: \ Windows \ SystemApps di File Explorer. Temukan Microsoft.Microsoftedge_xxxxxx folder, klik kanan, lalu pilih Ganti nama.
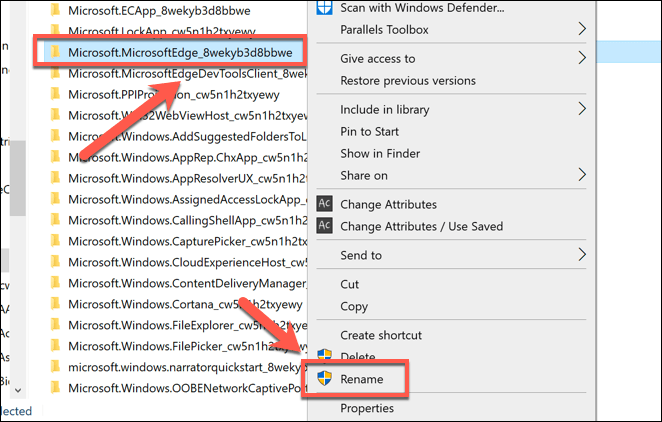
- Anda dapat mengganti nama ini menjadi apa pun yang Anda sukai, tetapi yang terbaik adalah menambahkan -TUA ke nama folder. Ini akan memungkinkan Anda untuk dengan mudah mengganti nama dan mengembalikan folder jika Anda mengalami masalah nanti.
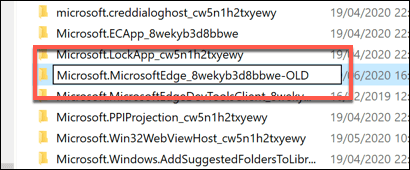
- Jendela UAC akan muncul, meminta Anda untuk mengonfirmasi. Klik Ya untuk memungkinkan perubahan.
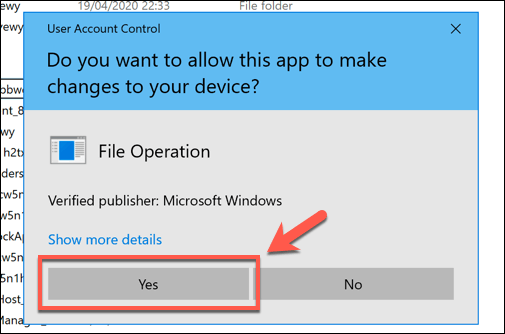
Setelah diganti namanya, file sistem tepi akan tetap di tempatnya, tetapi Windows tidak akan dapat mengaksesnya (karena tidak akan tahu di mana menemukannya). Ini akan memastikan bahwa tepi tetap dinonaktifkan, tetapi Anda dapat mengembalikan akses ke sana dengan mengganti nama folder kembali ke nama folder asli di kemudian hari.
Penelusuran web yang lebih baik di Windows 10
Apakah Anda seorang penggemar Edge atau Anda terlalu terbiasa dengan Firefox atau Chrome, ada banyak pilihan di luar sana untuk memilih untuk online dan menelusuri situs web favorit Anda. Jika Anda khawatir tentang keamanan online Anda, Anda dapat mempertimbangkan untuk menggunakan ekstensi VPN Chrome untuk menyembunyikan alamat IP Anda.
Anda dapat memutuskan untuk melangkah lebih jauh dan menggunakan kotak pasir browser di Windows 10, mengisolasi penelusuran web Anda sepenuhnya dari sumber daya sistem lainnya. Jika Anda ingin menghasilkan uang saat menjelajah, Anda bahkan dapat mempertimbangkan untuk beralih ke browser pemberani, yang menawarkan imbalan cryptocurrency untuk menggunakannya.
- « Cara mengubah font default di aplikasi kantor
- Cara mengatur pengaturan konfigurasi situs web dns »

