Cara menghapus malware dari situs wordpress Anda
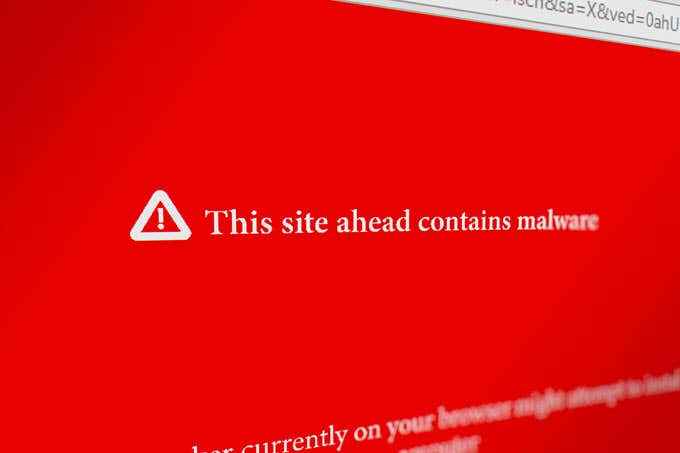
- 3989
- 378
- Dr. Travis Bahringer
WordPress adalah salah satu sistem manajemen situs web paling populer yang digunakan di seluruh dunia. Menurut W3Techs, ini memberi kekuatan 34% dari semua situs web di internet. Popularitas WordPress sebagian karena jumlah plugin dan templat yang sangat besar yang memungkinkan hampir semua hal dilakukan di situs web.
Berbagai fungsi yang luas datang dengan kerentanan juga. Peretas sering dapat mengakses kode dan menginfeksi situs WordPress dengan malware seperti halnya mereka dapat menanam malware di router.
Daftar isiMalware dapat menginfeksi dan menghancurkan situs Anda, jadi penting untuk bertindak dengan cepat untuk menghapus malware dari situs WordPress Anda.
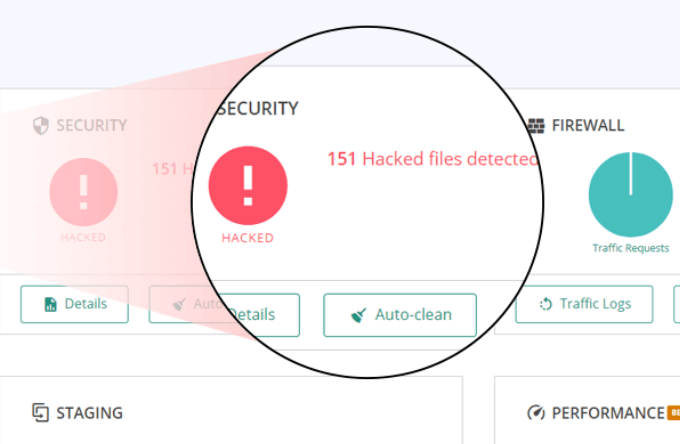
Salah satu dari banyak manfaat Malcare adalah bahwa ia memindai situs Anda di servernya sendiri. Situs web Anda tidak akan mengalami beban apa pun pada sumber dayanya dan akan terus berjalan dengan lancar.
Ada empat tingkat harga mulai dari $ 99/tahun untuk satu situs (pribadi) hingga agen khusus plus rencana untuk lebih dari 20 situs.
Malcare adalah plugin keamanan WP komprehensif yang mencakup banyak fitur tambahan seperti:
- Peringatan email real-time.
- Melacak perubahan file kecil.
- Meminimalkan alarm palsu.
Wordfence
Salah satu plugin yang paling banyak digunakan untuk keamanan WP adalah Wordfence. Itu termasuk pemindai malware dan firewall titik akhir.
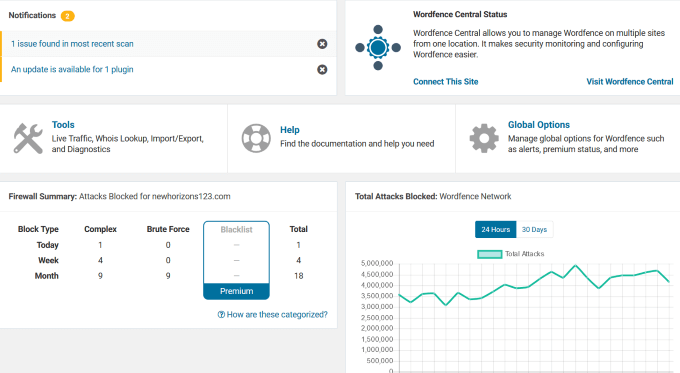
Dari perlindungan terhadap serangan brute force ke blok firewall, versi gratis Wordfence cukup kuat untuk situs web yang lebih kecil.
Jika Anda menginginkan fitur tambahan seperti otentikasi dua faktor, perlindungan kata sandi yang bocor, dan pemblokiran manual lanjutan, Anda dapat membeli lisensi premium. Harga didasarkan pada jumlah lisensi yang Anda beli, mulai dari $ 99 untuk satu.
All in One WP Security & Firewall
Salah satu plugin keamanan gratis dengan fitur terbanyak adalah semua dalam satu WP Security & Firewall. Ini menyediakan antarmuka visual yang mudah menggunakan meter dan grafik.
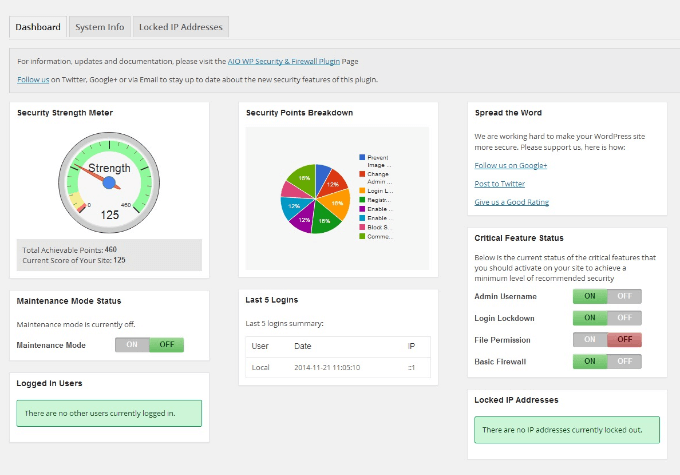
Plugin ini dirancang untuk pemula dan pengembang yang lebih maju dengan tiga kategorinya: dasar, menengah, dan lanjutan.
Semua dalam satu keamanan WP akan melindungi situs web dengan:
- Memberikan Keamanan File dan Database.
- Meningkatkan Keamanan Pendaftaran Pengguna.
- Memblokir upaya login yang kuat.
Fitur tambahan termasuk kemampuan untuk mendukung .WP-Config Dan .htaccess file. Pengguna juga dapat mengembalikan file -file ini jika ada yang salah di situs mereka.
Untuk daftar lengkap semua plugin WordPress Security, kunjungi WordPress.org. Jika Anda tidak dapat masuk, Anda mungkin harus menginstal ulang seluruh situs Anda.
Jika Anda lebih paham teknologi, dan jalankan situs di server Anda sendiri, ikuti langkah -langkah di bawah ini.
Perlu diingat bahwa mencadangkan situs Anda dan menghapus itu bisa berbahaya dan hanya boleh dicoba oleh pemilik web yang sangat teknis.
Cadangkan database Anda & semua file
Jika Anda terinfeksi dan perlu menghapus malware dari situs WordPress Anda, penting untuk segera melindungi konten Anda. Sebelum melakukan apa pun, buat cadangan lengkap dari situs WordPress Anda sehingga Anda dapat mengembalikannya jika ada yang salah.
Pastikan untuk mencadangkan versi bersih dari database MySQL Anda dan akun FTP Anda. Ada beberapa cara untuk mendukung situs, termasuk melalui cpanel, phpMyadmin, dan plugin WordPress (seperti VaultPress).
Sangat disarankan agar semua pengguna WordPress mencadangkan situs mereka secara teratur. Langkah -langkah di bawah ini menguraikan cara menghapus malware secara manual dari situs WordPress Anda.
Langkah 1: Periksa file Anda
Setelah Anda mencadangkan seluruh situs WP Anda, unduh file zip cadangan di komputer Anda. Buka dengan mengklik dua kali di atasnya. Anda harus melihat file berikut:
- Semua file Core WordPress.
- WP-Config.php.
- .htaccess: Ini adalah file tersembunyi dan termasuk nama, nama pengguna, dan kata sandi ke database WordPress Anda. Untuk memastikan Anda mendukung file ini, gunakan aplikasi pengeditan kode atau program FTP yang memungkinkan Anda untuk melihat file tersembunyi. Pastikan untuk memeriksa Tampilkan file tersembunyi pilihan.
- Folder WP-Content yang mencakup tema, plugin, dan unggahan.
- Database SQL.
Langkah 2: Hapus semua file & folder dari folder public_html
Saat Anda yakin memiliki cadangan lengkap dari situs web Anda, masuk ke Web Hosting File Manager Anda.
Temukan public_html folder dan hapus isinya kecuali WP-Config.PHP, WP-Content, Dan Folder CGI-Bin.
Pastikan Anda juga melihat file yang tidak terlihat, termasuk .htaccess karena dapat dikompromikan.
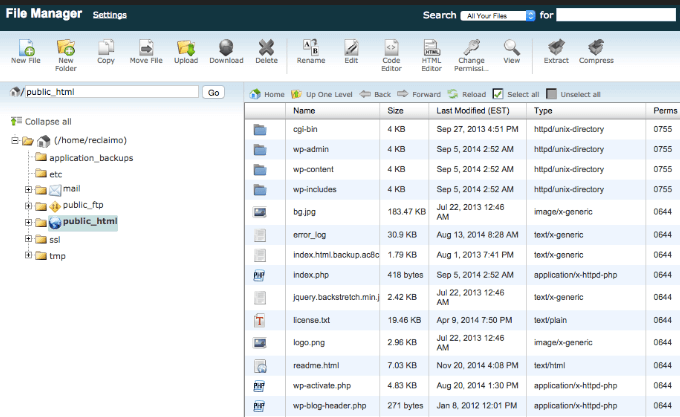
Jika Anda hosting banyak situs, Anda harus menganggap mereka juga telah dikompromikan karena infeksi silang adalah umum. Ikuti proses yang sama untuk semua situs yang di -host di server yang sama.
Buka WP-Config.php mengajukan dan membandingkannya dengan sampel WP-Config mengajukan. Anda dapat menemukan file ini di repositori WP GitHub.
Juga, lihat file Anda untuk melihat apakah ada sesuatu yang terlihat mencurigakan seperti string kode panjang. Jika Anda yakin sesuatu seharusnya tidak ada, hapus.
Sekarang pergi ke Konten WP direktori dan:
- Buatlah daftar semua plugin yang diinstal dan kemudian hapus.
- Hapus semua tema, termasuk yang Anda gunakan. Anda akan menginstalnya lagi nanti.
- Lihatlah folder unggahan Anda untuk melihat apakah ada sesuatu di dalamnya yang tidak Anda masukkan ke sana.
- Menghapus indeks.php Setelah Anda menghapus semua plugin.
Langkah 3: Instal versi WordPress yang bersih
Arahkan ke panel kontrol host web Anda dan pasang kembali WordPress ke direktori yang sama dari lokasi asli.
Itu akan menjadi public_html direktori atau di subdirektori jika Anda menginstal WordPress pada domain add-on. Gunakan penginstal satu klik atau Quickinstall (Bergantung pada perusahaan hosting Anda) di panel kontrol hosting web Anda.
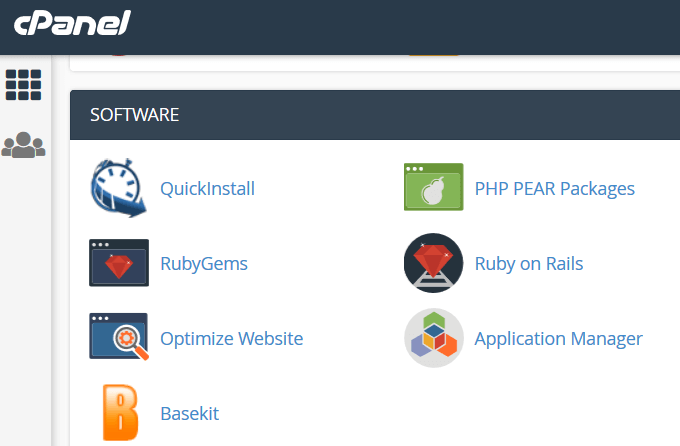
Unzip tar atau file zip dan unggah file Anda ke server Anda. Anda perlu membuat yang baru WP-Config.php mengajukan dan memasukkan data dari cadangan situs web Anda. Anda hanya perlu memasukkan nama database, kata sandi, dan awalan.
Langkah 4: Setel ulang Permalinks & Kata Sandi
Masuk ke situs WP Anda dan atur ulang semua nama pengguna dan kata sandi. Jika ada pengguna yang tidak dikenal, itu berarti database Anda telah dikompromikan.
Anda dapat menyewa seorang profesional untuk membersihkan database Anda untuk menghapus kode berbahaya apa pun.
Untuk mereset Permalinks, pergi ke Pengaturan > Permalinks kemudian Simpan perubahan. Proses ini akan mengembalikan .file htaccess dan perbaiki URL situs Anda sehingga mereka akan berfungsi. Juga, setel ulang semua akun hosting dan kata sandi FTP.
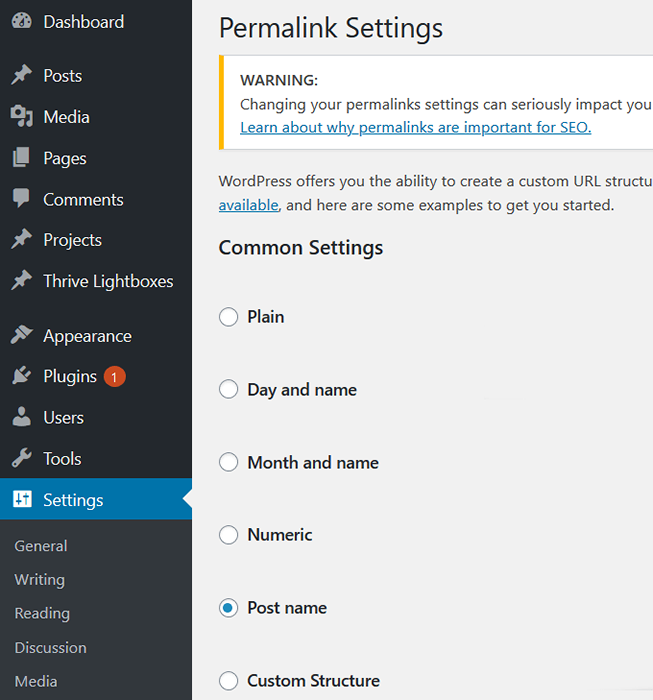
Langkah 5: Masukkan kembali tema & plugin
Jangan menginstal versi lama dari tema atau plugin Anda. Sebaliknya, dapatkan unduhan baru dari repositori WordPress atau situs pengembang plugin premium. Jangan gunakan plugin yang tidak lagi didukung.
Jika Anda memiliki kustomisasi dari tema situs lama Anda, lihat file cadangan yang Anda unduh ke komputer Anda dan mereplikasi perubahan pada salinan baru.
Langkah 6: Pindai & upload ulang gambar & dokumen Anda dari cadangan Anda
Langkah ini bisa membosankan, tetapi perlu. Lihatlah dengan cermat gambar Anda dan file yang diunggah sebelum Anda menyalinnya kembali ke yang baru WP-Content> Unggah Folder di File Manager.
Gunakan program antivirus terkini untuk memindai semua file untuk melihat apakah ada di antara mereka yang terinfeksi. Unggah file bersih kembali ke server Anda menggunakan klien FTP atau manajer file. Jaga agar struktur folder tetap sama sehingga Anda tidak berakhir dengan tautan yang rusak.
Langkah 7: Beri tahu Google
Jika Anda mengetahui bahwa situs Anda dikompromikan oleh peringatan dari Google, Anda perlu memberi tahu mereka bahwa Anda telah menghapus malware sehingga mereka dapat mengabaikan pemberitahuan di akun Anda.
Buka Google Search Console dan Masuk jika Anda sudah memiliki akun. Jika tidak, daftarkan situs web Anda.
Menemukan Tindakan Keamanan & Manual di navigasi kiri. Klik dropdown dan pilih Masalah keamanan.
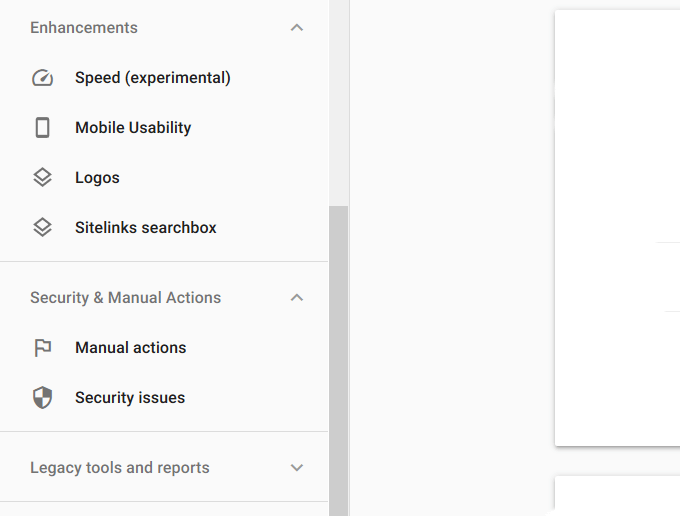
Di sini Anda akan melihat laporan tentang keamanan situs Anda. Memilih Meminta ulasan dan mengirimkannya ke Google.
- « Cara menghubungkan telepon atau tablet ke TV Anda melalui USB
- Cara menghilangkan virus sebelum sistem operasi Anda dimulai »

