Cara menghapus garis kisi di excel
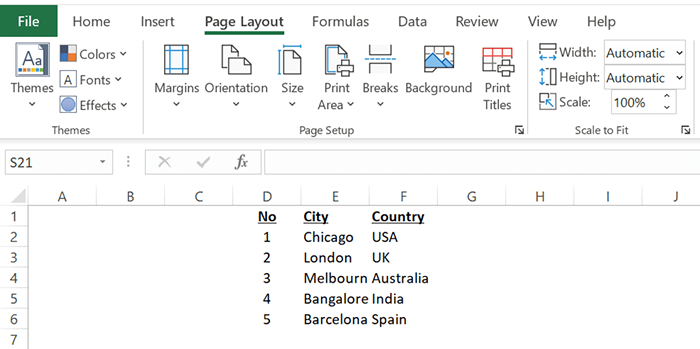
- 3885
- 377
- John Ratke
Kulat di Microsoft Excel membuatnya lebih mudah untuk melihat data Anda. Namun, Anda dapat menonaktifkan garis kisi -kisi ini jika Anda tidak ingin menggunakannya saat membuat spreadsheet. Ada beberapa cara untuk menghapus garis kisi di Excel.
Anda dapat menyembunyikannya, mengisinya dengan putih untuk membuatnya menghilang ke halaman, atau membuat templat yang tidak menggunakan garis kisi.
Daftar isi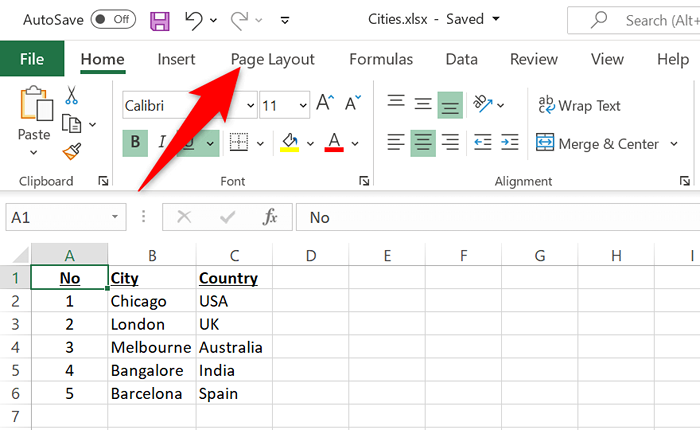
- Batalkan pilihan Melihat kotak di Kisi -kisi bagian.
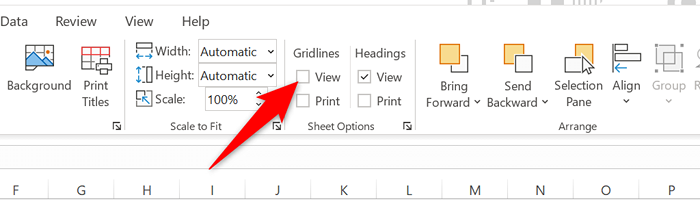
Segera, Excel akan menyembunyikan semua garis kisi di lembar kerja Anda saat ini. Jika Anda ingin mengembalikan kisi -kisi, aktifkan Melihat kotak di Kisi -kisi bagian.
Ubah warna gridline untuk menghapus garis kisi di Excel
Cara lain untuk menghapus garis kisi dari lembar kerja Excel adalah dengan mengubah warna kulat. Secara default, Excel menggunakan warna abu -abu untuk garis kisi. Jika Anda mengubahnya menjadi putih, garis kisi Anda akan secara otomatis menghilang.
Sekali lagi, opsi ini berfungsi berdasarkan per-kerja, yang berarti Anda harus mengikuti langkah-langkah ini untuk setiap lembar kerja Anda untuk menghapus garis kisi.
- Luncurkan spreadsheet Anda dengan Microsoft Excel.
- Pilih lembar kerja yang ingin Anda hapus garis kisi dari.
- Pilih Mengajukan Di sudut kiri atas Excel dan kemudian pilih Lagi > Pilihan dari bilah sisi kiri.
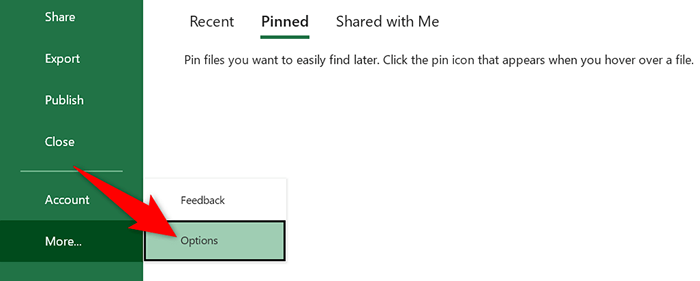
- Memilih Canggih dari bilah sisi kiri di Opsi Excel jendela.
- Gulir ke bawah panel kanan ke Tampilkan opsi untuk lembar kerja ini bagian. Di sini, pilih Warna gridline pilihan.
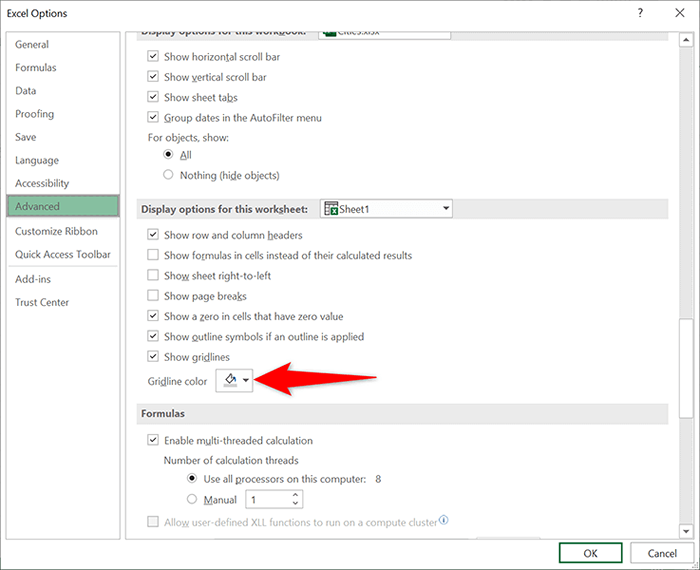
- Memilih Putih Dalam daftar warna.
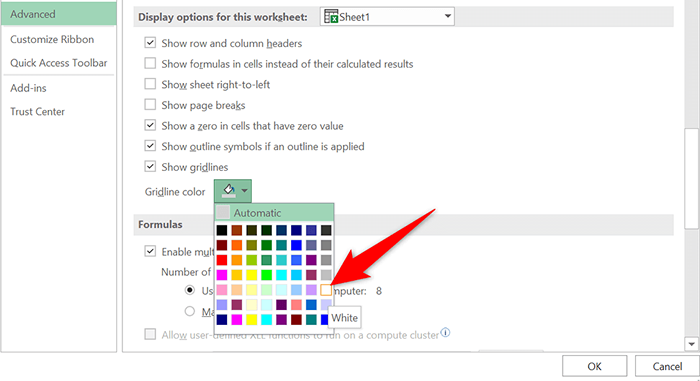
- Pilih OKE di bagian bawah jendela.
Semua kisi -kisi sekarang harus disembunyikan di lembar kerja Anda saat ini.
Oleskan warna pengisian untuk menghapus garis kisi di Excel
Anda dapat mengisi warna putih di lembar kerja Anda untuk membuat garis kisi menghilang. Nanti, jika Anda berubah pikiran, Anda dapat menghapus warna pengisian untuk mendapatkan garis kisi kembali.
- Buka lembar kerja yang ingin Anda hapus garis kisi dari.
- Pilih sel yang ingin Anda keluarkan garis kisi. Untuk menghapus garis kisi dari seluruh lembar kerja Anda, tekan Ctrl + A (Windows) atau Memerintah + A (Mac) Untuk memilih seluruh lembar kerja Anda.
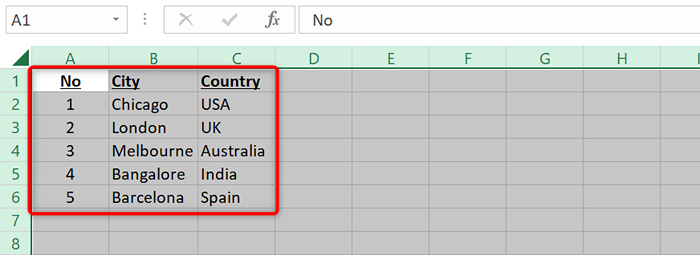
- Pilih Rumah Tab di bagian atas antarmuka Excel.
- Pilih ikon arrow kecil di sebelah ikon ember dan pilih Putih warna.
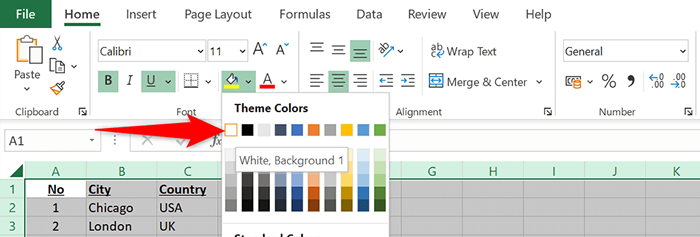
- Kisi -kisi sekarang harus dihapus dari lembar kerja Anda.
Untuk mengembalikan kisi -kisi, pilih Tidak ada pengisian Dari menu Ikon Bucket.
Hapus garis kisi dari baris atau kolom tertentu di Excel
Jika Anda ingin menghapus garis kisi dari baris atau kolom tertentu, gunakan opsi Border Excel. Opsi ini memungkinkan Anda untuk menghapus garis kisi dari area yang dipilih di spreadsheet Anda.
- Buka lembar kerja yang ingin Anda sembunyikan garis kisi.
- Pilih baris atau kolom yang ingin Anda hapus.
- Klik kanan kolom atau baris yang dipilih dan pilih Format sel dari menu.
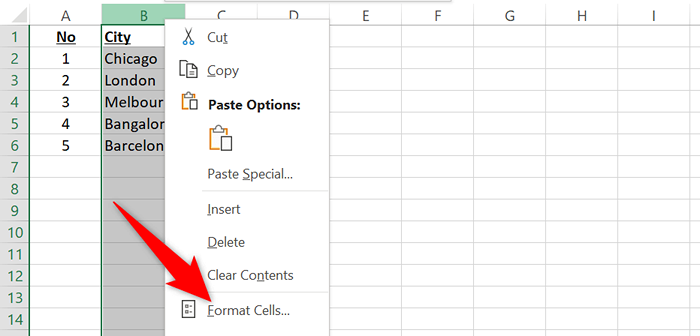
- Pilih Perbatasan tab di Format sel jendela. Kemudian, pilih Warna opsi dan pilih Putih warna.
- Memilih Garis besar kemudian Di dalam dalam Preset bagian. Kemudian, pilih OKE di dasar.
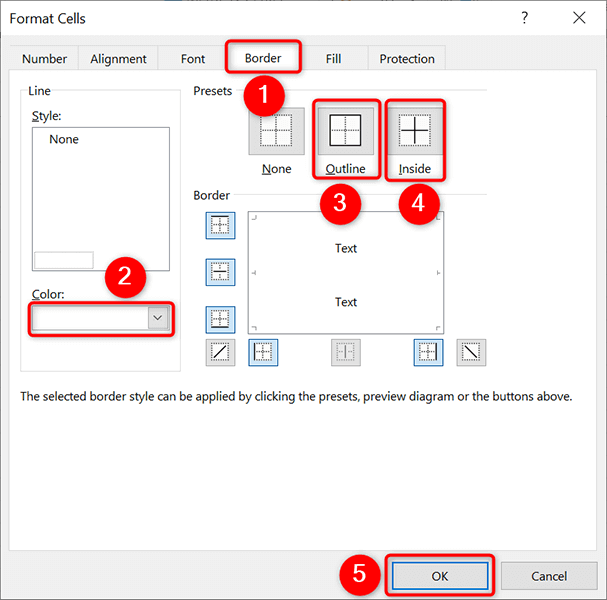
Kembali ke layar lembar kerja, Anda akan menemukan garis kisi dari area yang Anda pilih sekarang hilang.
Selalu simpan garis kisi di Excel
Jika Anda ingin membuat spreadsheet masa depan tanpa kisi -kisi, buat template Excel yang tidak menggunakan kisi -kisi secara default. Kemudian, setiap spreadsheet yang Anda dasar pada templat ini tidak akan memiliki garis kisi.
Untuk membuat template ini:
- Buka Excel dan pilih Buku kerja kosong untuk membuat buku kerja baru.
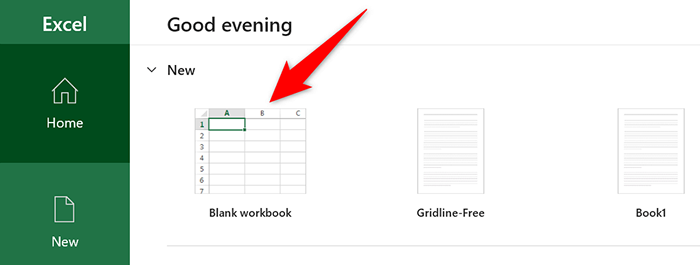
- Di layar pengeditan, pilih Tata letak halaman tab di atas.
- Batalkan pilihan Melihat opsi di Kisi -kisi bagian. Ini akan menonaktifkan garis kisi di lembar kerja Anda saat ini.
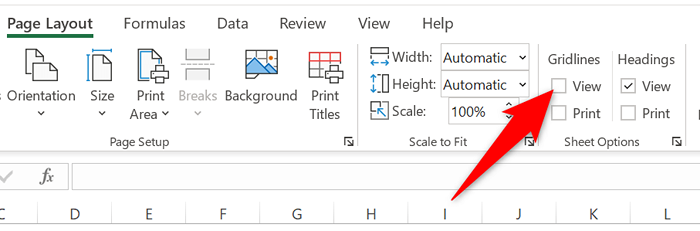
- Simpan buku kerja Anda sebagai templat Excel dengan memilih Mengajukan > Simpan sebagai.
- Memilih Template Excel dari Excel Workbook menu drop down.
- Masukkan nama untuk templat Anda (sesuatu seperti GRIDLINE GRATIS) dan pilih Menyimpan.
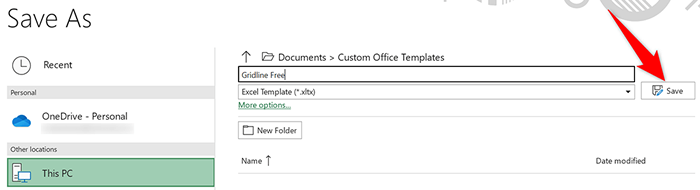
- Untuk menggunakan template ini untuk membuat spreadsheet, buka Excel, pilih Baru > Pribadi, dan pilih template Anda dalam daftar. Ini akan membuat buku kerja tanpa kisi -kisi.
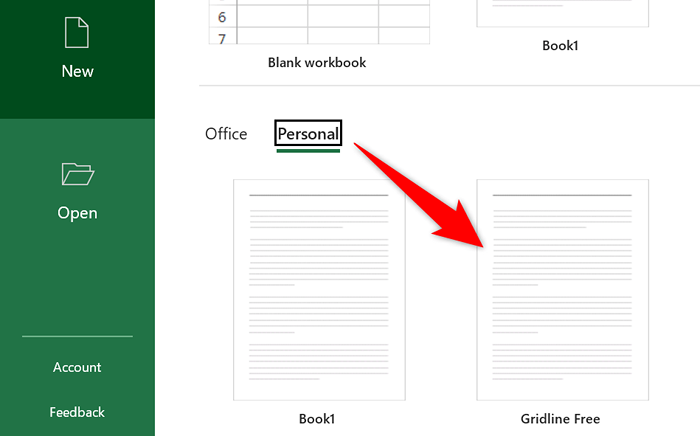
Cetak kisi -kisi di Excel
Secara default, kisi -kisi tidak dicetak saat Anda mencetak spreadsheet excel. Jika Anda ingin mencetak garis kisi, aktifkan opsi di aplikasi Excel.
- Luncurkan spreadsheet Anda dengan Microsoft Excel.
- Pilih Tata letak halaman Tab di bagian atas antarmuka Excel.
- Aktifkan Mencetak opsi di Kisi -kisi bagian.
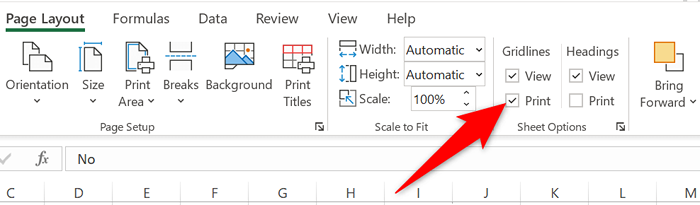
- Tekan Ctrl + P (Windows) atau Memerintah + P (Mac) Untuk membuka layar cetak. Anda akan melihat pratinjau cetak menunjukkan garis kisi, yang berarti garis kisi Anda akan dicetak saat Anda mencetak spreadsheet Anda.
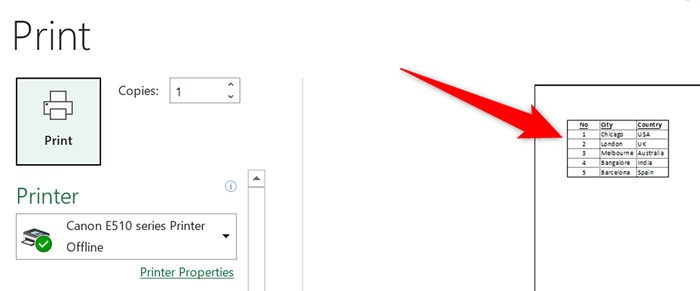
- Untuk menonaktifkan kisi -kisi pencetakan, matikan Mencetak opsi di Kisi -kisi bagian.
Menyingkirkan garis kisi dari spreadsheet Excel
Saat kisi -kisi membuat mengatur data di spreadsheet excel Anda lebih mudah, Anda tidak selalu harus menggunakannya. Untuk kesempatan saat Anda tidak memerlukan garis kisi, metode di atas harus membantu Anda menghapus garis kisi dari spreadsheet Excel Anda.

