Cara menghapus gambar Docker, wadah, dan volume

- 2024
- 57
- Karl O'Connell DDS
Buruh pelabuhan adalah platform wadah open-source, kuat, aman, andal dan efisien yang memungkinkan independensi realistis antara aplikasi dan infrastruktur. Itu sedang diadopsi secara luas oleh perusahaan dan cloud di luar sana, untuk dengan mudah membuat, menggunakan, dan menjalankan aplikasi.
Wadah adalah teknologi untuk memvisualisasikan sistem operasi, yang memungkinkan aplikasi dikemas dengan segala yang diperlukan untuk menjalankannya, memungkinkannya berjalan secara independen dari sistem operasi. Gambar kontainer adalah paket mandiri dan dapat dieksekusi dari suatu aplikasi yang mencakup segala yang diperlukan untuk menjalankannya: kode, runtime, alat sistem dan perpustakaan, serta konfigurasi.
Kami telah membahas serangkaian Buruh pelabuhan, Itu menjelaskan cara menginstal Docker, menjalankan aplikasi ke dalam wadah dan secara otomatis membangun gambar Docker dengan DockerFile.
- Instal Docker dan pelajari manipulasi wadah dasar di Centos dan RHEL 7/6
- Cara menggunakan dan menjalankan aplikasi ke dalam wadah Docker di CentOS/RHEL 7/6
- Bangun dan konfigurasi gambar Docker secara otomatis dengan DockerFile di CentOS/RHEL 7/6
- Cara Mengatur Server Web Apache Sederhana Dalam Wadah Docker
Di artikel ini, kami akan menjelaskan cara menghapus gambar Docker, wadah, dan volume melalui alat baris perintah Docker di sistem Linux.
Cara menghapus gambar docker
Sebelum Anda menghapus gambar Docker apa pun, Anda dapat mendaftarkan semua gambar yang ada di sistem Anda dengan perintah manajemen gambar.
$ Docker Image #list Gambar yang paling baru dibuat atau gambar $ Docker -A #list All Images
Melihat output di tangkapan layar yang mengikuti, kami memiliki beberapa gambar tanpa tag (menunjukkan sebagai gantinya), ini disebut sebagai “gambar yang menggantung". Mereka tidak lagi memiliki hubungan dengan gambar yang ditandai; Mereka tidak berguna lagi dan hanya mengonsumsi ruang disk.
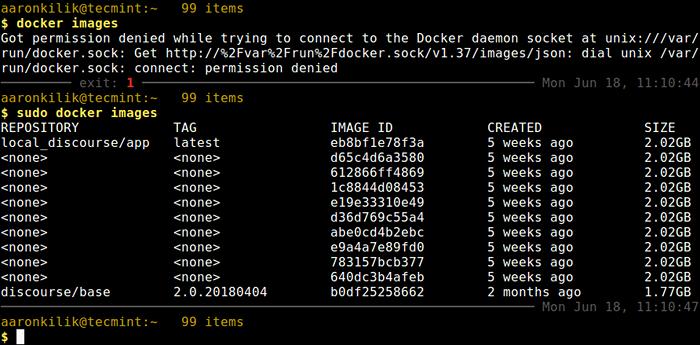 Daftar gambar Docker
Daftar gambar Docker Anda dapat menghapus satu atau lebih gambar Docker tua atau tidak digunakan menggunakan gambar PENGENAL, misalnya (dimana D65C4D6A3580 adalah ID gambar).
$ Docker RMI D65C4D6A3580 #remove satu gambar $ Docker RMI 612866FF4869 E19E33310E49 ABE0CD4B2EBC #remove beberapa gambar
Anda dapat mendaftarkan gambar yang menggantung (gambar yang tidak dikeluarkan) menggunakan -F Filter bendera seperti yang ditunjukkan.
$ Docker Images -f Dangling = True
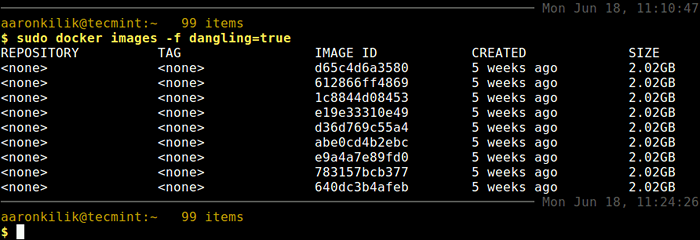 Daftar gambar Docker Dangling
Daftar gambar Docker Dangling Untuk menghapus semua gambar yang menggantung, memungkinkan Anda untuk merebut kembali ruang disk yang terbuang, menggunakan salah satu perintah ini.
$ Docker Image Prune #Interactive Hapus Gambar Dangling atau $ Docker RMI $ (Gambar Docker -Q -F Dangling = True)
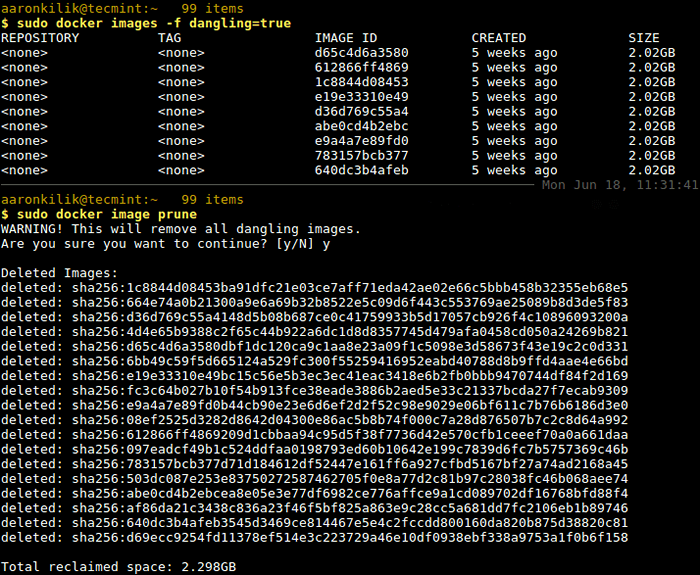 Hapus semua gambar yang menggantung
Hapus semua gambar yang menggantung Untuk menghapus semua yang tidak terkait dengan wadah apa pun, gunakan perintah berikut.
$ Docker Image Prune -A
Cara menghapus wadah Docker
Anda dapat mulai dengan mendaftarkan semua wadah Docker di sistem Anda menggunakan perintah berikut.
$ Docker PS atau $ Docker PS -A
 Daftar wadah Docker
Daftar wadah Docker Setelah Anda mengidentifikasi wadah yang ingin Anda hapus, Anda dapat menghapusnya menggunakan ID mereka, misalnya.
$ Docker RM 0FD99EE0CB61 #remove satu kontainer $ Docker RM 0FD99EE0CB61 0FD99EE0CB61 #remove beberapa kontainer
Jika wadah sedang berjalan, pertama -tama Anda dapat menghentikannya dan menghapusnya seperti yang ditunjukkan.
$ Docker Stop 0FD99EE0CB61 $ Docker RM -F 0FD99EE0CB61
Anda juga bisa Force-Remove wadah saat berjalan dengan menambahkan --memaksa atau -F bendera, ini akan mengirimkannya a Sigkill sinyal seperti yang ditunjukkan.
$ Docker RM -F 0FD99EE0CB61
Anda dapat menghapus wadah menggunakan filter juga. Misalnya untuk menghapus semua wadah yang keluar, gunakan perintah ini.
$ Docker RM $ (Docker PS -QA --Filter "Status = Keluar")
Untuk menghentikan dan menghapus semua wadah, gunakan perintah berikut.
$ Docker Stop $ (Docker PS -A -Q) #Stop All Containers $ Docker Container Prune #Interactive Hapus Semua Kontainer Berhenti atau $ Docker RM $ (Docker PS -QA)
Cara menghapus volume docker
Seperti sebelumnya, mulailah dengan mendaftarkan semua volume Docker pada sistem Anda dengan perintah manajemen volume seperti yang ditunjukkan.
$ Docker Volume LS
Untuk menghapus satu atau lebih volume, gunakan perintah berikut (perhatikan bahwa Anda tidak dapat menghapus volume yang digunakan oleh wadah).
$ docker volume rm volume_id #remove volume tunggal $ docker volume rm volume_id1 volume_id2 #remove beberapa volume
Menggunakan -F Bendera untuk memaksa penghapusan satu atau lebih volume.
$ docker volume rm -f volume_id
Untuk menghilangkan volume yang menggantung, gunakan perintah berikut.
$ Docker Volume RM $ (Docker Volume LS -Q --Filter Dangling = True)
Untuk menghapus semua volume lokal yang tidak digunakan, jalankan perintah berikut. Ini akan menghilangkan volume secara interaktif.
$ Docker Volume Prune
Cara menghapus gambar, wadah, volume, dan jaringan yang tidak digunakan atau menggantung
Anda dapat menghapus semua data yang menggantung dan tidak direferensikan seperti wadah berhenti, gambar tanpa wadah, dengan perintah tunggal ini. Secara default, volume tidak dihapus, untuk mencegah data vital dihapus jika saat ini tidak ada wadah menggunakan volume.
$ Docker System Prune
Untuk memangkas volume, cukup tambahkan --volume Bendera ke perintah di bawah seperti yang ditunjukkan.
$ Docker System Prune -Volume
Catatan: Untuk menjalankan alat baris perintah Docker tanpa perintah sudo, Anda perlu menambahkan pengguna ke grup Docker, misalnya.
$ sudo usermod -a -g Docker Aaronkilik
Untuk informasi lebih lanjut, lihat halaman bantuan untuk perintah manajemen objek Docker di atas.
$ Docker Bantuan $ Docker Gambar Bantuan $ Docker Container Bantuan $ Docker Volume Bantuan
Itu saja untuk saat ini! Di artikel ini, kami telah menjelaskan cara menghapus gambar Docker, wadah, dan volume melalui alat baris perintah Docker. Jika Anda memiliki pertanyaan atau pemikiran untuk dibagikan, gunakan formulir umpan balik di bawah ini untuk menghubungi kami.
- « Aptik - Alat untuk mencadangkan/memulihkan PPA dan aplikasi favorit Anda di Ubuntu
- ZZUPDATE - Upgrade sepenuhnya Ubuntu PC/Server ke versi yang lebih baru »

