Cara menghapus audio dari video di windows dan mac
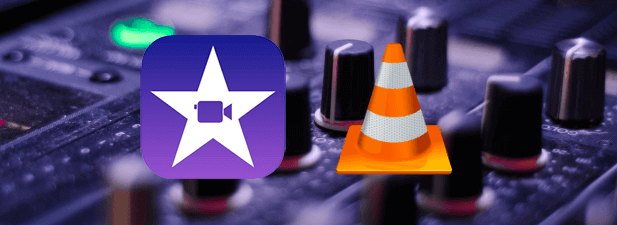
- 2974
- 497
- Darryl Ritchie
Tidak setiap video membutuhkan suara, terutama jika kualitas audio buruk. Suara latar belakang yang keras, obrolan yang tidak perlu, bahasa yang buruk-semuanya dapat mengurangi kualitas video yang sempurna, terutama video rumahan. Cara terbaik untuk mengatasi masalah ini adalah dengan menghapus audio sepenuhnya, meninggalkan video untuk berbicara sendiri.
Jika Anda memiliki iMovie yang diinstal pada Mac, Anda dapat menggunakannya untuk dengan cepat menggosok trek audio, atau menggunakan VLC lintas platform untuk menghapus audio sebagai gantinya. Atau, Anda dapat menggunakan layanan web online untuk menghapus trek audio untuk Anda. Jika Anda ingin tahu cara menghapus audio dari video di windows atau mac, inilah yang perlu Anda lakukan.
Daftar isi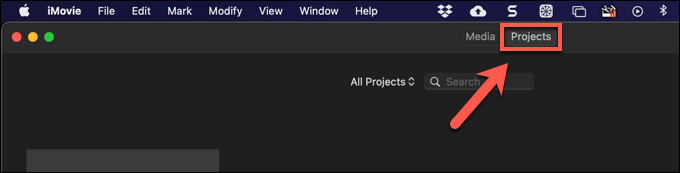
- Dalam Proyek tab, pilih Membuat baru opsi untuk membuat proyek pengeditan video baru. Dari menu pop-up, pilih Film.
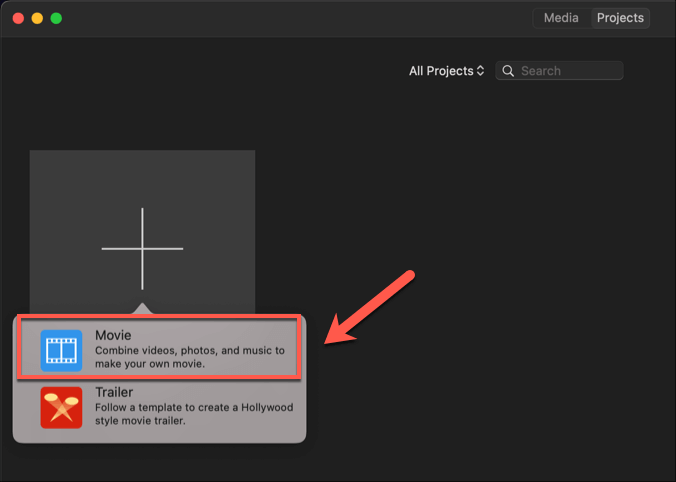
- Dalam Film ku jendela proyek, pilih Media Impor opsi untuk memuat video yang berisi audio yang ingin Anda hapus. Dalam Penemu jendela yang terbuka, temukan dan pilih file untuk memasukkannya.
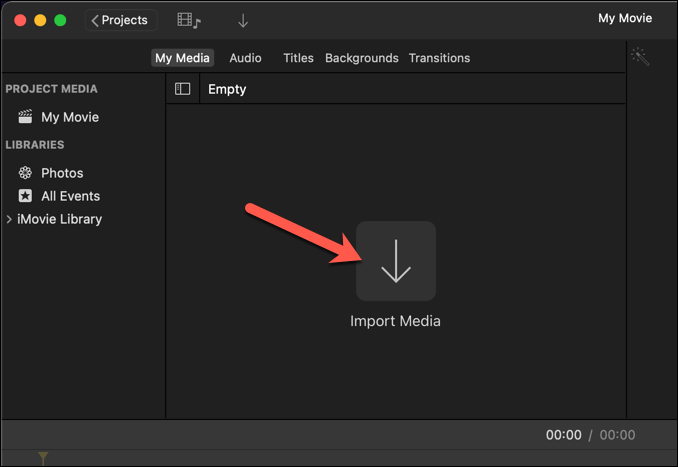
- Itu Film ku Jendela Proyek Akan Perbarui Untuk Menampilkan Video Anda. Menggunakan mouse Anda, seret file video ke area timeline di bagian bawah jendela.
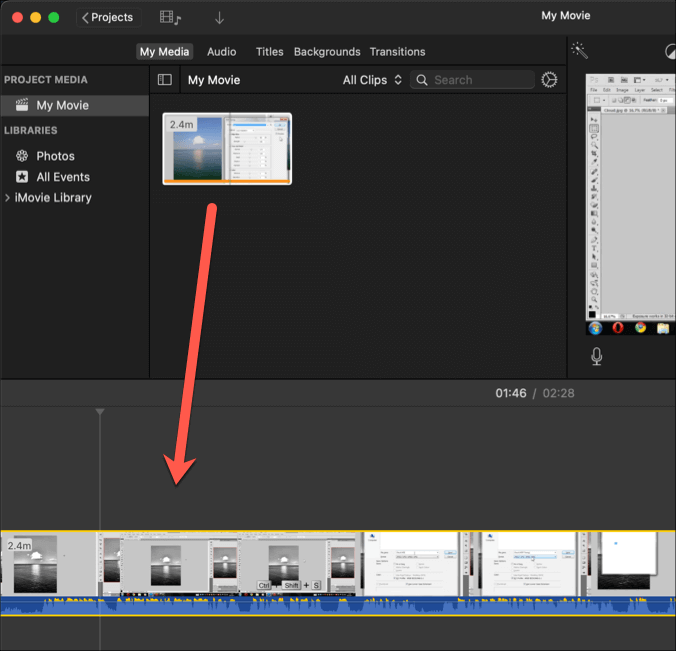
- Dengan video yang dimuat ke timeline iMovie, klik kanan timeline. Dari menu, pilih Lepaskan audio pilihan.
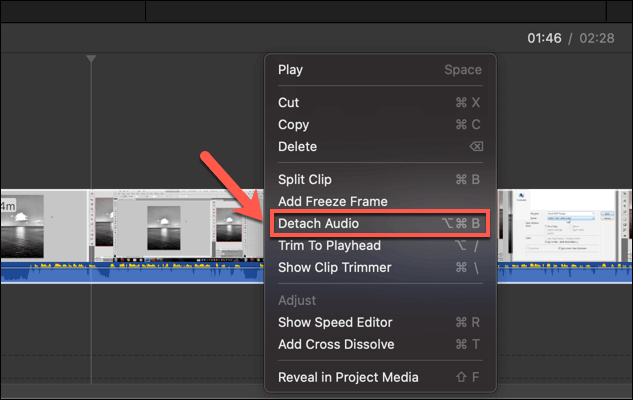
- Area timeline akan diperbarui, menunjukkan trek audio sebagai garis waktu terpisah di bawah garis waktu video, disorot dengan warna hijau. Untuk menghapus audio, klik kanan trek audio hijau di area timeline, lalu pilih Menghapus pilihan.
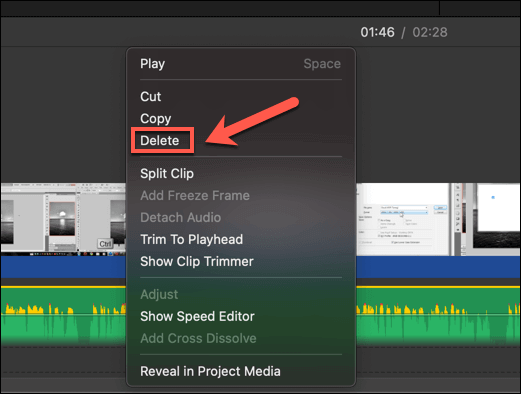
- Dengan audio dihapus, Anda harus menyimpan video. Untuk melakukan ini, pilih Mengajukan > Membagikan > Mengajukan Dari bilah menu.
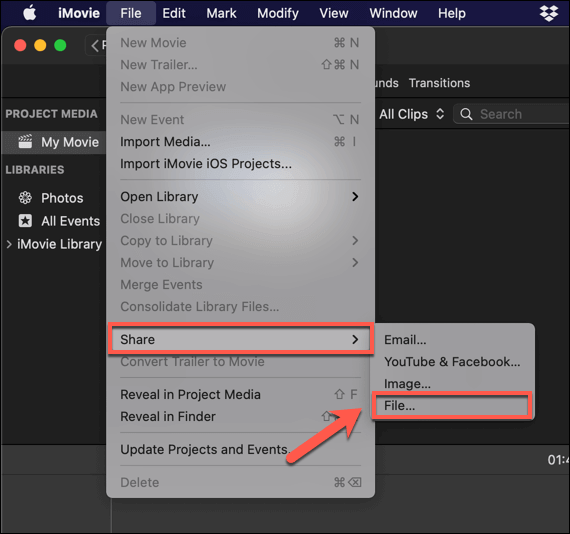
- Dalam Mengajukan Kotak Menu, Anda dapat mengubah pengaturan video lainnya, seperti resolusi dan kualitas video. Pilih Berikutnya opsi untuk melanjutkan setelah Anda siap.
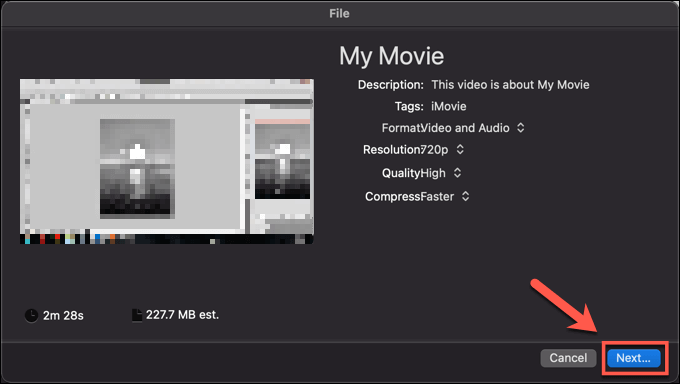
- Anda harus memberikan nama file baru untuk file video audioless Anda, serta lokasi simpan yang sesuai. Berikan ini, lalu pilih Menyimpan Untuk menyimpan file Anda.
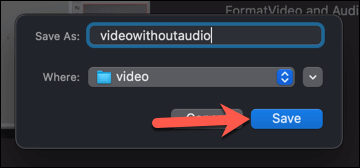
Pada titik ini, video (dengan audio dihapus) akan muncul di lokasi Simpan yang Anda pilih. Anda dapat memutar video untuk menentukan bahwa suara telah dihapus, mengekspornya ke platform lain untuk membagikannya, atau mentransfernya ke editor video lain untuk pengeditan lebih lanjut.
Cara menghapus audio dari video di windows atau mac menggunakan vlc
Jika Anda ingin menghapus audio dari video di Windows PC, atau jika Anda menggunakan Mac dan tidak ingin aplikasi iMovie besar mengambil ruang, maka VLC Media Player adalah pilihan terbaik dan gratis Anda. VLC bukan editor video, tetapi ia menawarkan beberapa alat konversi video dasar yang memungkinkan Anda untuk dengan cepat menghapus trek audio dari video.
Di windows
- Untuk melakukan ini di Windows, Anda harus terlebih dahulu mengunduh dan menginstal VLC. Setelah diinstal, mulailah penghapusan dengan memilih Media > Konversi/Simpan dari menu.
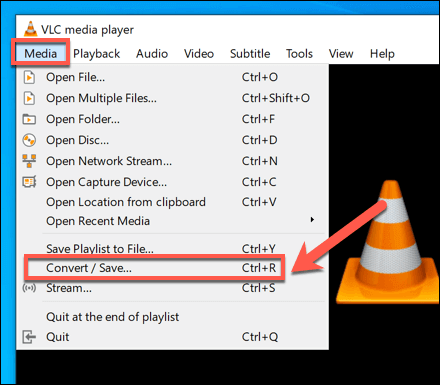
- Dalam Media terbuka jendela, pilih Menambahkan Untuk menambahkan video yang berisi audio yang ingin Anda hapus. Setelah ditambahkan, pilih Konversi / Simpan pilihan.
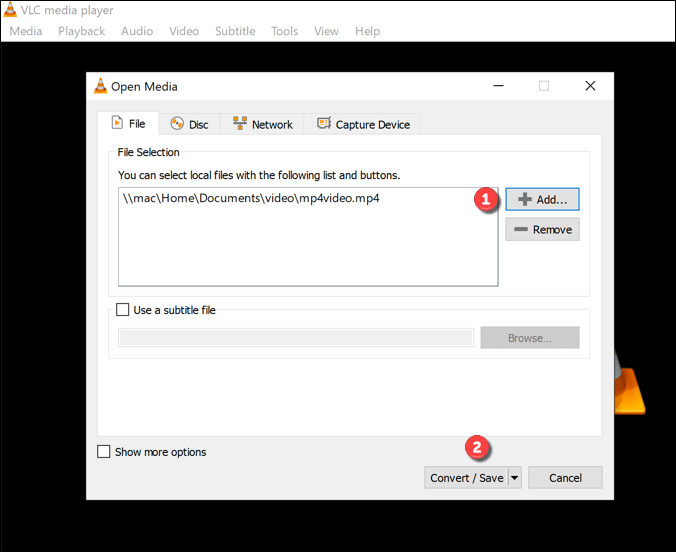
- Dalam Mengubah Jendela, Anda dapat membuat perubahan pada file output video Anda. Pilih Ikon Pengaturan dalam Profil Bagian untuk mulai menghapus trek audio.
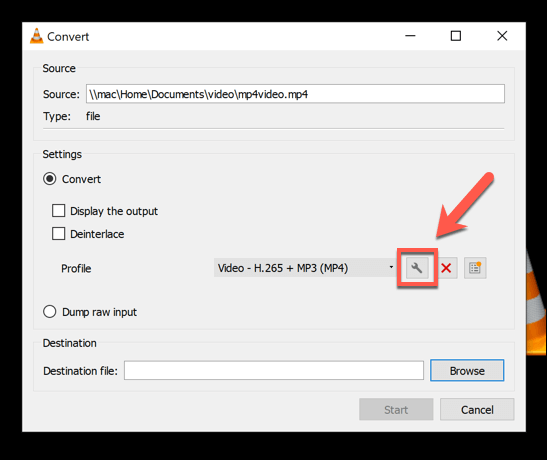
- Dalam Edisi Profil jendela, pilih Audio Codec tab. Dari sana, hapus centang Audio kotak centang. Ini akan menghapus semua audio dari video Anda. Pilih Menyimpan opsi untuk mengonfirmasi.
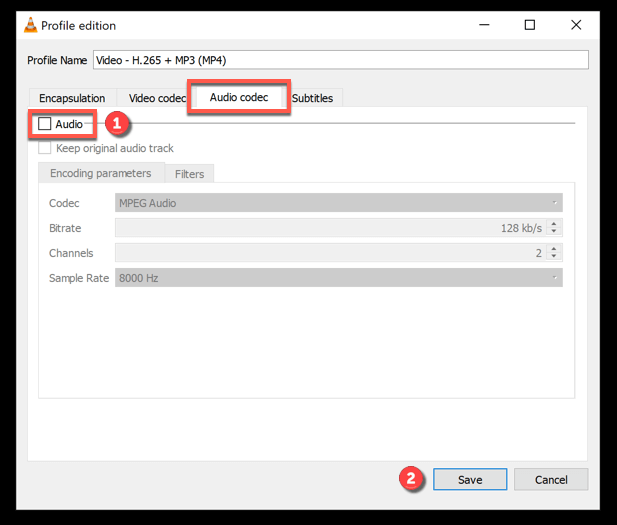
- Dengan trek audio dihapus, Anda akan kembali ke Mengubah jendela. Konfirmasi di mana Anda ingin menyimpan file video audioless dan memberikan nama file baru dengan memilih Jelajahi opsi di Tujuan bagian. Setelah Anda melakukan ini, tekan Awal untuk memulai proses konversi.
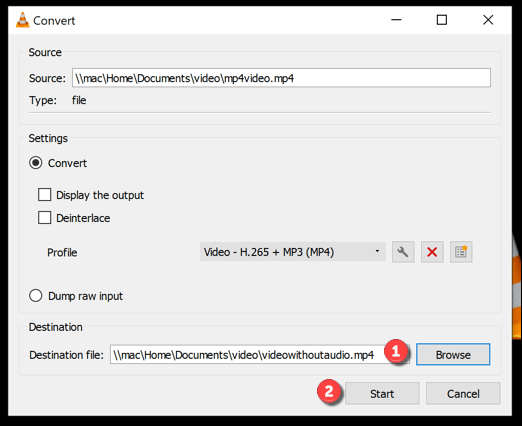
Setelah disimpan, file video baru (tanpa audio) akan tersedia di lokasi Simpan yang Anda pilih.
Di Mac
Langkah -langkah untuk menghapus audio dari video sedikit berbeda menggunakan VLC di Mac.
- Untuk memulai, mengunduh dan menginstal VLC untuk Mac. Buka VLC diinstal dan dibuka, pilih Mengajukan > Konversi/Stream Dari bilah menu.
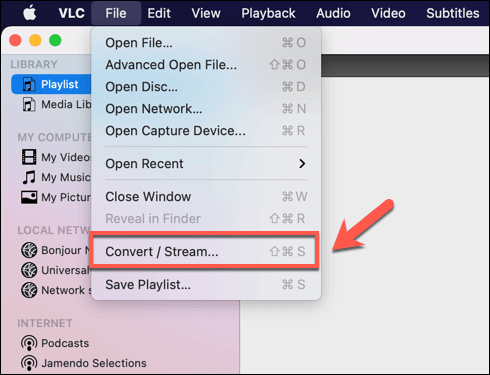
- Dalam Konversi & Stream jendela, masukkan file video Anda dengan memilih Media terbuka. Setelah file dimasukkan, pilih Menyesuaikan untuk mulai menghapus trek audio.
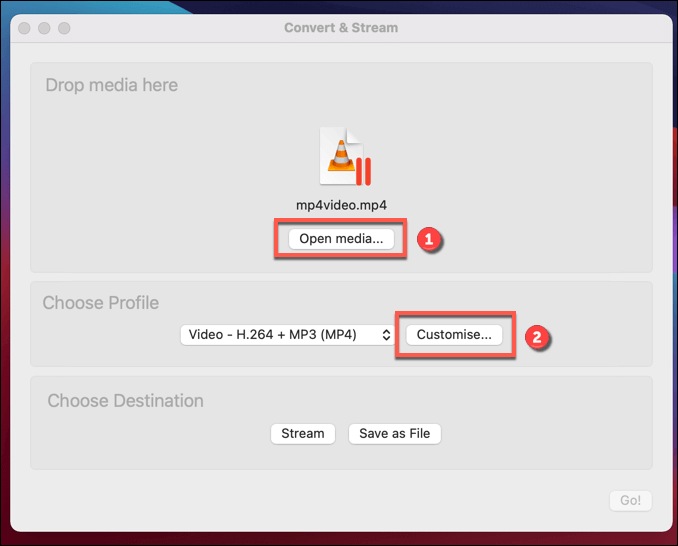
- Di jendela pop-up, pilih Audio Codec, lalu hapus centang Audio opsi untuk menghapus trek audio. Pilih Menerapkan untuk menerapkan pengaturan baru.
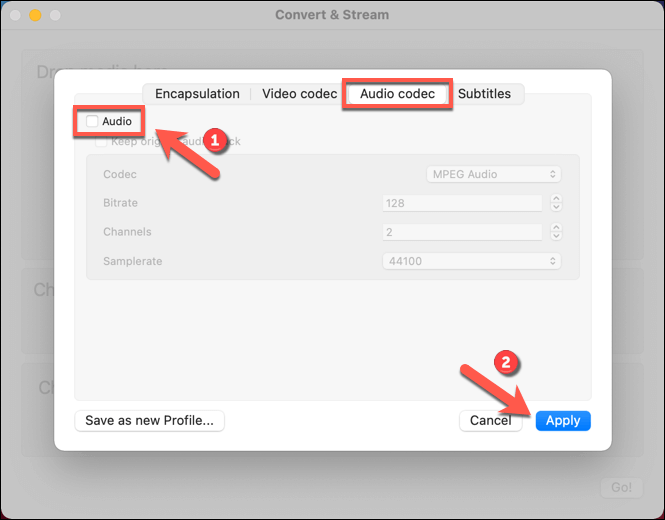
- Dengan trek audio dihapus, pilih Simpan sebagai file Untuk mengonfirmasi nama file baru dan menyimpan lokasi untuk file video final dan audioless. Setelah dikonfirmasi, pilih Menyimpan untuk memulai proses simpan.
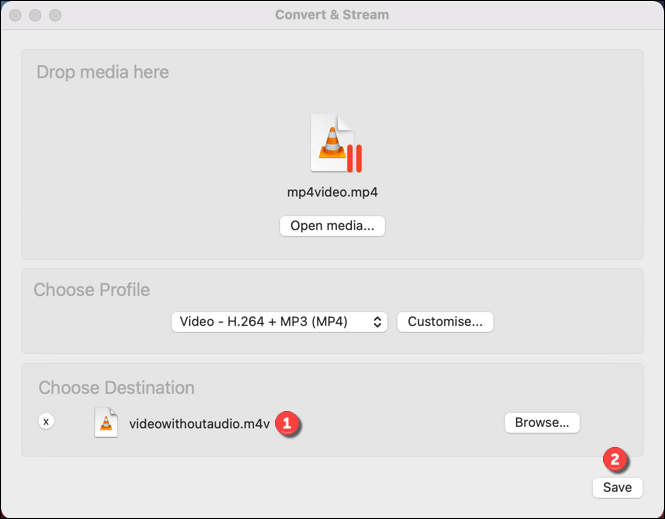
VLC akan mengonversi file pada saat ini, menghapus trek audio dan meninggalkan video utuh. Jika Anda memilih pengaturan konversi video lainnya (seperti mengubah jenis file video), ini akan diterapkan pada titik ini.
File video sumber akan tetap utuh, memungkinkan Anda untuk melakukan perubahan lebih lanjut dan mengulangi prosesnya, jika diinginkan.
Menggunakan layanan online untuk menghapus audio dari video
Jika Anda ingin menghapus audio dari video tanpa menginstal perangkat lunak baru, Anda dapat menggunakan berbagai layanan online untuk melakukannya untuk Anda. Namun, kata peringatan ini akan melibatkan mengunggah video Anda ke server jarak jauh, di mana skrip akan berjalan untuk menghapus audio dari video Anda secara otomatis.
Ada beberapa implikasi privasi yang harus Anda pertimbangkan sebelum melakukan ini. Meskipun situs pengeditan video online tidak boleh bertahan pada video Anda, itu tidak dijamin. Anda hanya harus menggunakan layanan online untuk penghapusan audio untuk video yang tidak berisi informasi pribadi, atau untuk video yang Anda akan dengan senang hati berbagi.
- Sementara berbagai layanan online ada untuk tujuan ini, salah satu yang tercepat dan termudah untuk digunakan adalah Audioremover. Buka situs web audioremover dan pilih Jelajahi Untuk memilih file video Anda. Setelah dipilih, pilih Mengunggah video Untuk mengunggah file ke server jarak jauh.
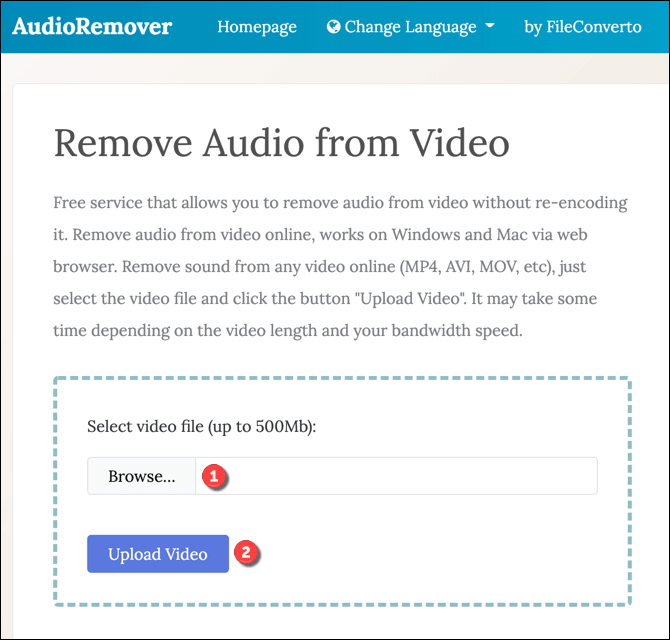
- Audioremover akan menghapus trek audio segera setelah unggahan selesai, tetapi ini mungkin memakan waktu, tergantung pada ukuran file. Setelah selesai, pilih Unduh berkas Tautan untuk mengunduh file video Audioless ke PC Anda. Atau, pilih salah satu opsi berbagi untuk membagikannya secara online menggunakan media sosial atau untuk mengirimkannya sebagai email. Untuk menghapus file, pilih Hapus file sekarang tautan sebagai gantinya.
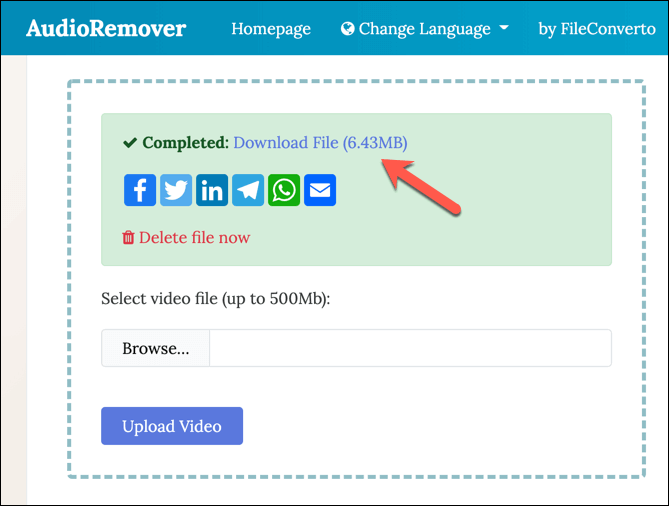
Mengedit video yang lebih baik di windows dan mac
Sekarang Anda tahu cara menghapus audio dari video di komputer Windows dan Mac, Anda akan lebih baik ditempatkan untuk meningkatkan dan mengedit video dengan audio yang buruk. Anda bisa membuat video diam, atau menggunakan editor video yang bagus untuk menambahkan trek audio lain, seperti lagu atau komentar yang direkam.
Jika Anda baru mengenal pengeditan video, ada banyak tips pengeditan video yang dapat Anda coba, mulai dari mengatur koleksi video Anda di awal hingga memilih editor video yang tepat untuk PC atau Mac Anda. Anda hanya perlu memastikan Anda memiliki PC atau laptop yang kuat untuk mengedit video, karena dapat menempatkan tuntutan besar pada sumber daya sistem Anda.
- « Apa itu Double Nat dan cara memperbaikinya di jaringan
- Firefox menggunakan terlalu banyak memori? 7 cara untuk memperbaiki »

