Cara menginstal ulang microsoft store di windows

- 2633
- 254
- Enrique Purdy
Menjaga Microsoft Store dalam kondisi prima di PC Anda sangat penting jika Anda banyak mengandalkannya untuk mengunduh aplikasi, game, dan film. Jika program tidak berfungsi, menghapus dan menginstal ulang itu bisa membantu membuatnya bekerja dengan benar.
Pergi melalui instruksi dalam tutorial pemecahan masalah ini untuk mereset, memperbaiki, dan menginstal ulang toko MS di Windows 10 dan 11.
Daftar isi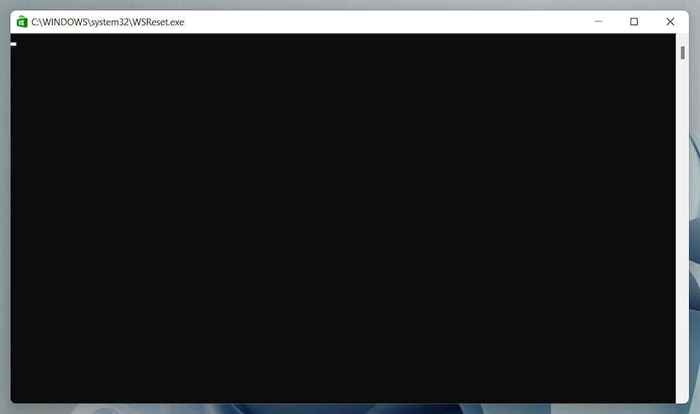
Pelajari tentang cara lain untuk menghapus cache Microsoft Store.
Jalankan Pemecahan Aplikasi Windows Store
Gunakan Pemecahan Masalah Aplikasi Windows Store untuk memindai dan memperbaiki Microsoft Store untuk masalah. Seperti Microsoft Store Reset Tool, itu dibangun ke dalam sistem operasi, jadi Anda tidak perlu mengunduh apa pun.
- Klik kanan tombol Mulai dan pilih Pengaturan.
- Pergi ke Sistem> Pemecahan Masalah> Pemecahan Masalah Lainnya/Tambahan.
- Pilih Jalankan di sebelah Aplikasi Windows Store.
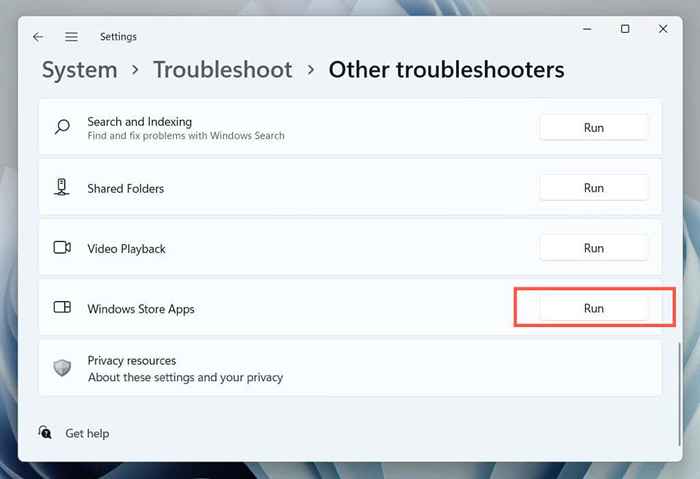
Perbaiki Microsoft Store
Perbaiki Microsoft Store melalui aplikasi & fitur Konsol di Windows untuk menghilangkan masalah korupsi file dengan aplikasi.
- Klik kanan tombol Mulai dan pilih Aplikasi dan Fitur.
- Gulir ke bawah dan pilih Microsoft Store> Opsi Lanjutan. Di Windows 11, pilih More (tiga titik) untuk mengungkap opsi canggih sebagai item menu.
- Pilih Perbaikan.
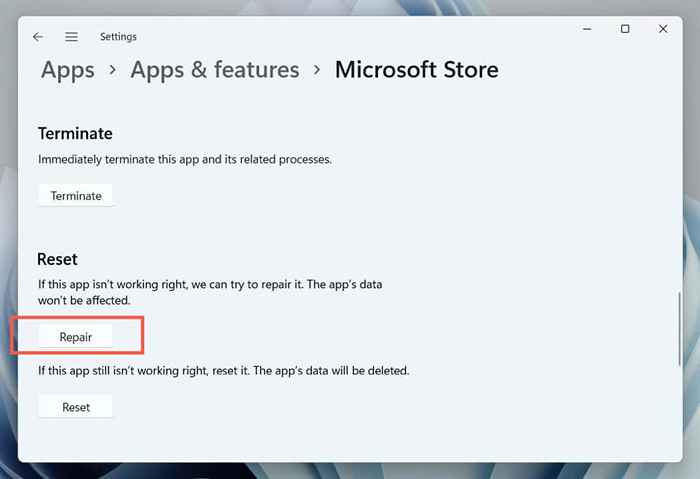
Setel ulang Microsoft Store
Setel ulang Microsoft Store ke Factory Defaults untuk menyelesaikan masalah yang berasal dari konfigurasi pengaturan yang rusak. Bersiaplah untuk masuk kembali dengan akun Microsoft Anda setelah Anda melakukannya.
- Kunjungi kembali aplikasi & fitur konsol.
- Gulir ke bawah dan pilih Microsoft Store> Opsi Lanjutan.
- Pilih tombol Reset.
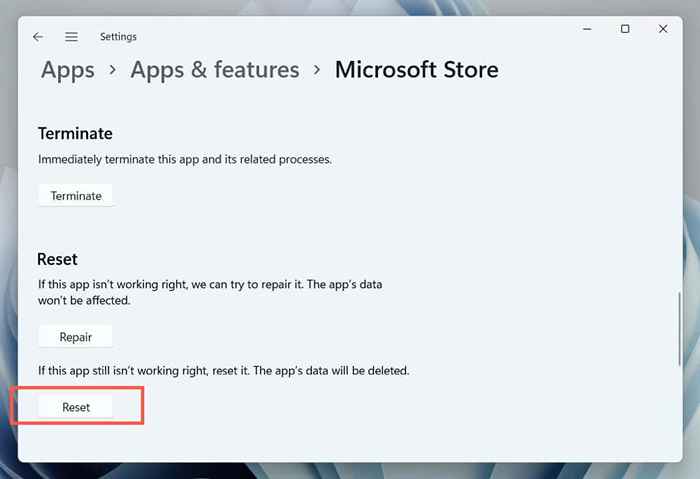
Perbarui Microsoft Windows
Instal Pembaruan Sistem Operasi Terbaru Melalui Pembaruan Windows untuk Memperbaiki Konflik Potensial Antara Windows dan Microsoft Store. Anda dapat melewatkan ini dan memperbarui windows setelah menginstal ulang Microsoft Store.
- Buka Pengaturan.
- Pilih Pembaruan Windows.
- Pilih Periksa Pembaruan> Unduh dan Instal.
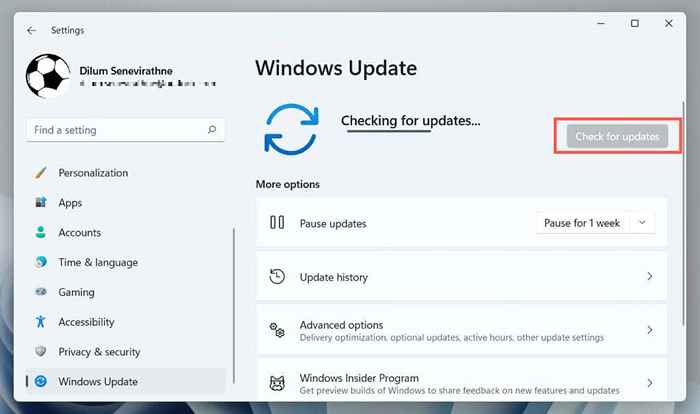
Instal ulang aplikasi Microsoft Store melalui PowerShell
Jika memperbaiki atau mengatur ulang Microsoft Store tidak membantu, saatnya menghapus program dan menginstalnya dari awal. Tidak seperti aplikasi lain, Anda tidak dapat menghapusnya melalui konsol aplikasi & fitur di Windows. Sebaliknya, Anda harus menggunakan konsol Windows PowerShell yang ditinggikan untuk uninstallation dan instalasi ulang.
Catatan: Jika Anda memiliki akun Windows standar, tanyakan kepada pengguna dengan hak administratif untuk menginstal ulang Microsoft Store.
- Klik kanan tombol Mulai dan pilih Windows PowerShell/Terminal (Admin). Atau ketik PowerShell ke menu start dan pilih Run as Administrator.
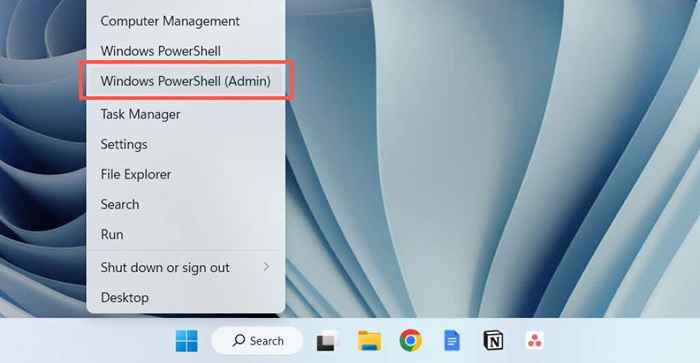
- Pilih Ya di Dialog Kontrol Akun Pengguna.
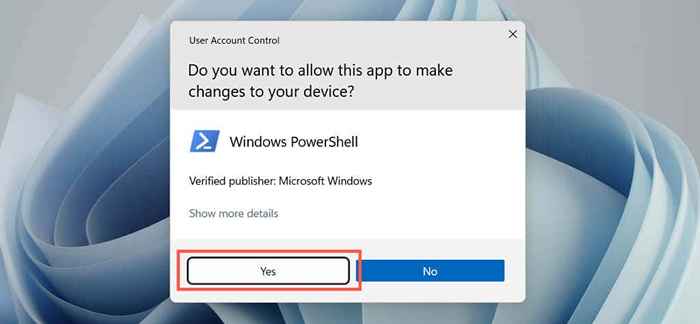
- Salin dan tempel yang berikut ini ke dalam Interpreter Baris Perintah:
Get -appxpackage -allusers * windowsstore * | Hapus-AppxPackage
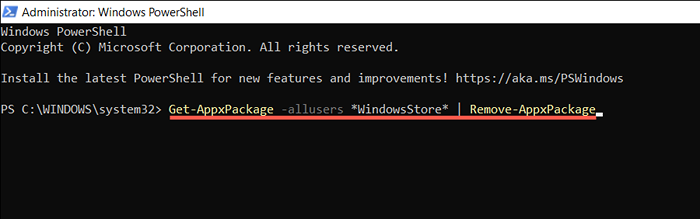
- Tekan Enter dan tunggu sampai Windows PowerShell menghapus Microsoft Store.
- Matikan dan reboot komputer Anda.
- Luncurkan Konsol Windows PowerShell yang ditinggikan dan jalankan perintah untuk menginstal ulang Microsoft Store.
Get -appxpackage -allusers Microsoft.WindowsStore | Foreach add -appxpackage -disableDevelopmentMode -register "$ ($ _.Installlocation) \ appxmanifest.xml ”

Atau, instal ulang Microsoft Store dan semua aplikasi toko yang dibundel dengan Windows. Hanya lakukan itu jika masalahnya parah dan mempengaruhi banyak aplikasi. Jalankan perintah PowerShell di bawah ini:
- Get-appxpackage | Hapus-AppxPackage
- Get -appxpackage -allusers | Foreach add -appxpackage -disableDevelopmentMode -register "$ ($ _.Installlocation) \ appxmanifest.xml ”
Metode alternatif untuk menginstal ulang windows store
Cara lain untuk menginstal ulang Microsoft Store adalah dengan menghapusnya melalui Windows PowerShell, tetapi tambahkan program kembali menggunakan file paket aplikasi terbaru dari Server Microsoft. Namun, satu-satunya cara untuk menghasilkan tautan unduhan adalah melalui portal unduhan pihak ketiga.
Catatan: Jika Anda khawatir tentang keamanan paket aplikasi yang Anda unduh, gunakan utilitas antivirus pihak ketiga untuk Windows untuk memeriksa file untuk ancaman keamanan.
- Salin dan tempel tautan berikut ke bilah alamat browser Anda dan tekan ENTER:
toko.RG-Adduard.bersih

- Pada halaman yang muncul, beralih ke ProductID pada drop-down pertama.
- Ketik 9wzdncrfjbmp ke dalam kotak pencarian.
- Pilih ritel pada drop-down kedua.
- Pilih ikon tanda centang dan tunggu sampai portal mengambil tautan yang relevan dari Microsoft.
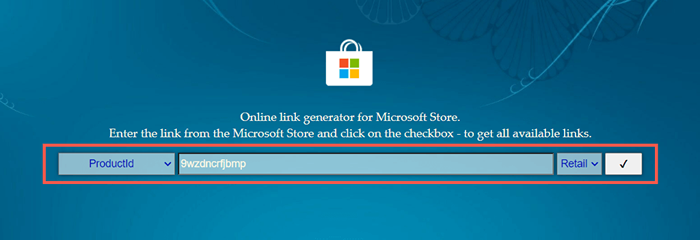
- Unduh versi terbaru dari penginstal APPX dan MSIXBundle berikut. Anda dapat melihat hingga dua versi dari paket yang sama, jadi gunakan nomor versi dalam nama file untuk panduan.
- Microsoft.BERSIH.Warga asli.Kerangka.2.2_2.2.29512.0_X64__8WEKYB3D8BBWE.appx
- Microsoft.BERSIH.Warga asli.Runtime.2.2_2.2.28604.0_X64__8WEKYB3D8BBWE.appx
- Microsoft.Ui.Xaml.2.7_7.2208.15002.0_X64__8WEKYB3D8BBWE.appx
- Microsoft.Vclibs.140.00_14.0.30704.0_X64__8WEKYB3D8BBWE.appx
- Microsoft.WindowsStore_22210.1401.6.0_neutral_ ~ _8wekyb3d8bbwe.MSIXBundle
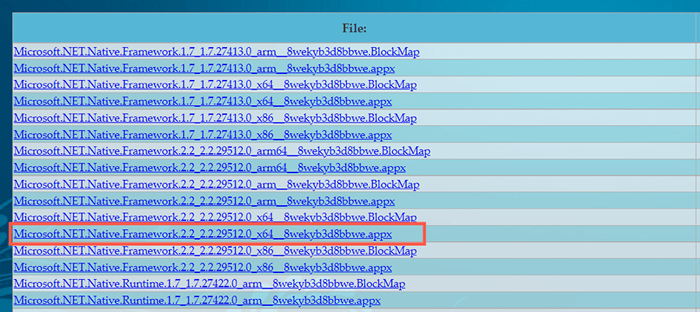
Catatan: Jika Anda menggunakan versi Windows 32-bit atau ARM, pastikan untuk mengunduh penginstal APPX-masing-masing empat item pada daftar-yang masing-masing berisi x86 atau ARM di nama file, masing-masing.
- Kunjungi folder unduhan komputer Anda, dan jalankan empat penginstal appx satu demi satu, dan pilih instal.
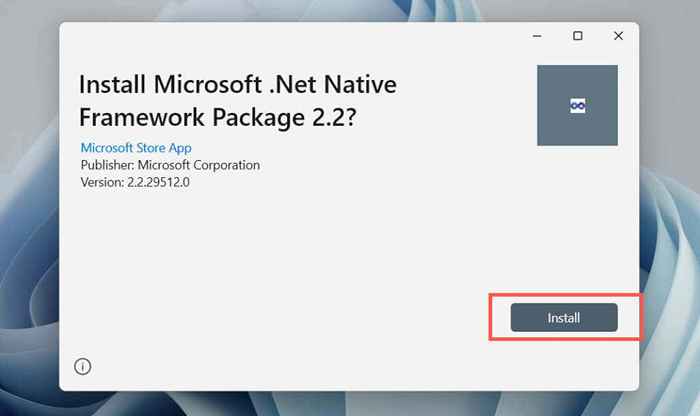
- Jalankan penginstal MSIXBundle dan pilih Install.
Jika Anda kesulitan menginstal salah satu installer APPX, instal mereka melalui Windows PowerShell menggunakan perintah berikut:
Add -AppXPackage -Path “C: \ Users \ [nama pengguna] \ unduhan \ fileName.Appx ”
Ganti C: \ Users \ [nama pengguna] \ unduhan \ fileName.APPX dengan jalur folder dan nama file dari paket APPX. Akhirnya, jalankan kembali MSIXBundle.
Anda sudah selesai menginstal ulang toko Microsoft di Windows
Instalasi ulang toko Microsoft bukanlah obat untuk semua komplikasi yang muncul dengan program. Jadi, Anda mungkin perlu melanjutkan pemecahan masalah untuk menyelesaikan masalah apa pun yang mengganggu sepenuhnya.
Kami memiliki beberapa artikel pemecahan masalah yang membahas berbagai kesalahan toko Microsoft. Pilih tombol pencarian di bagian atas layar untuk mencari panduan yang relevan untuk masalah spesifik Anda.

