Cara menginstal ulang linux mint tanpa kehilangan data & pengaturan Anda
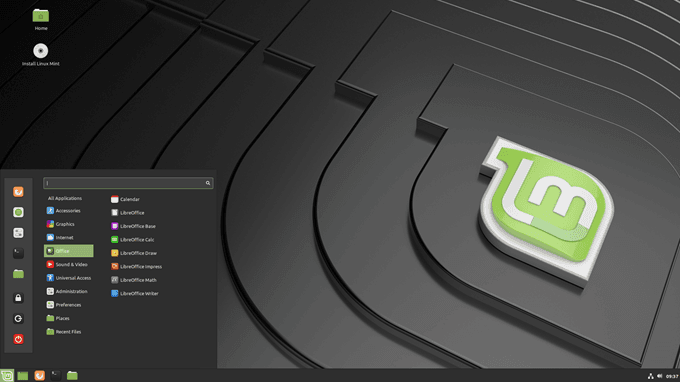
- 4684
- 1274
- Miss Angelo Toy
Apakah Anda ingin menginstal ulang atau meningkatkan distribusi Linux Mint Anda tetapi tidak ingin kehilangan semua pengaturan dan data Anda dalam proses? Itu mungkin dan tidak terlalu sulit.
Mulailah dengan mencadangkan sistem operasi Anda yang ada jika Anda perlu mengembalikannya jika ada yang salah.
Daftar isiBuat disk yang dapat di -boot atau drive dari OS mint baru
Sebelum memasang mint kayu manis segar, yang terbaik adalah membuat salinan yang dapat di -boot. Rilis terbaru sampai sekarang adalah 19.2, nama kode "Tina".
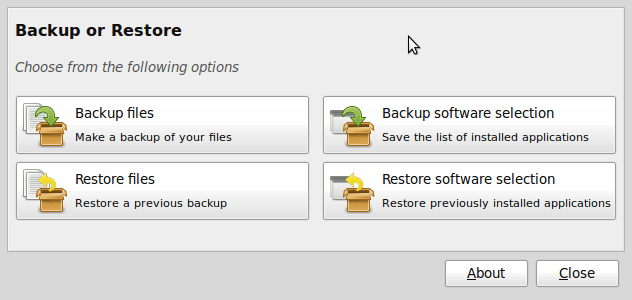
- Pilih direktori rumah Anda dari kotak drop-down tujuan. Pilih alat yang ingin Anda gunakan untuk cadangan Anda dan klik “Terapkan."
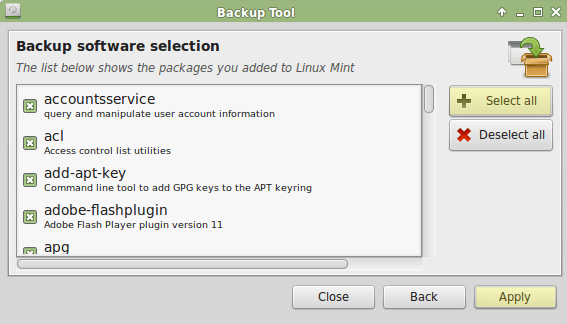
Semua program Anda sekarang didukung pada sistem Anda. Langkah Anda berikutnya adalah membuka direktori home Anda dengan Nemo File Manager.
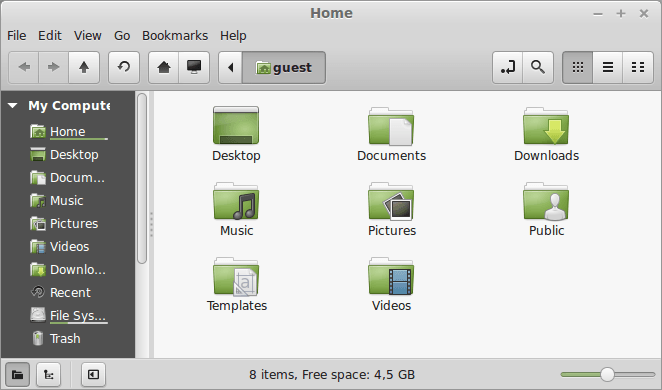
- Lihat di direktori home Anda untuk file yang baru saja Anda buat dan klik dua kali untuk membuka file.
- Cari linux dan hapus entri yang dimulai dengan "Linux". Lihat entri yang disorot pada gambar di bawah ini.
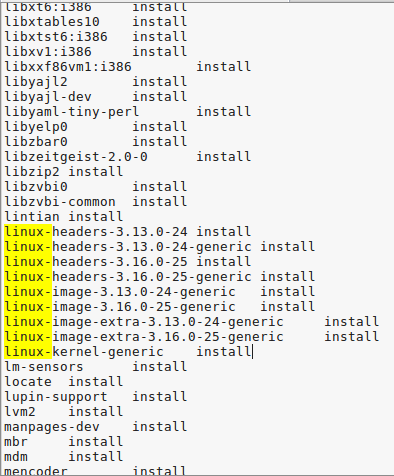
- Setelah memastikan Anda tidak memiliki baris kosong, simpan file. Jika Anda telah mengatur drive data, Anda perlu menyalin fstab File (File Konfigurasi Sistem).
- Pergi ke jendela terminal Anda dan tempel berikut ini:
cp /etc /fstab /home /youName
Instal Linux Mint
Sekarang Anda siap untuk menginstal ulang mint. Saat Anda mem -boot sistem Anda menggunakan drive eksternal (DVD atau USB Stick), itu akan memulai sesi langsung Linux Mint.
- Masukkan DVD atau USB Anda ke dalam komputer Anda dan boot darinya. Anda sekarang menjalankan distro langsung dari OS mint baru.
- Jangan lupa untuk memastikan wifi Anda terhubung jika Anda menggunakan laptop. Dari desktop Anda, klik dua kali pada ikon instalasi. Anda akan secara otomatis masuk dengan nama pengguna daun mint. Anda akan melihat ikon installer di desktop Anda.
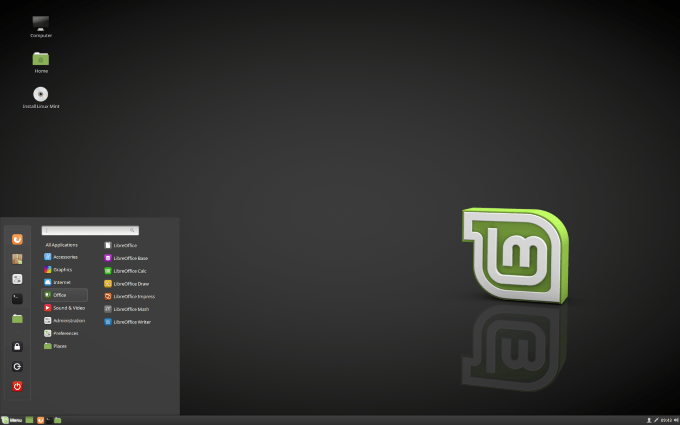
Saat Anda menjalankan Linux Mint setelah diinstal secara permanen di komputer Anda, itu bukan versi langsung. Versi live mirip dengan sesi normal kecuali dengan cara berikut:
- Sesi langsung lebih lambat.
- Beberapa aplikasi seperti timeshift, pembaruan manajer, dan flatpak tidak berfungsi atau bekerja secara berbeda dari pada sesi normal.
- Perubahan apa pun yang Anda lakukan di sesi langsung tidak berdampak pada sistem yang diinstal dan tidak permanen.
Klik dua kali Instal Linux Mint dan pilih bahasa Anda.
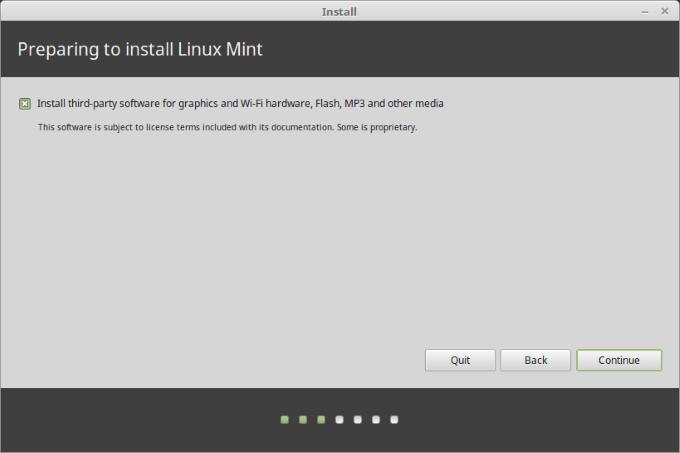
Langkah selanjutnya akan meminta Anda untuk terhubung ke jaringan nirkabel Anda. Ini merupakan langkah opsional. Kami sarankan untuk tidak terhubung ke internet. Jika Anda melakukannya, penginstal akan mengunduh semua pembaruan melalui koneksi internet Anda.
Jika Anda memiliki koneksi yang lambat atau kehilangannya, akan sulit untuk mengetahui seberapa jauh instalasi Anda sebelum koneksi turun. Lengkapi instalasi Anda terlebih dahulu dan dapatkan pembaruan Anda nanti.
Pilih Saya tidak ingin terhubung ke jaringan Wi-Fi sekarang.
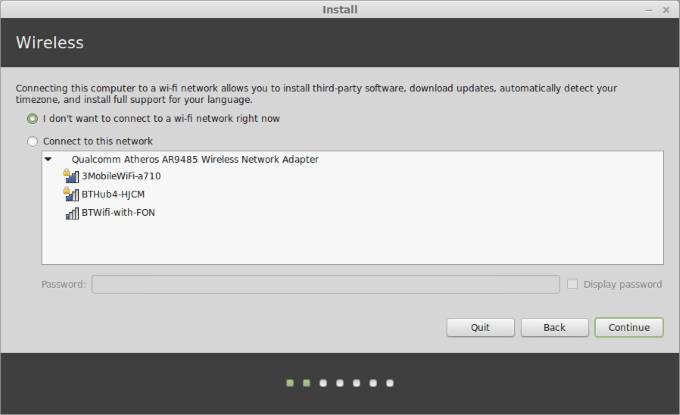
Langkah selanjutnya akan memberi tahu Anda jika Anda siap untuk menginstal Linux Mint. Anda hanya perlu khawatir tentang ruang disk yang memadai. Pastikan baterai Anda diisi jika Anda tidak menggunakan sumber daya.
Seperti yang sudah dinyatakan, Anda tidak perlu terhubung ke internet. Klik melanjutkan.
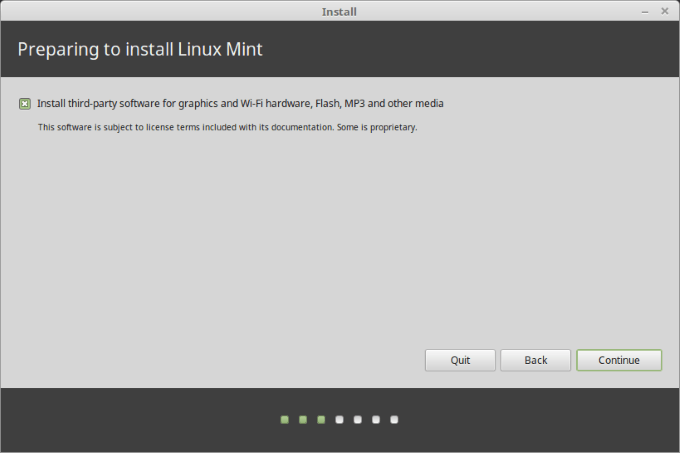
Langkah selanjutnya di mana Anda memilih jenis instalasi sangat penting. Anda akan memiliki empat pilihan. Anda ingin memilih Sesuatu yang lain.
Opsi ini memungkinkan Anda mengelola partisi. Memilih untuk tidak memformat partisi rumah Anda adalah apa yang membuat data Anda tetap utuh.
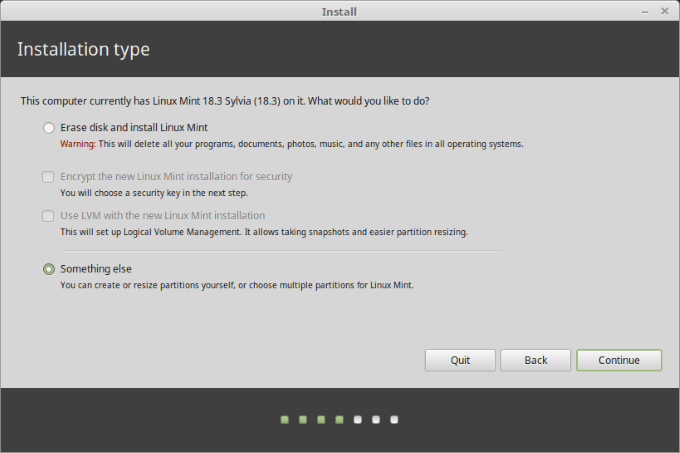
Saat Anda memilih Sesuatu yang lain, Anda akan melihat partisi untuk dipilih.
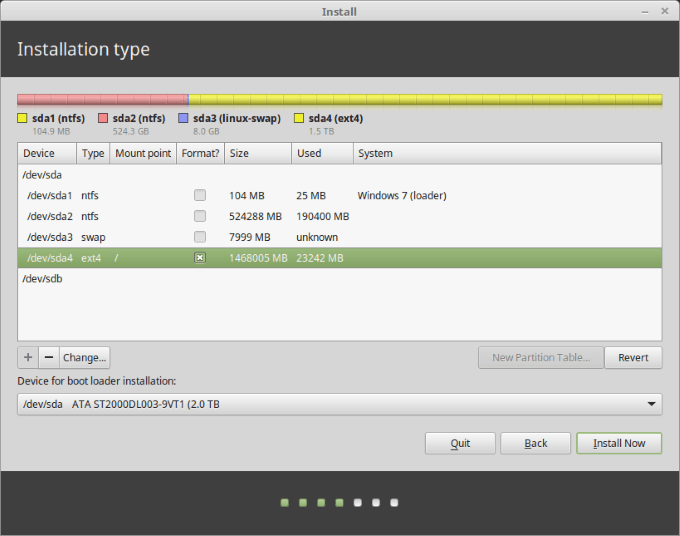
Pilih partisi root Anda dan kemudian pilih mengubah. Melihat tangkapan layar di bawah ini:
- Jangan membuat perubahan apa pun ukuran Karena ini adalah partisi root lama Anda (Anda tidak ingin mengubah ukurannya karena Anda akan memformatnya).
- Memilih Sistem file jurnal ext4 dimana dikatakan: digunakan sebagai.
- Yakin Format partisi tidak dipilih.
- Dimana kamu melihat Titik gunung, memilih / Karena ini adalah simbol root
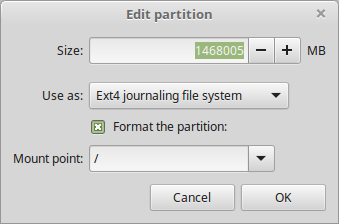
- Pilih zona waktu Anda, tata letak keyboard, dan tambahkan detail pengguna Anda. Pastikan untuk menggunakan nama pengguna dan kata sandi yang sama dari pengaturan lama Anda.
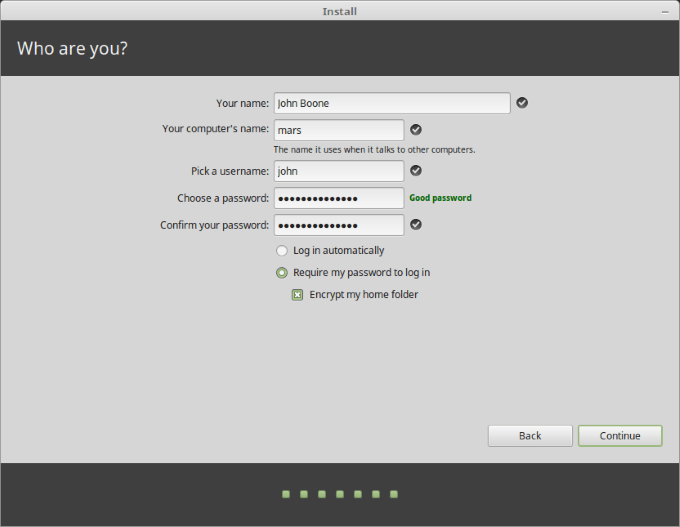
- Saat instalasi selesai, lepaskan drive jempol USB langsung atau CD langsung dan reboot. Sekarang saatnya menginstal ulang aplikasi Anda ke OS baru Anda.
Pasang kembali program Anda
Pilih Alat cadangan dari administrator di menu Anda. Memilih Pulihkan pemilihan perangkat lunak dan arahkan ke direktori rumah Anda.
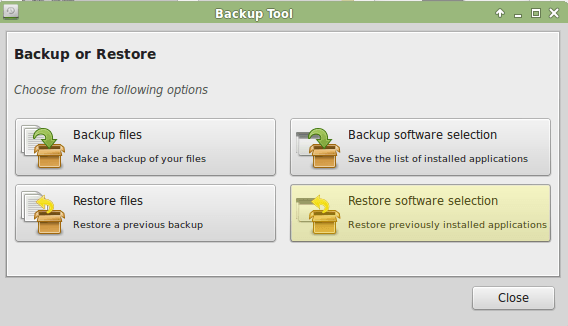
Pilih file cadangan perangkat lunak yang Anda buat sebelumnya dan kemudian klik Menerapkan atau Maju.
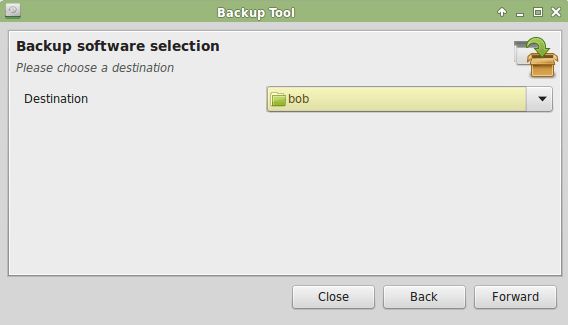
Sekarang semua program Anda telah dipulihkan dan semua pengaturan Anda telah dilestarikan. Selamat, Anda sekarang memiliki versi terbaru dari Linux Mint.
- « 5 cara untuk mengotomatiskan cadangan file di Linux
- Keypad tidak mengerjakan laptop acer? - 5 langkah pemecahan masalah »

