Cara menginstal ulang DirectX pada Windows 11/10
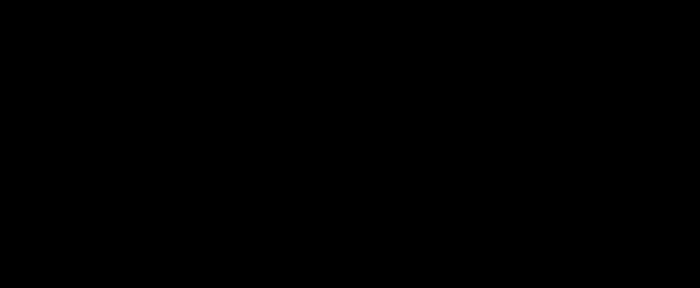
- 4717
- 1213
- Dominick Barton
Berkat kemampuan grafis API DirectX, Microsoft Windows telah memantapkan dirinya sebagai sistem operasi terbaik untuk bermain game. Tetapi apa yang harus Anda lakukan ketika komponen penting ini tidak berfungsi dengan baik di komputer Anda?
DirectX harus diinstal secara terpisah di versi Windows sebelumnya karena sering dikemas bersama dengan game. Namun, akhir -akhir ini, prosesnya seharusnya otomatis, yang membuat menemukan cara untuk melakukannya secara manual sedikit rumit. Untuk membantu Anda, berikut adalah semua metode untuk menginstal ulang DirectX di Windows PC Anda.
Daftar isi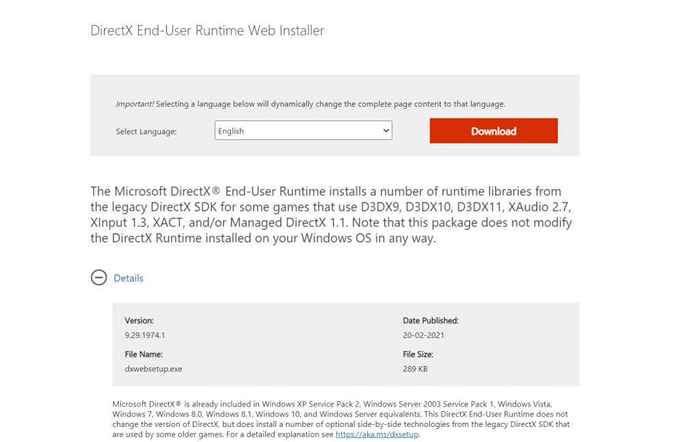
- Jalankan pengaturan ini dan terima perjanjian lisensi. Pastikan Anda masih terhubung ke internet, karena modul apa pun yang perlu diinstal akan diambil sekarang.
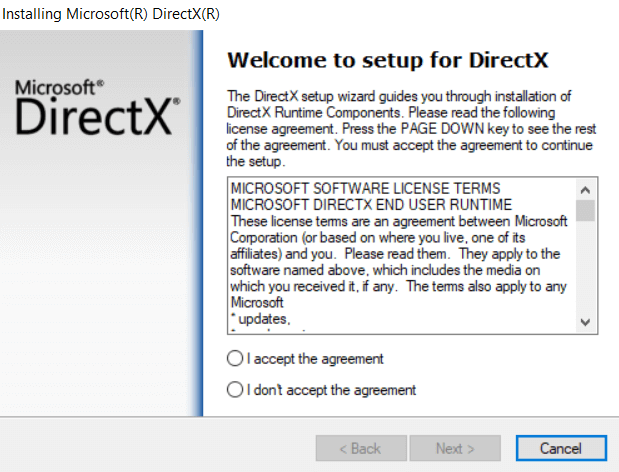
- Bergantung pada versi DirectX yang sudah diinstal, itu bisa memakan waktu antara beberapa detik hingga satu jam. Jika PC Anda tidak kehilangan komponen DirectX, pengaturan akan keluar tanpa melakukan perubahan.
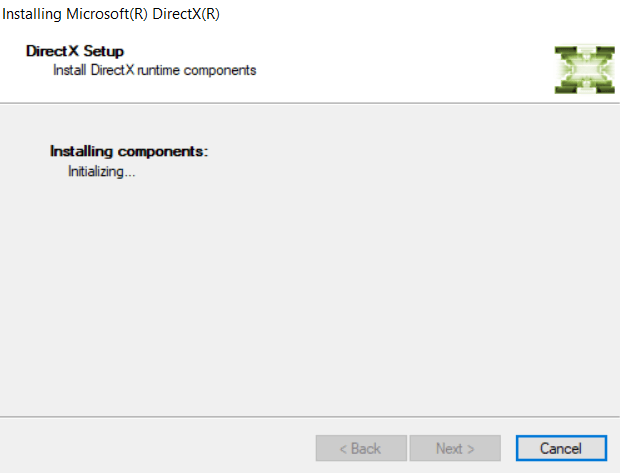
Menggunakan pemasang windows resmi adalah metode yang disarankan untuk menginstal ulang DirectX pada sistem Anda. Anda tidak boleh menghadapi masalah terkait DirectX setelah pemasang runtime telah melakukan hal itu.
Metode #2: Periksa pembaruan Windows
Karena DirectX termasuk dalam Windows 11/10 secara default, Anda tidak perlu mencari pemasang mandiri. Hanya tetap diperbarui sudah cukup untuk memastikan bahwa sistem Anda menjalankan versi terbaru dari DirectX 12, karena pembaruan Windows menyertakan paket DirectX.
- Untuk memeriksa pembaruan Windows, menuju ke menu start dan buka Pengaturan.
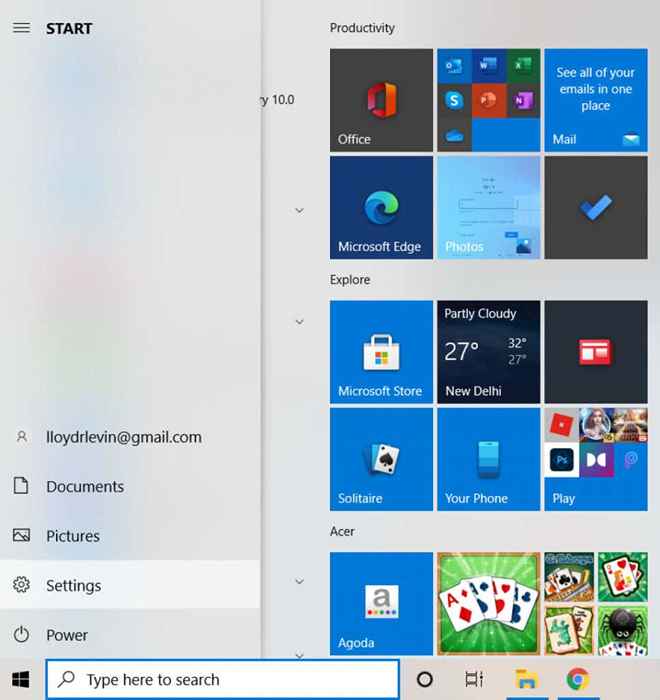
- Di jendela yang muncul, pilih Pembaruan & Keamanan.
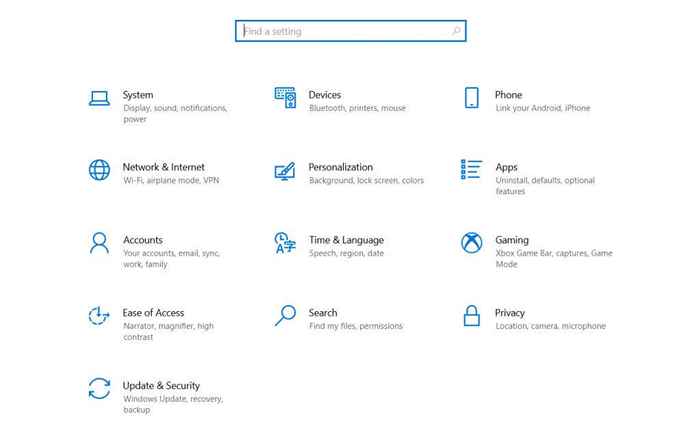
- Tab pertama dalam kategori pengaturan ini adalah pembaruan Windows. Menggunakan Periksa pembaruan Tombol untuk menyegarkan windows. Jika ada pembaruan yang tertunda, Windows sekarang akan mendeteksi dan menginstalnya.
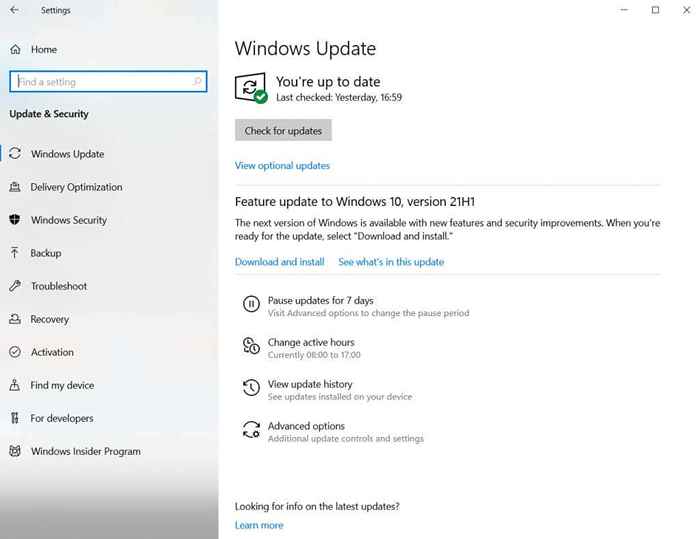
Setelah Anda mutakhir dengan pembaruan windows Anda, Anda tidak perlu khawatir menginstal ulang DirectX lagi. Sistem operasi akan secara otomatis mengonfigurasi modul DirectX untuk memberi Anda versi terbaru yang dapat didukung perangkat keras Anda.
Metode #3: Nonaktifkan aplikasi dan layanan pihak ketiga
Dalam hal dua metode pertama tidak berhasil, kemungkinan masalahnya ada di tempat lain. Sangat jarang, aplikasi pihak ketiga atau layanan mengganggu DirectX. Gangguan ini dapat menyebabkan masalah DirectX bahkan dengan versi yang benar yang diinstal di komputer Anda.
- Untuk menonaktifkan layanan startup, buka Task Manager. Anda dapat menggunakan CTRL + ALT + DEL papan ketikjalan pintas atau klik kanan di bilah tugas dan pilih Pengelola tugas dari menu.
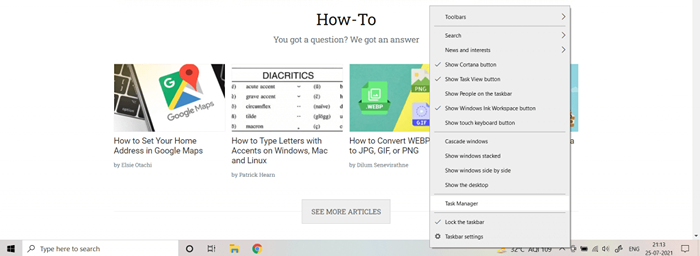
- Jika ini adalah pertama kalinya Anda membuka Task Manager, Anda hanya akan dapat melihat aplikasi yang menjalankan daripada layanan atau proses apa pun. Untuk mendapatkan tampilan penuh, pilih Keterangan lebih lanjut.
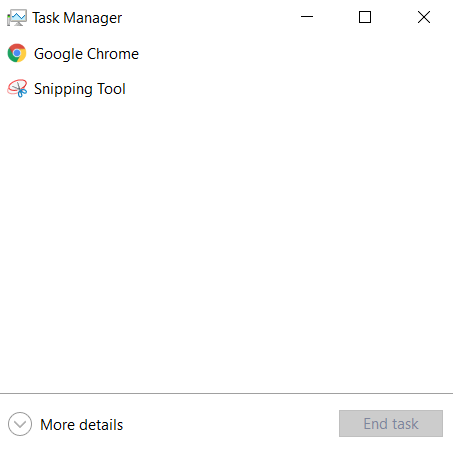
- Task Manager sekarang akan menampilkan setiap tugas yang berjalan di PC Anda, termasuk proses sistem atau tugas latar belakang. Beralih ke Rintisan tab.
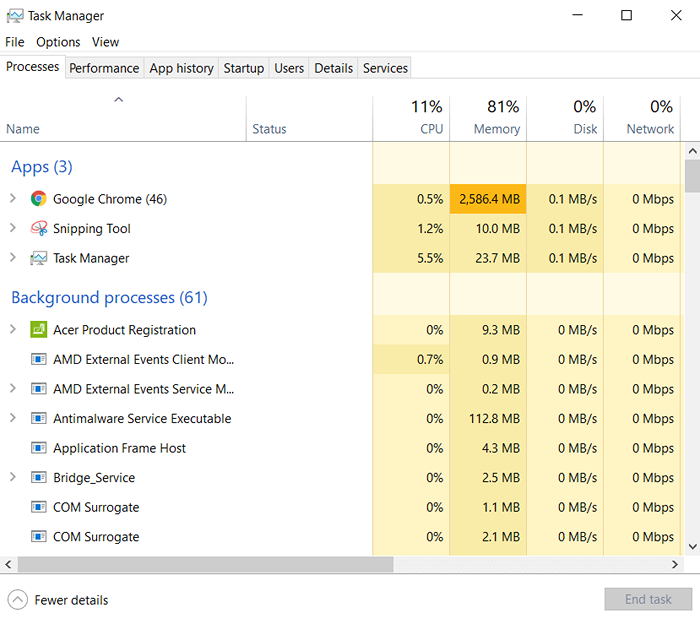
- Di tab Startup adalah daftar semua layanan yang dijalankan secara default setelah mem -boot pc Anda. Aplikasi ini tidak hanya memperlambat komputer Anda, tetapi mereka juga sering dapat menyebabkan konflik dengan aplikasi lain yang lebih kritis. Pilih semua layanan yang tidak perlu dan pilih Cacat tombol.
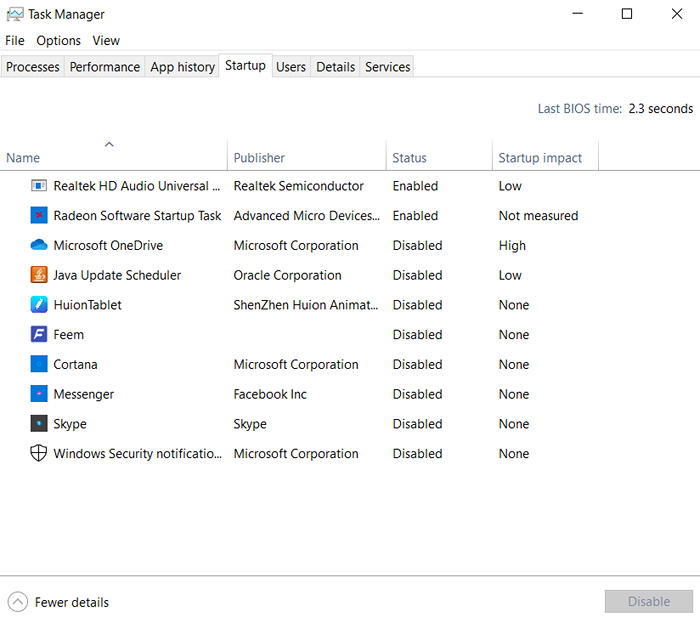
- Layanan startup bukan satu-satunya aplikasi hogging sumber daya yang berjalan di komputer Anda. Ada banyak layanan yang tidak muncul dalam daftar itu tetapi tetap berjalan di latar belakang. Untuk menonaktifkan tugas -tugas seperti itu, buka Sistem konfigurasi dengan mencarinya dari menu start.
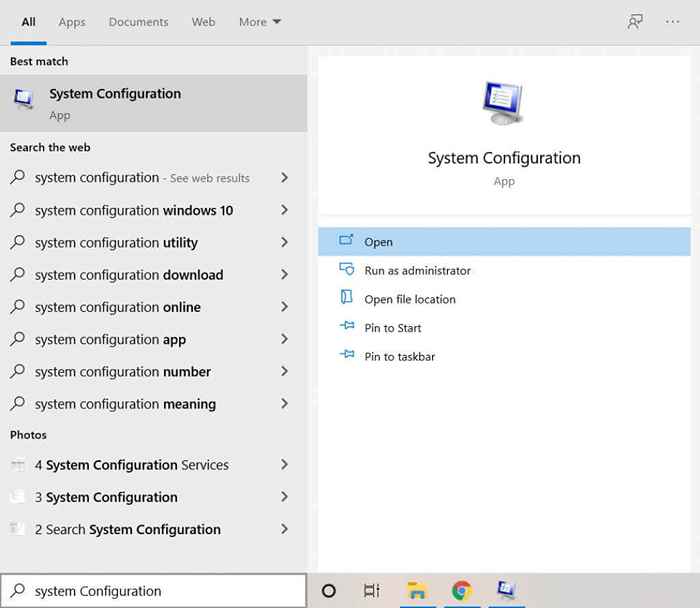
- Utilitas sistem MSConfig memungkinkan Anda mengonfigurasi opsi startup di komputer Anda dan jauh lebih rinci daripada manajer tugas. Perhatikan Startup normal opsi di layar ini; Setelah selesai dengan diagnostik, Anda perlu mengaktifkan hal ini untuk normal. Untuk saat ini, pilih Jasa tab untuk melanjutkan.
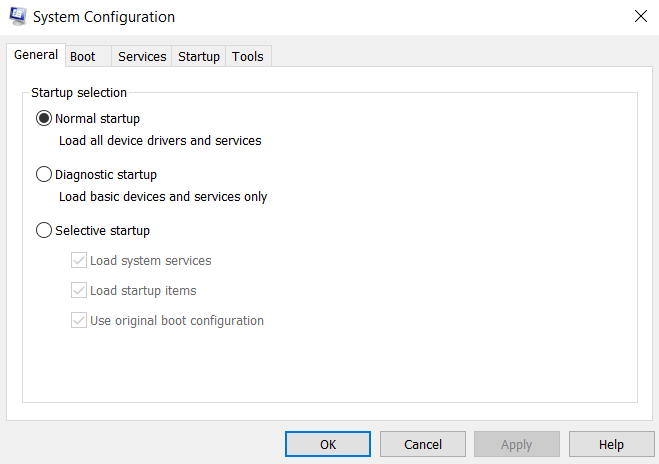
- Semua layanan latar belakang yang berjalan di PC Anda terdaftar di sini. Ini termasuk proses sistem juga, jadi aktifkan Sembunyikan semua layanan Microsoft kotak centang untuk menghapusnya. Sekarang Anda dapat menggunakan Menonaktifkan semua tombol untuk mematikan semua proses tambahan ini.
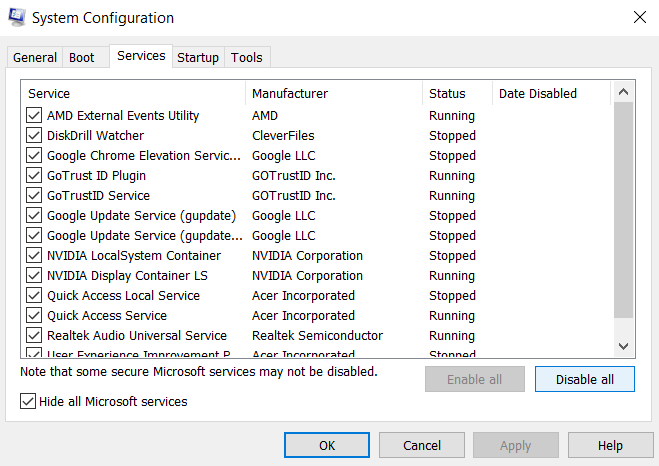
Perhatikan bahwa langkah ini tidak permanen. Banyak layanan dalam daftar ini, meskipun tidak penting, masih agak berguna dan perlu bekerja untuk kinerja terbaik komputer Anda. Ini hanya memungkinkan kami untuk memeriksa apakah aplikasi pihak ketiga mungkin mengganggu instalasi DirectX Anda.
Yang perlu Anda lakukan sekarang hanyalah memulai kembali PC Anda dan melihat apakah DirectX berfungsi. Jika ya, maka salah satu layanan dari daftar sebelumnya adalah pelakunya. Kami sarankan memungkinkan mereka satu per satu untuk menemukan aplikasi yang menyinggung, setelah itu Anda dapat menghapus atau menonaktifkannya.
Setelah selesai, ingatlah untuk kembali ke aplikasi konfigurasi sistem dan pilih Startup normal untuk mengatur semuanya kembali ke default.
Metode #4: Jalankan Pemeriksa File Sistem di Perintah Prompt
Jika Anda telah menginstal DirectX dengan benar, memperbarui komputer Anda, dan bahkan memeriksa layanan yang saling bertentangan, satu -satunya kemungkinan yang tersisa adalah korupsi data. Driver dan file sistem yang rusak seringkali dapat melakukan kesalahan aneh dan sulit didiagnosis.
- Untuk menemukan dan memperbaiki file sistem yang rusak di komputer Anda, buka Command prompt sebagai administrator. Ketik saja cmd di kotak pencarian untuk menemukan aplikasi.
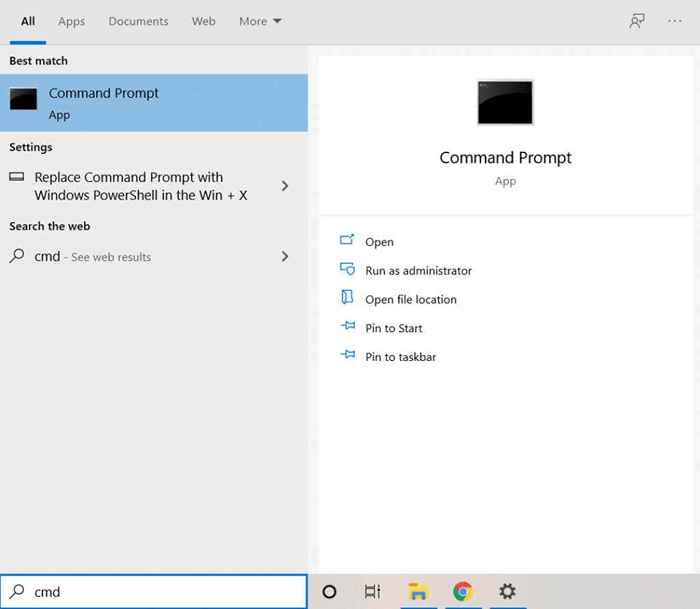
- Kami akan menggunakan utilitas prompt perintah yang disebut Pemeriksa File Sistem. Seperti namanya, ia memeriksa semua file sistem untuk setiap korupsi data, memperbaiki file yang terpengaruh. Masukkan perintah SFC /SCANNOW untuk menjalankan alat.
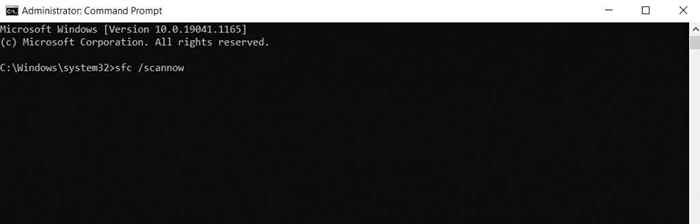
- Pemeriksa File Sistem sekarang akan memindai instalasi Windows Anda dan memverifikasi integritas setiap file. Setelah pemindaian selesai, semua file sistem Anda telah diperiksa dan diperbaiki.
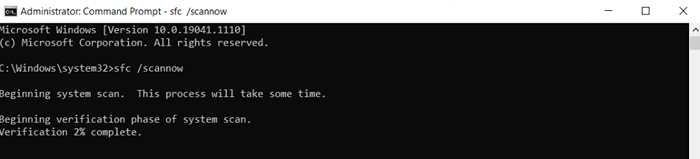
Apa cara terbaik untuk menginstal ulang DirectX pada Windows 11/10?
Karena DirectX adalah komponen integral dari Windows 11/10, Anda biasanya tidak perlu khawatir menginstalnya sendiri. Sebagai gantinya, pembaruan Windows akan menambal masalah DirectX secara otomatis, membuat Anda bebas bermain game dan menjalankan aplikasi grafis lainnya.
Tetapi jika komputer Anda menunjukkan masalah dengan DirectX, itu tidak akan menjadi ide yang buruk untuk menginstalnya secara manual. Anda dapat menggunakan penginstal mandiri Microsoft untuk tujuan ini atau hanya memastikan bahwa pembaruan windows Anda tidak macet.
Saat menginstal DirectX bukan masalahnya, Anda harus memeriksa aplikasi yang bertentangan dan korupsi sistem. Memperbaiki hal -hal ini memastikan bahwa DirectX akan berjalan dengan lancar di komputer Windows Anda.
- « Bagaimana mengetahui motherboard apa yang telah Anda instal
- 10 Manajer Koneksi Desktop Remote Terbaik untuk Windows »

